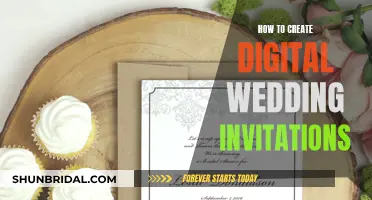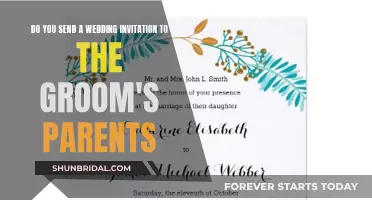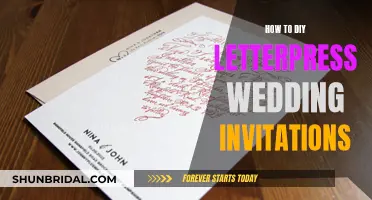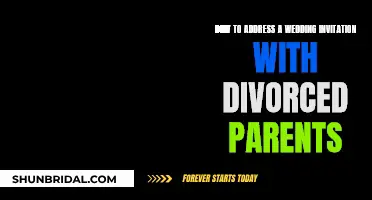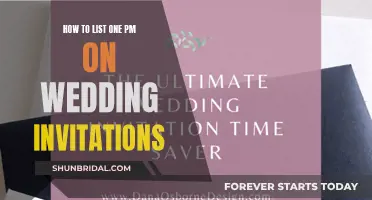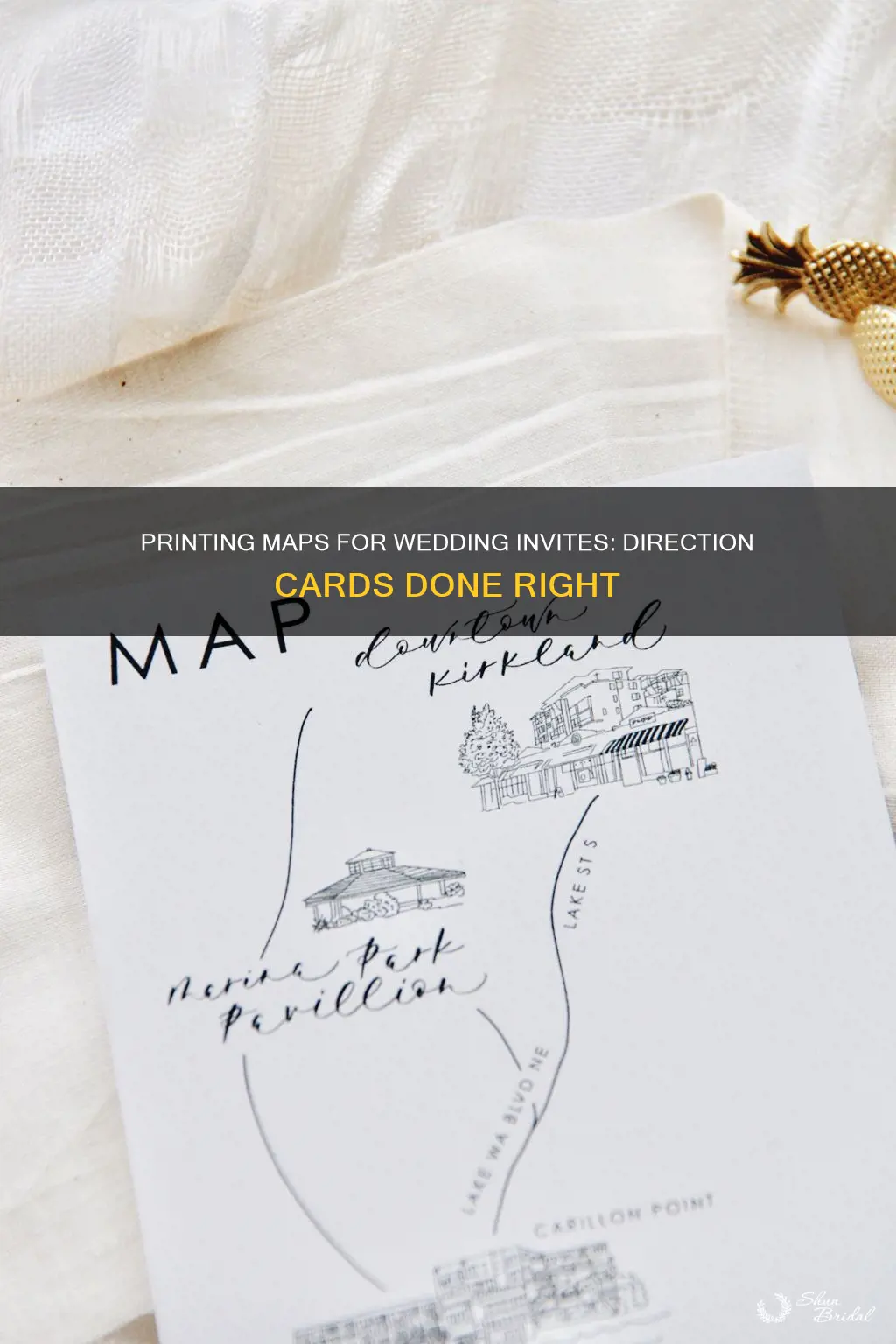
Including a map in your wedding invitation is a thoughtful way to ensure your guests can find your venue with ease. You can hire a designer to create a map for you, but this can be expensive. A more cost-effective option is to create your own map using Google Maps and Microsoft PowerPoint or Photo editing software. You can then insert this into your wedding invitation layout. Alternatively, you can use a Google Map printout or paper map and trace a simple map of your location. You can also use a variety of online tools and services to customize your map cards.
| Characteristics | Values |
|---|---|
| Cost | From $0.57 per card |
| Customisation | Customisable by size, stock, weight, ink and finish |
| Printing options | One- or two-sided |
| Printing time | One business day for a soft proof, longer for a hard proof |
| DIY options | Microsoft PowerPoint, Microsoft Paint, Photoshop |
| Map options | Google Maps, old-school paper map |
What You'll Learn

Map card printing options: metallic, linen, coated, or recycled paper
When it comes to printing map direction cards for your wedding invitations, there are several paper options to choose from, each with its own unique look and feel. Here are some options to consider:
Metallic Paper
Metallic paper is a great option if you want to add a touch of elegance and sophistication to your wedding invitations. This paper has a subtle pearlescent shimmer finish on both sides, creating a luxurious look. You can choose to have the metallic foil on just the front of the invitation or both sides, depending on your preference and budget. Gold Image Printing offers multiple colours for metallic paper, including gold, silver, copper, and blue. They also offer additional services such as foil stamping, digital foil printing, and spot UV coating to further enhance the design of your invitations.
Linen Paper
Linen paper is a popular choice for wedding invitations due to its delicate woven texture and matte finish. This type of paper is perfect for hiding imperfections or quality issues that may occur during the printing process. It adds a subtle touch of elegance and visual interest to your invitations. Linen paper is also a good option for inkjet printing as its texture can help to disguise any "fuzziness" that may occur.
Coated Paper
Coated paper is a smooth and slick option that works well with laser printers. This type of paper is less likely to cause issues with ink flaking off, which can sometimes happen with uncoated papers. However, keep in mind that local print shops may have specific requirements for the type of paper they accept, so it's always good to check beforehand.
Recycled Paper
Recycled paper, also known as kraft paper, has a rustic and trendy look. It resembles coarse brown grocery bags but with a smoother and more polished finish. This type of paper is perfect for vintage or outdoor-themed weddings. You can find recycled paper in various weights, and it pairs well with coloured envelopes for a fun and cohesive look.
When choosing the right paper for your map direction cards, consider the printing method you plan to use, your budget, and the overall aesthetic you want to achieve. Each type of paper has its own unique characteristics, so it's essential to select the one that best suits your needs and preferences.
Creating Wedding Rehearsal Dinner Invites: A Step-by-Step Guide
You may want to see also

Using Google Maps to create a map insert
Step 1: Open a Photo Editing Program
Start by opening a photo editing program or presentation software such as Microsoft PowerPoint. This will be your workspace for creating the map insert. You can also use photo editing software like MS Paint or Photoshop if you're comfortable with more advanced programs.
Step 2: Get a Map of the Area
Use Google Maps or your preferred internet map website to get a map of the area where your wedding ceremony and reception will be held. Use the "Get Directions" feature on Google Maps to enter your ceremony and reception addresses, which will provide an accurate, close-up map of the area.
Step 3: Copy the Map Image
Once you have the map displayed on Google Maps, use the "Print Screen" or "PrtScn" button on your keyboard to copy the image. Then, paste the copied image into your photo editing software or PowerPoint slide. You may need to resize the image to fit your slide or canvas.
Step 4: Trace Major Roads and Landmarks
Using the drawing tools in your software, start tracing over the major roads, interstates, and highways. This will provide an accurate representation of the area for your guests, in case they take a wrong turn. You can use the curve tool for smoother lines that follow the shape of the roads. Don't worry about being too precise, as your guests will only need a general idea of the area.
Step 5: Add Labels and Differentiate Roads
Play with the thickness, colour, and style of the lines to differentiate between different types of roads, rivers, or other landmarks. Repeat this process until you have traced all the relevant roadways and features. Once you're done, add labels to identify the roads using the "Text Box" tool. You can also rotate the text to match the angles of the streets.
Step 6: Delete the Background Map and Add Close-ups
Once you've finished tracing and labelling, delete the original Google Maps image in the background. To add close-ups of the areas near the ceremony and reception locations, use the same copy-paste method from Google Maps, resizing the images to fit callout bubbles.
Step 7: Create a Shape for the Map and Add Graphics
Create a shape, such as a circle or a "Callout" from the "Autoshape" feature in PowerPoint, to go around your map. Resize it to your desired dimensions and trace the roadways on the Google Map. Group all your lines together with the bubble so you can format them together. Fill the Callout with white to remove the background roadwork and rivers. Repeat this process for both the ceremony and reception locations.
Add graphics to mark the ceremony and reception spots by searching for free clipart online. Insert the graphics into your map using the "Insert" tool, and you're done!
Exporting and Printing
To export your map, save it as a high-resolution JPEG or PNG file. You can then upload this file to an online printing service or take it to a local print shop to have it printed on cardstock or your desired paper.
Printing Customized Wedding Maps: A Step-by-Step Guide
You may want to see also

Using Microsoft PowerPoint to create a map insert
Creating a map insert for your wedding invitations using Microsoft PowerPoint is a straightforward process. Here's a step-by-step guide:
Step 1: Create a New Document and Gather Map Information
Open Microsoft PowerPoint and create a new document. You'll be using the drawing tools to create your map. These can be found under the Drawing or Autoshape feature, depending on your PowerPoint version.
Next, use Google Maps or your preferred online map service to get a clear view of the area where your wedding ceremony and reception will take place. Use the Get Directions feature to get an accurate, close-up version of the area.
Step 2: Copy and Paste the Map Image
Use the "Print Screen" or "PrtScn" button on your keyboard to copy the image from Google Maps, and then paste it into your PowerPoint document. You may need to resize and adjust the image to fit your slide.
Step 3: Trace and Label Major Roads
Using the drawing tools, trace over the major roads and interstates. You can use the curve tool for smoother lines. Don't worry about being too precise, as this map is just to give your guests a general idea of the area. Play with the thickness, colour, and style of the lines to differentiate between different types of roads or landmarks like rivers.
Once you're done tracing, add labels to identify the roads using the "Text Box" tool. You can also rotate the text to match the angles of the streets.
Step 4: Add Close-ups and Graphics
To add close-ups of the areas near the ceremony and reception locations, go back to Google Maps and copy another image of the area using the same copy-paste method. Resize this image to be smaller, creating a callout bubble effect.
Create a shape, such as a "Callout" from the "Autoshape" feature, to go around the map. Resize and adjust it to your liking. Trace the roadways on this smaller version of the map. Group all your lines together with the bubble, so you can format them together if needed.
Fill in the Callout with white to remove the background roadwork and rivers. Repeat this process for both the ceremony and reception locations.
To mark the ceremony and reception locations, you can search for free clipart or graphics online, such as "Free Chapel Clipart" or "Free Wedding Bells Clipart." Add these graphics to your map using the Insert tool in PowerPoint.
Step 5: Export and Print Your Map
To make your map printer-friendly, you can export it as a high-resolution JPEG or PNG. Alternatively, you can download CutePDF, a free program, and print the map to PDF.
Now you have a DIY wedding map insert that you can include with your invitations, providing your guests with clear directions to your wedding celebrations!
Creating a Wedding Guest List: The Ultimate Guide
You may want to see also

Hiring a designer to create a map for your wedding invite
Finding a Designer
Start by asking for recommendations from friends or family members who have recently got married. They may have used a designer for their wedding invitations and can provide you with first-hand feedback on their experience. You can also try searching online for wedding invitation designers in your area or on freelance websites. Look through their portfolios to get a sense of their style and see if it aligns with your vision.
Communicating Your Vision
Before hiring a designer, it's essential to have a clear idea of what you want your map to look like. Collect inspiration from other wedding invitations or maps you've seen and liked. Consider the style, colour scheme, and level of detail you want on your map. Communicate your vision clearly to the designer and be open to their professional input and suggestions.
Providing Necessary Information
To create an accurate map, the designer will need detailed information about your wedding locations. Provide them with the addresses of the ceremony and reception venues, as well as any relevant landmarks or points of interest that you want to include on the map. The more information you can give, the more precise and useful the map will be for your guests.
Reviewing and Revising
Once the designer has created a draft of the map, carefully review it for any inaccuracies or needed revisions. Check road names, directions, and important landmarks. Communicate any changes or corrections clearly and promptly to the designer. It's essential to ensure that the map is as accurate as possible before finalizing and printing it.
Finalizing and Printing
After you've approved the final design, work with the designer to determine the best way to print your invitations. They may offer printing services or recommend a reputable printing company. Discuss the type of paper or card stock, ink colours, and any special finishes you want for your invitations. Request a proof copy before finalizing the print run to ensure that everything looks perfect.
Wedding Etiquette: No Children, No Offense
You may want to see also

Why you should include a wedding directions card
Including a wedding directions card is a thoughtful addition to your wedding invitations. Not only do they add a luxurious and elegant touch to your invites, but they are also incredibly practical.
Firstly, not everyone has a GPS or knows how to use one. Step-by-step directions ensure that all your guests, regardless of their technological proficiency, can find the venue with ease. A GPS may not always provide the best route, especially if there is a faster route that locals know about, or if there is a road closure. A little insider knowledge can go a long way in ensuring your guests arrive on time and without stress.
Secondly, a directions card can include additional information that may not fit on the invitation itself. For example, you can include parking information, passcodes, or any special requirements that your guests need to be aware of. This ensures that your guests are well-informed and that your invitation remains aesthetically pleasing without being overcrowded with text.
Finally, a directions card can also serve as a keepsake or memento of your special day. A carefully selected theme, colour, and design that reflects the joy and excitement of your wedding can be framed or included in a photo book, creating a lasting memory of your celebration.
Designing Digital Wedding Invitations: A Step-by-Step Guide
You may want to see also
Frequently asked questions
You can create a map insert by using photo editing software such as Microsoft PowerPoint or Photoshop. First, open your photo program and create a new document. Then, use Google Maps or another online map website to find your location and take a screenshot. Paste this into your document and resize it to fit. You can then trace over major roads and interstates with a drawing tool, and add labels to identify your roadways.
You don't need to be an expert, but a basic understanding of photo editing software will help. There are also online tutorials and guides available that can teach you the basics.
Including a map will ensure your guests can easily find your wedding location, especially if they are travelling from out of town. It can also add a unique and fun element to your invitations.
You can play with the thickness, colour and style of the lines to differentiate between interstates, rivers and small roads. You can also add icons or graphics, such as wedding bells or a chapel, to mark the ceremony and reception locations.
Yes, you could hire a designer to create a map for you, or you could include a printed Google Maps image.