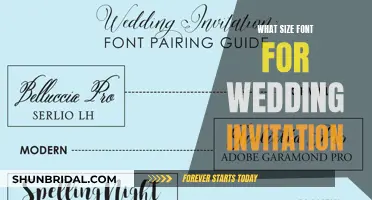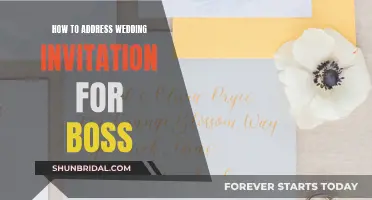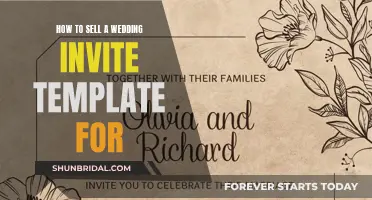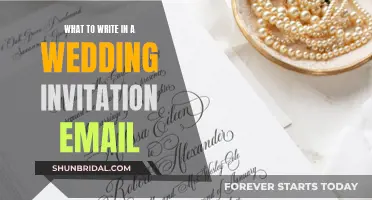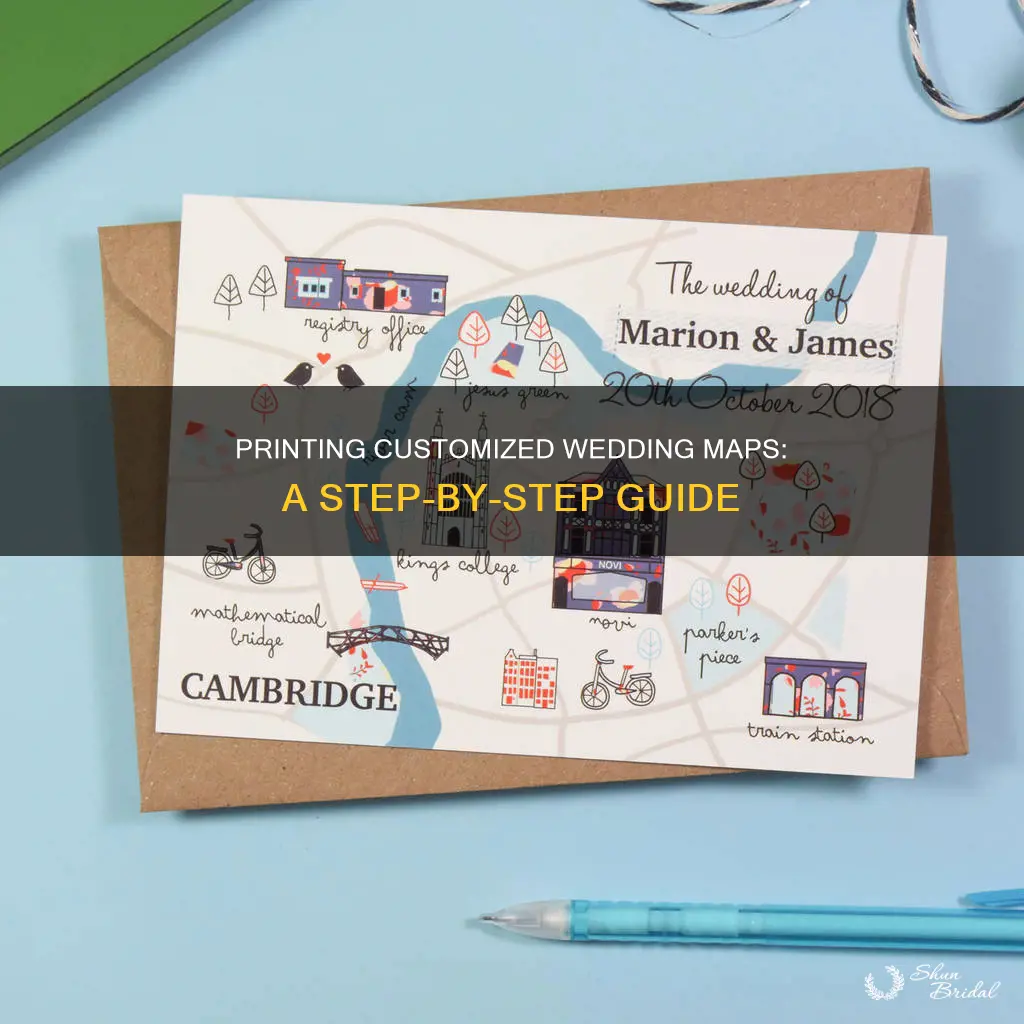
Including a map with your wedding invitation is a thoughtful way to ensure your guests can easily find your ceremony and/or reception venue(s). You can hire a designer to create a map for you, but this can be expensive. Luckily, there are several DIY options for creating a map to print with your wedding invitations.
| Characteristics | Values |
|---|---|
| Software | Microsoft PowerPoint, MS Paint, Photoshop, CutePDF |
| Map Website | Google Maps, MapQuest |
| Map Format | JPEG, PDF, PNG |
| Printing Service | VistaPrint |
What You'll Learn

Using Google Maps
Step 1: Get Started with Google Maps
Open Google Maps on your web browser and locate the area where your wedding ceremony and reception will be held. You can use the Get Directions feature to get an accurate, close-up view of the area. Alternatively, you can use the "My Maps" feature on Google Maps to create a custom map. Sign in to your Google account and click on the "Create a new map" button.
Step 2: Capture the Map
Once you have the desired view of the map, use the "Print Screen" or "PrtScn" button on your keyboard to capture the image. Then, open a photo editing software or presentation software like Microsoft PowerPoint and paste the captured image. You may need to resize the image to fit your invitation layout.
Step 3: Trace and Label Roads
Using the drawing tools in your software, trace over the major roads, highways, and interstates. You can use the curve tool for smoother lines. Play with the thickness, colour, and style of the lines to differentiate between different types of roads or landmarks like rivers. Repeat this step for all the roads and landmarks you want to include. Once you're done, add labels to identify the roads using the "Text Box" tool. You can also rotate the text to match the street angles.
Step 4: Add Close-ups and Graphics
To provide more detailed information, you can create close-up callout bubbles for the areas near the ceremony and reception locations. Go back to Google Maps, capture a zoomed-in image of these areas, and paste them into your work area. Resize them to fit your desired size. Trace the roads on these close-ups and group the lines with the bubble. Fill the callout with white to remove the background roadwork. You can also add graphics, such as chapel or wedding bell clipart, to mark the ceremony and reception locations.
Step 5: Export and Print
Finally, delete the original Google Maps image you pasted in the background. Your DIY wedding map is now ready for printing! Export it as a high-resolution JPEG or PNG image, or use a tool like CutePDF to print it to a PDF file. You can then print your map on cardstock or include it as part of your custom wedding invitation layout.
Creating Wedding Invitation Enclosures: A Step-by-Step Guide
You may want to see also

Copying and pasting a Google Maps image
Step 1: Search for Your Address
Start by searching for your wedding address on Google Maps. Get an image of the map on your screen, and play around with the zoom to adjust the level of detail. You can zoom in for a more detailed view or zoom out for a simpler map.
Step 2: Take a Screenshot
Taking a screenshot will depend on your operating system. If you're using Windows 8, hold down the Windows Logo key and the PrtScn (Print Screen) key together. This will save an image of your entire screen to your Pictures library. If you only want to capture the Google Maps window, make sure it's selected and use Alt-PrtScn.
If you're using an earlier version of Windows, simply pressing PrtScn will take a screenshot of your entire screen.
Step 3: Paste the Screenshot
Open a program like Microsoft Word or Paint, and paste the screenshot into a new document. You can now edit the image as needed, cropping or resizing it to fit your invitation design.
Step 4: Trace the Map (Optional)
If you want a more personalised or simplified map, you can use drawing tools to trace over the main roads and intersections. You can also add labels and landmarks to help your guests navigate. This step will take more time, but it can add a unique touch to your invitations.
Step 5: Save and Insert into Your Invitation
Once you're happy with your map, save it as an image file, such as a JPEG. Now you can insert the image into your custom wedding invitation layout.
And that's it! You now have a custom map for your wedding invitation, providing your guests with clear directions to your celebration.
For an even more personalised touch, consider adding graphics or changing the colouring of the map. You can also play around with line thickness and styles to differentiate between freeways, rivers, and smaller roads.
Crafting Bunting Wedding Invites: A Step-by-Step Guide
You may want to see also

Printing Google Maps
Step 1: Search for the Location
On your computer, open the Google Maps website and search for the address of your wedding venue. You can also add a starting point, such as a well-known landmark or a major intersection, to make it easier for your guests to find their way.
Step 2: Adjust the Zoom and View
Use the zoom controls to adjust the level of detail. You can zoom in for a more detailed view of the immediate area or zoom out to include more surrounding areas and roads. Play around with the zoom to find the best scale for your map.
Step 3: Take a Screenshot or Use the Snipping Tool
Once you're happy with the map view, take a screenshot by pressing the "Print Screen" or "PrtScn" button on your keyboard. Alternatively, you can use the Snipping Tool, which allows you to select a specific area of the map to copy.
Step 4: Paste the Screenshot into an Image Editor
Paste the screenshot into an image editing program, such as Microsoft PowerPoint, Paint, or Photoshop. You can also use online tools like CutePDF to convert the map into a printer-friendly format.
Step 5: Edit and Trace the Map
In your image editor, you can now trace over the map to highlight the important roads and routes. Use different colours and line thicknesses to differentiate between highways, main roads, and small roads. You can also add labels, text boxes, and icons to make the map more informative.
Step 6: Save and Print the Map
Once you're happy with your map, save it as a high-resolution JPEG or PNG file. Make sure to save it at a high resolution to ensure the best print quality. Finally, print out your map on cardstock or paper, and you're done!
You can also get creative and add decorations, wedding graphics, or a custom colour scheme to match your wedding theme. This process allows you to create a personalized and practical map insert for your wedding invitations.
Crafting Square Doily Wedding Invites: A Step-by-Step Guide
You may want to see also

Creating hand-drawn maps
Step 1: Gather Information
Start by making a list of all the important locations and transport links you want to include on your map. This may include the ceremony and reception venues, parking areas, hotels, and major roads or routes from different directions. Consider what information your guests will need to navigate to your wedding effectively.
Step 2: Determine Boundaries and Simplify
Decide on the boundaries of your map by focusing on the main event locations and the surrounding area. Don't try to include too much detail; instead, keep it simple and zoom in on the key areas. Determine what are the primary features (such as the route to the ceremony and celebration venues and parking) and what are secondary features (like hotels and travel links). Edit and simplify your map to ensure the important details stand out.
Step 3: Choose Your Tools and Paper Size
You can create a hand-drawn map using basic programs like Microsoft PowerPoint, MS Paint, or even just pen and paper. For digital maps, standard paper sizes such as A5 or A6 are commonly used for invitations. Choose the tools and paper size that work best for you and your design.
Step 4: Practice and Sketch
Using your chosen tools and paper size, start sketching out your map. Place the ceremony and celebration venues in the centre and work outwards, adding the main transport routes and important landmarks. Keep your sketch simple and focus on the key elements. You don't need to include every minor road or detail.
Step 5: Add Labelling and Icons
Clear and accurate labelling is essential, even if your map is not perfectly cartographically accurate. Add distances if necessary (e.g. 'A3, 2 miles away') and use arrows to point guests in the right direction. You can also add simple sketches or icons of important venues to make them stand out. If you're not confident in your drawing skills, stick to basic symbols like a cross for a church.
Step 6: Decorate and Finalize
Add a decorative touch to your map to make it festive and celebratory. This could include a title panel, a compass rose, patterned neatlines, or natural features like trees and water. Once you're happy with your sketch, finalize your map by drawing it neatly on good paper, first in pencil and then in ink. Use a fine liner pen for a cleaner look.
Step 7: Scan and Print
Scan your hand-drawn map at 300dpi and save it as a JPEG or PDF file. If you don't have a scanner, you can take your map to a printing shop and have them do it for you. Send the digital file to your chosen printer, and include it with your wedding invitations. Your guests will surely appreciate the extra effort!
Harv's Island Wedding: Inviting Your Villagers
You may want to see also

Using online map generators
There are several online map generators that can help you create a map for your wedding invitation. Here are some options:
Google Maps
You can use Google Maps to create a simple map for your wedding invitation. First, log in to your Google account and access Google My Maps. Click the "Create a new map" button and add your wedding locations, such as the chapel, reception venue, and hotels. You can also add routes to help guests navigate to the locations easily. Customize the map by changing the base map color or adding pictures, videos, and links. Finally, share the map via email or social media platforms.
MapCustomizer
MapCustomizer is another online tool that allows you to create customized maps. You can add your own annotations, descriptions, and markers to the map. It also offers various map styles, such as road maps, aerial photography, satellite images, or hybrid maps. Once you're done, you can easily share the map via email, social media, or messaging apps.
WeddingMapper
WeddingMapper is a dedicated website that helps you create DIY wedding maps. You can use their tools to design a map that fits your wedding theme and includes all the necessary locations and routes.
Proxi
Proxi offers an interactive map-making service. You can embed your map on your wedding website, share it on social media, or include it as a scannable QR code on your invitations. Proxi maps are customizable, and you can add important event locations, points of interest, and other relevant information. Additionally, Proxi allows your friends to collaborate by adding, editing, and maintaining points on the map.
PowerPoint or Photo Editing Software
If you prefer a more hands-on approach, you can use tools like Microsoft PowerPoint or photo editing software like Photoshop or MS Paint. First, open your preferred program and create a new document. Then, use Google Maps or your preferred map website to get a view of the area. Take a screenshot and paste it into your document. You can then trace over major roads and highways using the drawing tools available in your software. Add labels, play with line thickness and colors, and include any other relevant information. Finally, export your map as a high-resolution image or save it as a PDF for printing.
Choosing Your Wedding Speakers: A Guide
You may want to see also
Frequently asked questions
You can create a map insert digitally or by hand. For a digital map, you can use Google Maps or another online map generator. For a hand-drawn map, you can use markers and paper or create your own symbols and markers using graphic design software.
First, search for your address on Google Maps. Zoom in or out to adjust the level of detail, then use the "Snipping Tool" or "Print Screen" to copy the map. Paste the image into a photo editing program like MS Paint or PowerPoint, and use the drawing tools to trace over the main roads. Label the roads and add any additional directions or designs. Finally, export your map as a JPEG or PDF and print.
Keep it simple and avoid including too many unnecessary details. Ensure that the map matches the aesthetic of your wedding invitation suite. You can use markers of varying widths to create thick freeways and thin roads, and add your address next to a house icon.
A map insert can provide valuable information for your guests, especially those coming from out of town. It can also add a cute, artsy element to your invitation. Additionally, if you create an online map, you can easily update it with any last-minute changes to locations or times.
Yes, you can include a link to your wedding website, where guests can click on a Google Map link directly from their phones while driving. You can also include a direction card in your invitation suite, providing written directions and a description of markers along the route.