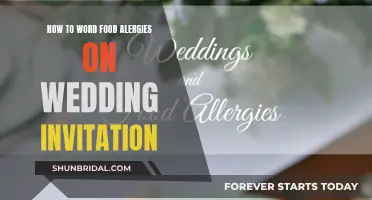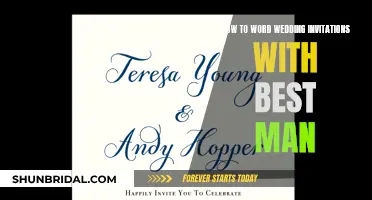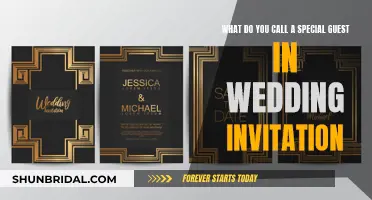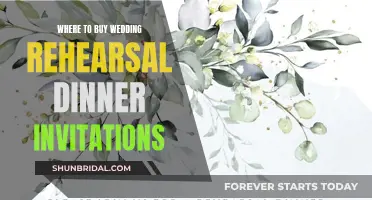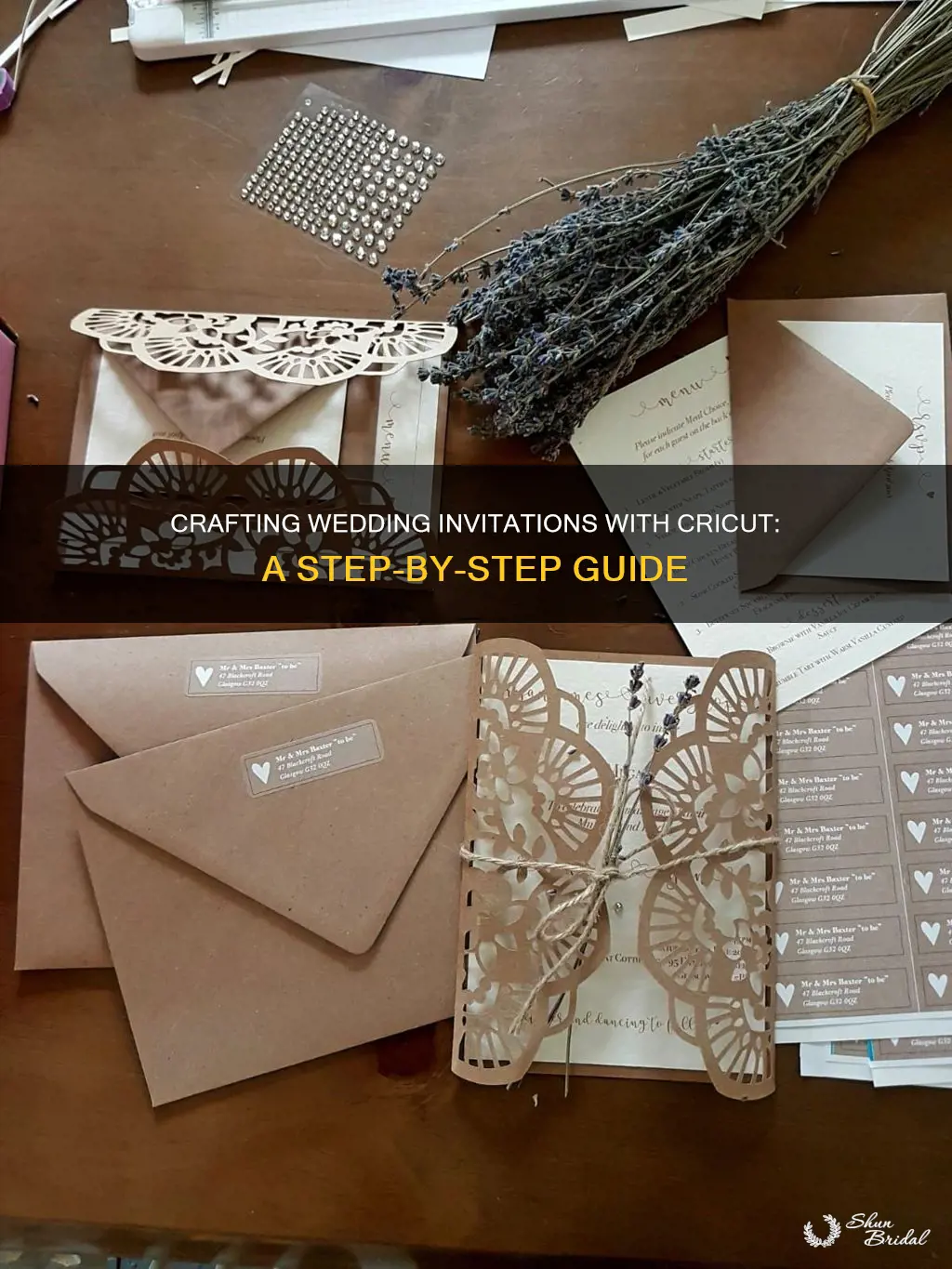
Creating wedding invitations with Cricut is a cost-effective way to personalize your wedding. Cricut machines can cut a wide range of materials, from paper to leather, allowing you to design and create your own invitations. You can use the Cricut Design Space app or other editors like Google Docs or Microsoft Word to design your invitations, and then print and cut them using the Cricut machine. Etsy also offers a variety of wedding invitation templates specifically designed for Cricut, giving you a range of options to choose from. With Cricut, you can save money and add a unique, personalized touch to your wedding invitations.
| Characteristics | Values |
|---|---|
| Materials | Vellum Inkjet Paper, White Cardstock, Cricut Cutting Machine, Transparent PNG Graphic |
| Design | Floral, Swirly, Lace, Gate Fold, Laser Cut, Monogram, Rustic, Modern, Minimalist, Romantic |
| Software | Cricut Design Space, Google Docs, Slides, Microsoft Word, PowerPoint |
What You'll Learn

Designing the invitations
Graphics and Background:
Start by deciding on the graphics and overall aesthetic of your invitation. Transparent PNG graphics are a great option for designing as they are bitmap format images with transparent backgrounds, making it easier to layer and overlap images and text. Etsy offers a range of wedding invitation graphics and templates that you can download and customize.
Upload and Edit:
Once you've chosen or created your graphics, upload them into the Cricut Design Space app. When uploading a transparent PNG, select the "complex" option to preserve the finer details of the design. There's no need to use the Select and Erase function as it is not very precise.
Sizing and Layout:
Play around with the graphics by duplicating, rotating, and resizing them to fit your invitation layout. You can also create shapes, such as rectangles, to layer with your graphics. Use the dimensions tool to customize the size of your shapes.
Text and Font:
Use the text tool to add your wedding invitation text. Remember to attach all the text and set the fill to "Print." Choose a color for your text, such as black, or opt for a pattern fill. Ensure you flatten the text layer to avoid the Cricut attempting to slice each letter.
Finalize and Check:
Before finalizing your design, make sure to attach and flatten all elements, including text and graphics. Check that everything is attached and set correctly to avoid any slicing or cutting issues. The default bleed setting for Print and Cut on the Cricut is usually on, adding extra colored padding around the cut line.
Paper and Printing:
Consider the type of paper you want to use for your invitations. Vellum Inkjet Paper is a special transparent paper suitable for printing, or you can opt for traditional white cardstock. Different brands of vellum may have varying levels of opacity, so it's important to consider this when printing.
Additional Tips:
Keep in mind that you can also design your invitations using other software, such as Google Docs, Slides, Microsoft Word, or PowerPoint, and then cut them by hand. If you're looking to add intricate details, Cricut machines can cut various materials like vinyl, leather, and craft foam, allowing you to create unique embellishments for your invitations.
Colleague Conundrum: Wedding Invite Etiquette Simplified
You may want to see also

Uploading transparent PNGs
When making wedding invitations with Cricut, Transparent PNG graphics are great for designing your own invitations. They are bitmap format images with the background already removed, making it easier to lay out and overlap images and text. Here is a step-by-step guide on uploading transparent PNGs to Cricut:
Step 1: Select the "Upload" Option
On the left-hand Design Panel, click on "Upload Image" to navigate to the file you want to open. You can also drag and drop the file directly into the upload window.
Step 2: Choose the Image Type
After selecting the PNG file, Cricut Design Space will ask you to specify the type of image. Choose "Simple" for basic images or "Complex" if you want to preserve the finer details of the design.
Step 3: Erase Unwanted Areas (Optional)
In the next screen, you can use the "Select and Erase" tools to remove any unwanted portions of the design. Since your PNG has a transparent background, this step may not be necessary.
Step 4: Select the Upload Type
Specify whether your image is for "Print-then-Cut" or "Cut Only". For wedding invitations, you will likely choose "Print-then-Cut" if you want to include graphics or text along with the design.
Step 5: Save and Insert the Image
Click "Save" and then insert the image onto your canvas. You can now resize, rotate, or duplicate the image as needed for your wedding invitation design.
Additional Tips:
- When using the "Select and Erase" function, zoom in to ensure that you select all the small areas of your project.
- If you want to change the colour of your PNG image, duplicate the image and use the contour tool to create multiple layers.
- Remember that PNG images upload as a single layer, so you cannot easily rearrange or change the colour of individual design elements.
Wedding Invitation Etiquette: Directions, a Necessary Inclusion?
You may want to see also

Slicing the graphic
Once you have decided on the graphics, the next step is to slice the graphic in Cricut Design Space. This is a highly customisable part of the process, with endless possibilities for what you can do.
Firstly, upload the graphic to the canvas, where you can duplicate, rotate, resize, and manipulate the image as you see fit. You can then create a rectangle using the square shape tool and size it to your preferred dimensions. Next, select 'Print' as the fill for the rectangle and colour it white. Place the rectangle over the graphics and slice two elements at a time. Delete any extra pieces outside the rectangle.
The next step is to select all the internal white pieces of the rectangle from the right panel and weld them back together. You can then rearrange the graphics layers by selecting the rectangle and using the 'Send to Back' function. Finally, flatten the graphics together.
Wedding Invitation Etiquette: Gift Registry Cards Inclusion
You may want to see also

Creating text
Firstly, decide on the text you want to include on your invitations. This could be just the typical details such as the names of the happy couple, the date, time, and location of the wedding, or you might want to include a meaningful quote or poem. Play around with different font styles and sizes to find what looks best. A calligraphy or script font can add a touch of elegance, while a modern font can give a more contemporary feel.
Once you're happy with the text and its formatting, it's time to finalise it within the Cricut Design Space app. Use the text tool to create a text box and carefully type out your text, making sure there are no typos or errors. You can then adjust the spacing and positioning of the text box to ensure it fits well with the other design elements of your invitation.
The next step is to attach your text box to the design canvas and set the fill to 'Print'. This will ensure that your text is printed along with any other graphics or images you've included. You can then select the colour for your text; black is a classic choice, but you can choose any colour to match your wedding colour scheme or personal preference.
An important step to remember is to 'Flatten' your text box. If you skip this step, the Cricut machine will attempt to slice each letter individually, which is not what you want. By flattening the text, you ensure that it is treated as a single element and will be printed and cut correctly.
Finally, make sure to attach your text box to any other graphics or images on your invitation. This will ensure that they are all printed and cut together, creating a cohesive design. Once you're happy with the preview, you're ready to print and cut your invitations, taking care to follow the Cricut machine's instructions for the best results.
When to Send Wedding Invites Without Save-the-Dates
You may want to see also

Additional tips
- If you want to include graphics in your wedding invitation design, Transparent PNG graphics are a great option. They are bitmap format images with the background already removed, making it easier to lay out and overlap images and text.
- When uploading a transparent PNG, select "complex" to preserve the details of the design.
- If you are using Cricut Design Space, be aware that the Select and Erase function is not very precise. It is important to upload a PNG image with the background already removed.
- The default bleed setting for Print and Cut on the Cricut is turned on. This adds extra coloured padding around the cut line in case the cutting is not perfectly accurate. Don't be alarmed if you see a weird extra line around the perimeter of your design.
- Different brands of vellum have different levels of opacity. If you are using vellum paper, be aware that your printer may have difficulty scanning it. You can use a black marker to trace over the alignment lines if needed.
- If you want to create a floral sleeve for your invitations, there are tutorials available online that demonstrate how to cut these using a Cricut.
Wedding Guest List: Deciding Who to Invite
You may want to see also
Frequently asked questions
You will need a Cricut machine, vellum inkjet paper or traditional white cardstock, and a transparent PNG graphic.
The first step is to decide on the graphics you want to use and upload the transparent PNG file to the Cricut Design Space app.
When uploading the transparent PNG, select "complex" to preserve the details of the design. On the following page, there is no need to select and erase anything. Save the image as "Save as a Print Then Cut Image".
The default bleed setting for Print and Cut on the Cricut is on, so don't be thrown off if you see a weird extra line around the perimeter of the design. Different vellum brands also have different levels of opacity, so you may need to adjust your printer settings.