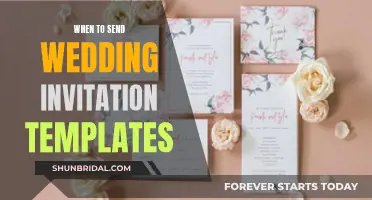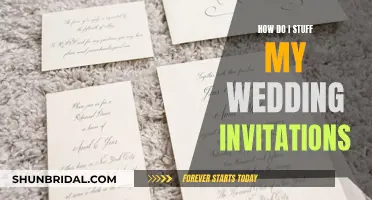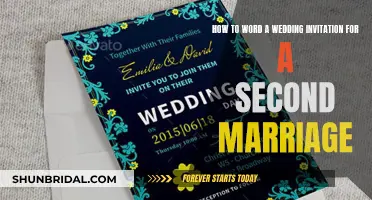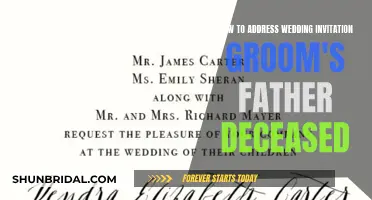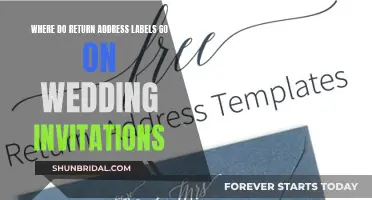Creating your own wedding invitations can save you hundreds of dollars, and Cricut machines offer an accessible way to do this. Cricut machines are cutting machines that can cut paper, vinyl, cardstock and more for your DIY craft projects. They come with Design Space, an easy-to-learn, cloud-based design software that allows you to edit and personalise your project. You can access Cricut's extensive library of pre-made wedding invitation templates, or upload your own artwork. This article will provide a step-by-step guide to creating simple wedding invitations using a Cricut machine.
What You'll Learn

Using Cricut Design Space
Cricut Design Space is Cricut's proprietary software used with all Cricut cutting machines. It is a free program but has a paid subscription called Cricut Access, which gives you access to thousands of images and fonts. You can also purchase cut files and fonts individually or upload your own images and use fonts already installed on your computer.
When you first open Cricut Design Space, you will be brought to a home screen with lots of options for things you can do. You can create a new project, access video tutorials, and explore different categories of ready-to-make projects.
To create a blank canvas, click on the "My Projects" section and then the "+" sign. This will bring you to a blank Cricut canvas where you can start designing your invitation.
The left-side toolbar is where you will find all the tools you need to create your design. Here, you can create a new canvas, use templates, access ready-to-make projects, insert images, text, shapes, and upload your own files.
The top toolbar is where you will fine-tune your design. Here, you can undo and redo changes, select the operation you want your Cricut to perform (cut, draw, foil, score, etc.), select and deselect elements, edit, offset, align, arrange, flip, resize, rotate, and position your elements.
Once you have added text to your canvas, a text toolbar will appear below the top toolbar. Here, you can change the font, style, size, letter spacing, line spacing, alignment, and curve of your text. You can also ungroup your text to make it easier to play with the spacing of letters and lines.
The right-side toolbar is where you will find additional tools to manipulate your design. Here, you can group, ungroup, duplicate, delete, weld, slice, attach, flatten, and contour your elements. These tools allow you to connect, combine, and rearrange your design elements to create the desired layout for your invitation.
After you have finished designing your invitation, click on the "Make It" button. This will take you through the steps of selecting your cutting machine, material, and loading your cutting mat into your Cricut machine.
Creating Unique Wedding Invites: Handmade Card Ideas
You may want to see also

Uploading transparent PNG graphics
When creating a simple wedding invitation card on a Cricut machine, you can upload your own images to the Cricut Design Space. This feature is especially useful if you want to use your own designs, drawings, or family photographs.
Step 1: Open the Cricut Design Space
Open the Cricut Design Space app on your device and start a new project. This is where you will be designing your wedding invitation card.
Step 2: Click on "Upload"
On the left-hand design panel, click on the "Upload" button. This will allow you to upload your own images to the Cricut Design Space.
Step 3: Select your PNG graphic
Click on "Upload Image" and then select the PNG graphic file that you want to use for your wedding invitation from your computer. You can also drag and drop the file directly into the upload window.
Step 4: Choose the image type
Cricut Design Space will then ask you to choose the type of image you are working with. Select "Complex" to preserve the details of your transparent PNG graphic.
Step 5: Remove the background (if necessary)
If your PNG graphic has a background, use the Select and Erase tools to remove it. The Select tool allows you to select and erase specific areas or color ranges in your image. The Erase tool lets you erase sections of your image by dragging your finger across the unwanted areas.
Step 6: Preview and adjust your image
Use the preview feature to see what your final cut image will look like. If there are any areas that you missed, go back and use the Select and Erase tools to remove them. You can also use the zoom feature to get a more detailed view of your image and make precise edits.
Step 7: Choose the type of upload
On the next screen, Cricut Design Space will ask you to choose whether to save your image as a "Cut Image" or a "Print Then Cut Image". For a wedding invitation card, you will likely choose "Cut Image", which will save your image as a solid shape.
Step 8: Name and tag your image
Give your image a name and add relevant tags or keywords that will help you search for it later. This step is important, especially if you plan on using this image in future projects.
Step 9: Upload and insert your image
Finally, click on "Upload" to complete the process. Your image will now appear in the Recent Uploads image library. To add it to your wedding invitation card design, simply click on the image and then select "Insert Images" to place it on your canvas.
By following these steps, you can successfully upload and use transparent PNG graphics in your Cricut wedding invitation card project.
Addressing Wedding Invites: The Martha Stewart Way
You may want to see also

Slicing graphics
Now that you have decided on your graphics and uploaded them to the Cricut Design Space, it is time to get creative! This part is subjective, and there are endless possibilities for what you can do with your graphics. You can duplicate, rotate, resize, and rearrange the graphics on the canvas as you see fit.
If you want to get more creative, you can use the square shape tool to create a rectangle and size it according to your preferences using the dimensions tool. You can then select "Print" as the fill for the rectangle and colour it white. Place the rectangle over the graphics and slice two elements at a time. Delete any extra pieces outside the rectangle that you do not need.
Next, select all the internal white pieces of the rectangle from the right panel and weld them back together. You can then rearrange the graphics layers by selecting the rectangle and sending it to the back using the "Arrange" function. Finally, flatten the graphics together.
You can also create text for your wedding invitation using the text tool. Remember to attach all the text and graphics together and flatten them before sending the design to be cut. This will ensure that the Cricut machine does not attempt to slice individual letters.
Keep Wedding Invitation Costs Down with These Smart Strategies
You may want to see also

Creating text
To create text for your wedding invitations, use the text tool to create a text overlay. You can select any font and text colour of your choice. Once you are done creating the text, ensure that everything is attached and set to "Print". It is important to select "Flatten" for the text, otherwise, the Cricut will attempt to slice all the letters. Finally, attach the text and graphics together and then flatten them.
Cricut's Design Space software is easy to learn and cloud-based, allowing you to access your files from any device, at any time. You can edit and personalise your project with ease, accessing the library of images and fonts or uploading your own artwork. With Cricut's professional cutting technology, you can cut intricate shapes and add handwritten notes or pop-up cards to your invitations.
Guide to Requesting Formal Attire for Your Wedding
You may want to see also

Finalising the design
Selecting a Theme:
Start by choosing a theme that resonates with you and your partner. This could be vintage, boho, floral, rustic, art deco, or minimalist. The theme will set the tone for your wedding invitations and can be a fun way to express your personalities.
Choosing Colours and Fonts:
Decide on a colour palette that complements your theme. You can either select from the pre-made colour schemes in the Cricut app or create your own custom palette. When it comes to fonts, Cricut offers a wide range of options, from elegant script fonts to modern sans-serif styles. Play around with different combinations until you find the perfect pairing that reflects your style.
Adding Personal Touches:
Include personal touches that make your invitations unique. You can add "handwritten" notes using the Cricut's drawing feature or even include intricate cut-out shapes or pop-up elements. If you want to include transparent elements, consider using Vellum Inkjet Paper, which is a special transparent paper suitable for printing.
Final Checks and Adjustments:
Before finalising the design, review your invitations for any last-minute adjustments. Check that all the text is attached and set to "Flatten" to avoid any issues during the cutting process. Also, ensure that the bleed setting is turned on to prevent any unexpected lines around the perimeter of the design.
Printing and Cutting:
Once you're happy with the design, it's time to print and cut. You can either print your invitations at home or use a printing service. When cutting, remember that Cricut machines offer unmatched precision, so feel free to include intricate details and shapes.
Remember, the design process is meant to be enjoyable, so take your time and experiment with different ideas. By finalising the design with care, you'll create wedding invitations that truly impress your guests and capture the spirit of your special day.
Writing a Wedding Invitation Letter to Relatives
You may want to see also
Frequently asked questions
Making your own wedding invitations with a Cricut can save you hundreds of dollars that can be used for other wedding expenses. You can also save time by designing and printing your invitations from the same device, and easily access your files from any device, anywhere, and anytime.
You can purchase an editable wedding invitation template from Etsy, for example, and print as many as you need. You can also create your own design in Adobe Illustrator and upload it to the Cricut Design Space app, or create your design within the app itself.
Make sure to save your design as a SVG file if you are using Adobe Illustrator. You can also use transparent PNG graphics, which are bitmap format images with the background already removed, to make laying out and overlapping images and text easier.