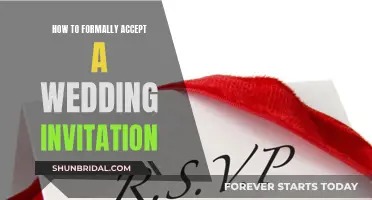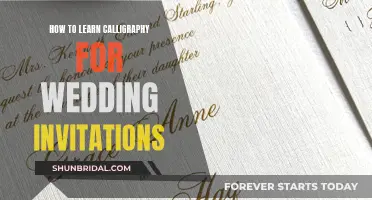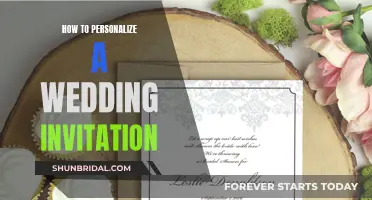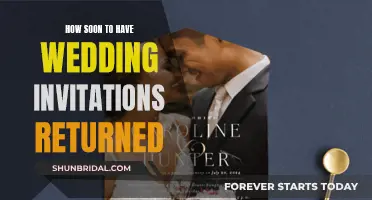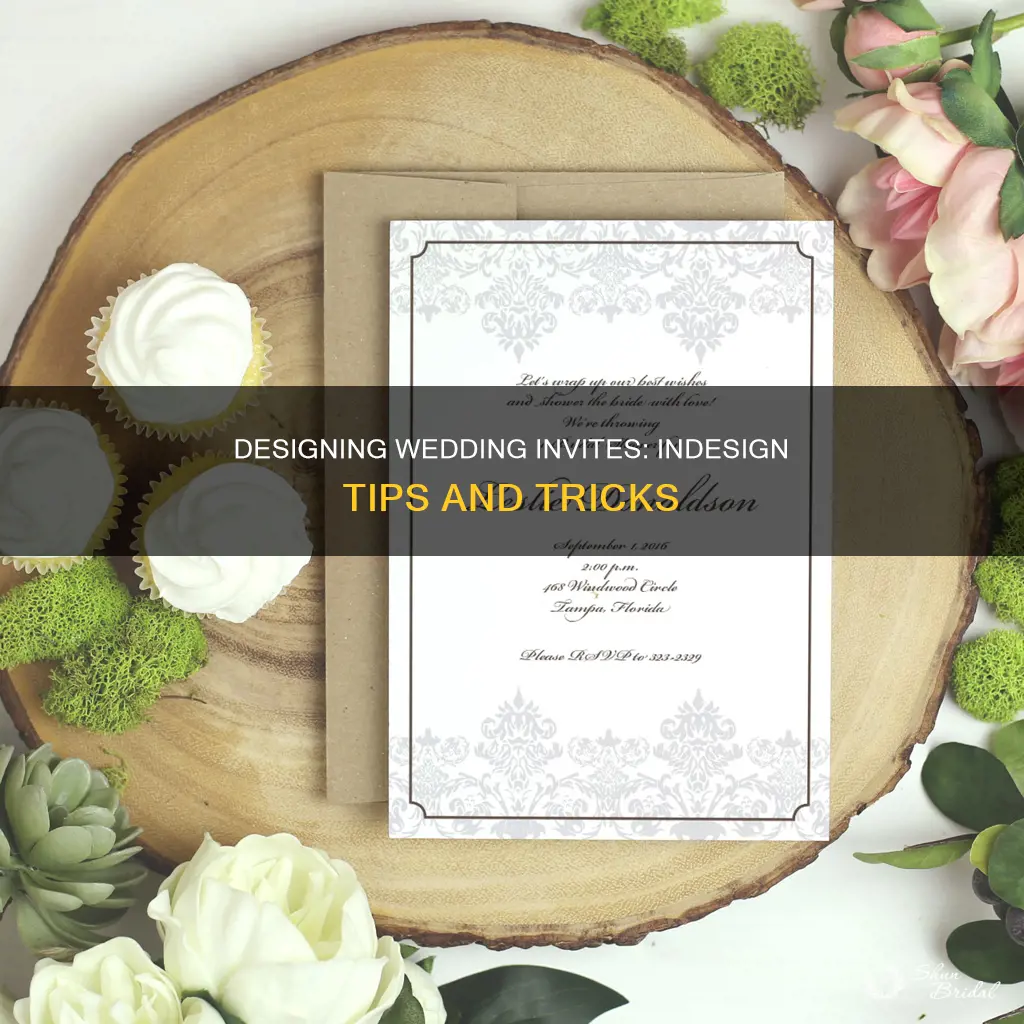
Wedding invitations are the first glimpse guests will have of the couple's special day, so it's no surprise that many want a unique and perfect invitation to reflect their happiness. Designing your own wedding invitations in InDesign is not only fun but simple, too. InDesign offers powerful tools to create impressive works, and with templates, the hard work is already done for you. You can tweak and edit them to suit your needs and your client's, and every design element and layer is easy to fine-tune. In this article, we'll take you through the process of creating your own on-trend wedding invite and RSVP card, as well as offering some alternative template ideas for you to try.
What You'll Learn

How to set up your invite document
Open InDesign and click on "Create New" or go to "File" > "New" > "Document". Set the intent to "Print" and deselect "Facing Pages". Switch the units to "Inches" and set the width and height to your desired invitation size. A standard wedding invitation measures 5 x 7 inches, but you can also opt for a more compact size like 4.5 x 6.25 inches, which fits nicely into standard-size envelopes.
Next, set the width of the margins and add a bleed. For a 4.5 x 6.25-inch invitation, set the width of the margins on all sides to 4 mm and add a 5 mm bleed around all edges. If you're creating a 5 x 7-inch invitation, add a bleed of 0.125 inches. Then, click "Create" or "OK" to generate your new document.
Now, it's time to set up your layers. Expand the "Layers" panel by going to "Window" > "Layers". Rename "Layer 1" to something more descriptive, like "Background". Create additional layers by clicking on the "New Layer" button in the panel. Name these layers according to their purpose, such as "Leaves", "Type Border", and "Type". You can create as many layers as needed to organise the different elements of your invitation design.
Finally, lock all the layers except for the one you want to work on first, typically the "Background" layer. You can now start designing your invitation by adding colours, images, and text, following the same process of locking and unlocking layers as needed.
Wedding Invitation Etiquette: Addressing Couples
You may want to see also

How to add colour
Adding colour to your wedding invitation design in InDesign is a simple process. Firstly, you will need to open the Swatches panel by navigating to Window > Color > Swatches. From the Swatches panel menu, you can select the 'New Color Swatch' option. This will allow you to create custom colours and save them as swatches to be used in your design.
To create a new colour swatch, you will need to name the swatch and set the colour type and mode. For example, you can set the type to 'Process' and the mode to 'CMYK', then adjust the colour levels accordingly. Play around with the CMYK values to create your desired colour. Once you are happy with the colour, click 'Add' and then 'Done' to save your new swatch.
You can also adjust the opacity of colours to create a more subtle effect. To do this, select the object you want to adjust and go to 'Object' > 'Effects' > 'Transparency'. From here, you can reduce the opacity to your desired level and click 'OK'.
Additionally, you can add a drop shadow effect to objects by selecting 'Object' > 'Effects' > 'Drop Shadow'. You can then adjust the settings, such as the colour, opacity, size, and noise, to create the desired effect.
Remember to utilise the Layers panel (Window > Layers) to lock and unlock different layers while adding colour to your design. This will help you work on specific elements without accidentally altering others.
Creating Wedding Invites: Computer-Crafted Cards
You may want to see also

How to format typography
Typography is the keystone of a beautiful invitation, and it's an occasion to be creative and expressive with your type design. Here are some tips on how to format the typography for your wedding invitations using InDesign:
Choose the Right Typeface
Select a typeface that reflects the style and tone of your wedding. For a formal and ornamental invitation, choose a typeface with decorative elements, such as Kinesis Pro 3 by Adobe, Sorts Mill Goudy by The League of Moveable Type, or Sanvito Pro Display by Adobe. For a vintage-inspired invitation, Engravers LT Std adds a classic twist to headers. If you're going for a more modern or kitsch look, try Sail, which works well in all caps and can be arranged on a curved path.
Create Contrast
Pairing a very curved, elaborate script font with a clean sans serif is a pleasing combination that also makes essential information like the date, time, and place ultra-legible. You can also use different font styles for emphasis. For example, setting the names of the couple in a display style like Tiempos Headline, while keeping the rest of the text in the body style, will make the names stand out.
Play with Ampersands
A dramatic '' will make a great finishing touch to the layout. Look for classic fonts with lovely ampersands, such as Caslon Italic, Fournier Italic, and Goudy Modern Italic.
Adjust Spacing
Adjust the letter spacing and line height to improve the overall look of your text. For instance, increasing the tracking (letter-spacing) to 300 can give your text more space to breathe, especially with all caps text. Introducing a baseline grid based on the line height of the body text will help tie all the elements together.
Use Typography for Emphasis
You can use typography to highlight important information. For instance, you can set the names of the couple in a larger font size, or use bold or italic type for specific details like the date, time, and venue.
Create Text Frames
Use the Type Tool (T) to create text frames for each piece of information. This will give you more control over the positioning and formatting of individual chunks of text.
Add Decorative Elements
Decorative elements like dividers and borders can help to balance a text-heavy layout. Even a simple line between text boxes can make the design more attractive. You can also use the Rectangle Frame Tool (F) to create a border around the edge of the margins, giving the invitation a formal and elegant feel.
By following these tips, you can create beautiful and effective typography for your wedding invitations in InDesign.
Keep Wedding Invites: Creative Ways to Preserve Memories
You may want to see also

How to add graphics
Adding graphics to your wedding invitation in InDesign can be a fun and simple process. Here's a step-by-step guide on how to do it:
- Open InDesign and set up your document: Go to "File > New > Document" or simply click on "Create New". Set the intent to "Print" and make sure the number of pages is set to 1. Deselect "Facing Pages". Specify the width and height of your invitation, typically around 5 to 7 inches, and add a bleed of about 0.125 inches. You can also set up custom page sizes if you prefer.
- Create layers for your graphics: In the Layers panel (Window > Layers), create a new layer for your graphics. You can name this layer "Graphics" or "Images". This layer should be above your background layer but below any text layers. Lock all other layers except the one you just created.
- Add your graphics: With your graphics layer selected, go to "File > Place" and navigate to the folder where you have your graphic files. You can use a variety of file formats such as JPEG, PNG, or PDF. Select the graphic you want to use and click "Open". Your graphic will appear on the page.
- Resize and position your graphics: Once your graphic is placed on the page, you can resize and position it as needed. Use the selection tool to click and drag the corners of the graphic to resize it while holding the "Shift" key to maintain its proportions. Position the graphic where you want it on your invitation.
- Apply effects (optional): To enhance your graphics, you can apply effects such as drop shadows, transparency, or gradient feather. Select your graphic and go to "Object > Effects" to explore the different options. For example, you can add a drop shadow by selecting "Drop Shadow" and adjusting the settings such as opacity, size, and noise.
- Repeat for additional graphics: If you have multiple graphics, repeat the above steps for each graphic element. You can create a cohesive design by using similar graphics in different corners of your invitation or by layering graphics to create a unique effect.
- Lock your graphics layer: Once you're happy with the placement and effects of your graphics, lock your graphics layer to prevent accidental changes.
By following these steps, you can easily add graphics to your wedding invitation design in InDesign. Remember to choose graphics that fit the theme and style of your wedding, and feel free to experiment with different effects to make your invitation truly unique.
Declining a Destination Wedding: Navigating the Polite Refusal
You may want to see also

How to export your invite for printing
Once you have finished designing your wedding invitation, it is time to export your work so that it is ready for printing. Here is a step-by-step guide on how to export your invite for printing:
Step 1: Save Your Artwork
Before you export your wedding invitation design, make sure that you have saved your work. This will ensure that you don't lose any changes you have made. Go to File > Save to save your work.
Step 2: Go to File > Export
Once you have saved your work, it is time to export it. Go to "File > Export" in Adobe InDesign. This will open the Export window, where you will be able to choose the export format and save your file.
Step 3: Choose the Export Format
In the Export window, you will need to choose the export format. Select "Adobe PDF (Print)" from the Format drop-down menu. This will ensure that your file is exported in a print-ready format.
Step 4: Name Your File and Save
After choosing the export format, you will need to name your file and choose a location to save it. Give your file a suitable name, such as "Wedding_Invite_for_Print.pdf", and click "Save".
Step 5: Choose Print Settings
After saving your file, an "Export Adobe PDF" window will open, where you can choose the print settings. Select " [Press Quality]" from the Adobe PDF Preset menu at the top of the window.
Step 6: Select Marks and Bleeds
Click on "Marks and Bleeds" in the left-hand menu of the Export window. Here, you can choose to include printer's marks and bleeds. Some print services may require you to include these, so be sure to check their preferences beforehand.
Step 7: Export Your File
Once you have selected the necessary print settings and options, you are ready to export your file. Click the "Export" button to create your print-ready PDF file.
Now you have a print-ready file that you can send off for printing! It is always a good idea to check your work and do a test print to ensure that your invitation looks exactly the way you want it to.
Assembling Gartner Studios Wedding Invites: A Step-by-Step Guide
You may want to see also
Frequently asked questions
Open InDesign and click on 'Create New' or go to 'File' > 'New' > 'Document'. Set the intent to 'Print', and deselect 'Facing Pages'. Set the width and height to your desired dimensions, and add a bleed of around 5 mm around all edges of the page.
First, create a new colour swatch by going to 'Window' > 'Color' > 'Swatches' and choosing 'New Color Swatch' from the panel menu. Set the type to 'Process' and the mode to 'CMYK'. Input your desired CMYK values, name the swatch, and click 'Add' and 'Done'. Now, you can use the Rectangle Tool (M) to create a rectangle and set the Fill of the shape to your chosen colour.
Use the Type Tool (T) to create a text frame, and type in your desired text. You can then adjust the font, size, tracking, alignment, and colour from either the top Controls panel or the Character and Paragraph panels ('Window' > 'Type & Tables' > 'Character/Paragraph').
Open your desired graphic in Adobe Illustrator, and copy the specific elements you want to use. Head back to your InDesign document, and paste the graphics in. Resize and rotate the graphics as needed, and place them within image frames if necessary.
Go to 'File' > 'Export', and choose 'Adobe PDF (Print)' from the format menu. Choose ' [Press Quality]' from the Adobe PDF Preset menu, and click on 'Marks and Bleeds' in the left-hand menu. Check your printer's preferences for bleed and printer's mark requirements, and then click 'Export'.