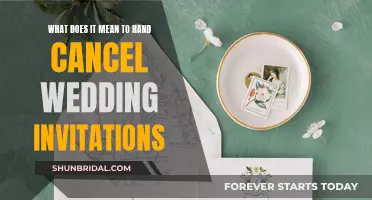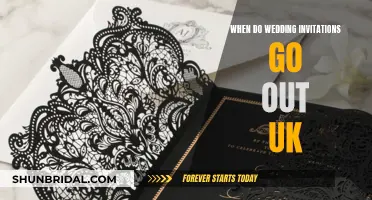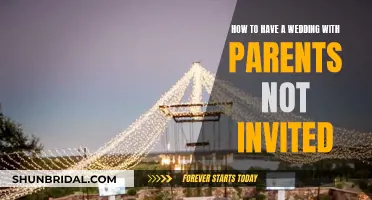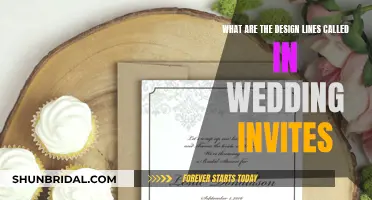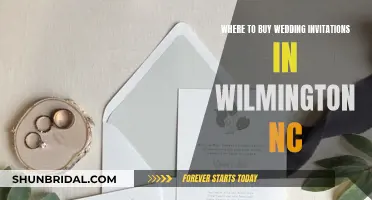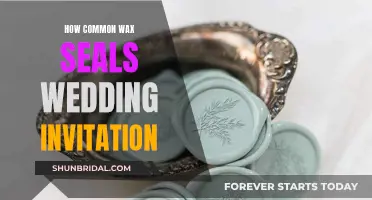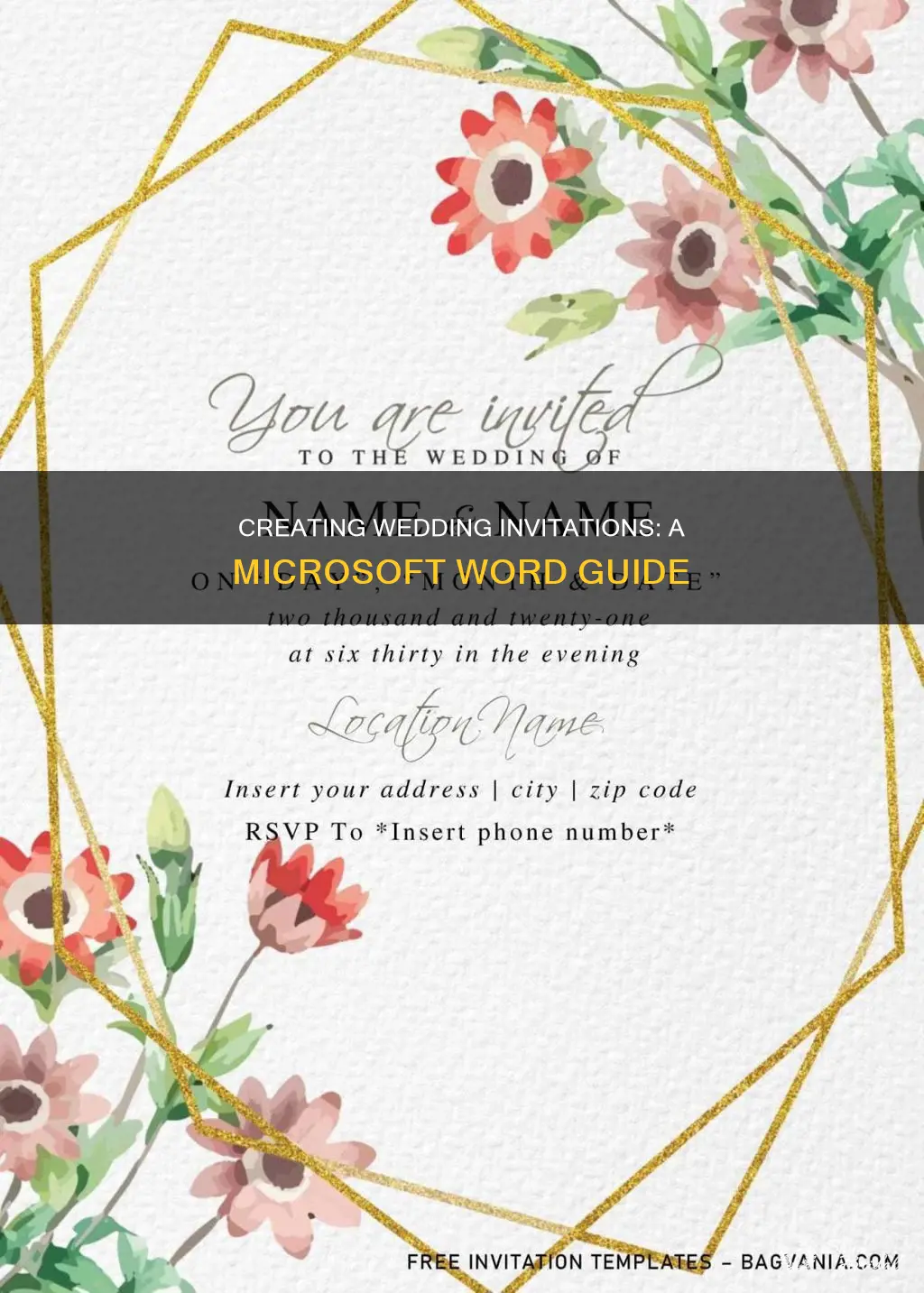
Creating a wedding invitation in Microsoft Word is a simple process that offers a lot of room for customization. You can either choose a blank document or select from a variety of pre-made templates. Customizing the invitation involves formatting the text, adding images or graphics, and including important event details. The user-friendly interface of Microsoft Word makes it easy to design stylish and professional-looking invitations without extensive design knowledge.
| Characteristics | Values |
|---|---|
| Software | Microsoft Word |
| Starting point | Choose a blank document or a pre-made template |
| Customisation | Change text, font size and style; add images, graphics, borders, patterns, and clip art; adjust spacing and alignment |
| Additional features | Incorporate Excel or PowerPoint to import guest lists and create personalised RSVP forms |
| Saving options | Save as a Word 97-2003 Document to ensure compatibility with all MS Word versions, or as a PDF |
| Sharing options | Print, email, or share online as an image file |
What You'll Learn

Using a blank document or template
To create a wedding invitation in Microsoft Word using a blank document or template, you can follow these steps:
Step 1: Open a New Document
Double-click the MS Word shortcut icon on your desktop or in the Programs menu to launch it. A new, blank Word document will automatically open.
Step 2: Choose a Template or Blank Document
If you want to use a template, click "File" at the top toolbar, then select "New." A window will appear with template categories on the left panel and thumbnail previews of templates on the right. Scroll down to the "I" category to find "Invitations." From here, you can select an invitation template that suits your wedding theme and double-click to open it in a new Word document.
If you prefer to start with a blank document, simply adjust the size and orientation under the "Page Layout" tab to set the desired dimensions for your invitation.
Step 3: Customise Your Invitation
This is where your creativity comes into play! Whether you're using a template or a blank document, you can customise the graphics, text, and overall design.
For templates, click on the text boxes to edit the content, ensuring you include essential event information such as the wedding date, time, venue, and any other details your guests need to know. You can also adjust or replace the graphics by clicking on them and dragging them to move or using the "Insert Picture" feature to add your own images.
For blank documents, get creative by inserting your own graphics or art. Click the "Insert" tab at the top toolbar and select either "Insert Clip Art" or "Insert Picture" to add your own images or explore available clipart in MS Word. Drag and drop the images to reposition them and resize them by dragging their borders.
Step 4: Add Text
For blank documents, you can add text by using the "Text Box" feature or simply typing the invitation details. To create a text box, click "Insert," select "Text Box," and choose a style from the drop-down menu. Then, enter your text, customising the font, size, and format to match your wedding theme.
Step 5: Save and Print
Once you're happy with your design, don't forget to save your invitation! Click "File," then "Save As," and select "Word 97-2003 Document" to ensure compatibility with all MS Word versions. Choose a folder to save your file, and don't forget to give your invitation a name!
Now, you can either print your invitations at home or save the file on a flash drive and take it to a professional printing shop to get the best quality for your special day.
Starting a Wedding Invitation Business: Steps to Success
You may want to see also

Adding text
When adding text to your wedding invitation, there are a few key things to keep in mind. Firstly, ensure you provide all the necessary details, including the date, time, location, and any other important instructions or requests for your guests. It is also a good idea to include RSVP and contact information. Keep the text short and concise, using bullet points to make it easy for your guests to read.
Get creative with different fonts and styles to highlight key information and make your invitation visually appealing. You can also add personal touches such as quotes, poems, or phrases that fit the theme of your wedding. For example, if you are having a beach wedding, you might include a quote about the sea or the beach. Play around with different combinations of fonts, sizes, colours, and special effects until you find a style that you like and that reflects the tone of your wedding.
Remember to consider your target audience and their preferences. For example, if you are inviting older guests who may have trouble reading small print, ensure the font size is large enough. It is also important to proofread your text for any errors or typos, as these can leave a bad impression on your guests. Consider asking a friend or family member to read through the invitation as well, to check for any mistakes and provide feedback on the overall aesthetics.
Guide to Graciously Wording Your Wedding Wishing Well Invitation
You may want to see also

Inserting graphics
Graphics are a great way to incorporate tone, theme, personality, and colour into your wedding invitations. Microsoft Word offers several ways to insert graphics into your wedding invitations. Here is a detailed guide:
Three Ways to Insert Graphics:
Copy and Paste:
- Find the graphic you want to use. You can use a graphic stored on your computer or search for free graphics on the internet.
- Right-click on the graphic and select "Copy" from the menu.
- Open your Microsoft Word document and right-click anywhere within the document. Select "Paste" to insert the graphic.
Insert from a File:
- Navigate to the "Insert" tab in the top menu of Microsoft Word.
- Choose "Insert from a File" from the options.
- A directory of the files on your computer will appear. Find the graphic you wish to use and click "Insert" to add it to your document.
Insert from Word's Clip Art:
- All versions of Microsoft Word come with a variety of clip art that can be inserted into your document.
- Go to the "Insert" tab and select "Insert from Word's Clip Art."
- Choose the clip art you want to use, and click "Insert" to add it to your document.
Formatting Graphics:
Once you have inserted your graphic, you can format it to suit your invitation design. Here are some tips:
- Navigate to the "Format Picture" menu by either going to "Format" and then "Picture", or by right-clicking on the picture and selecting "Format Picture."
- Set the graphic layout to "Behind Text" to move and resize the graphic without affecting the placement of your text.
- To resize the graphic, click on any corner of the frame and drag to adjust the size. Ensure you maintain the proportionality of the image by dragging from the corner.
- Experiment with other formatting options in the "Format Picture" menu to fine-tune your graphic, such as adding a box around the graphic, adjusting brightness and contrast, or making the picture transparent.
Swiftly Inviting Taylor Swift to Your Wedding
You may want to see also

Customising the layout
To start customising the layout, open a new Word document and select a blank document or choose from the pre-made templates available. If you opt for a blank document, you can insert graphics or art by clicking on the "Insert" tab and selecting either "Insert Clip Art" or "Insert Picture" to add your own images. You can then move and resize the image as needed.
If you prefer to work with a template, click on the "File" tab, then "New", and select "Invitations" from the categories. Choose a template that suits your wedding theme and double-click to open it. You can then customise the graphics, text, and other design elements to match your vision.
When customising the layout, consider the overall aesthetic you want to achieve. Play around with different font styles and sizes, and don't be afraid to add special effects to highlight important information. You can also include shapes, icons, or borders to frame your text and give it an extra touch of elegance.
Another way to customise the layout is by adjusting the margins, orientation, and page size. Go to the "Page Layout" tab to modify these settings and create a unique invitation size. Remember to keep your design simple and elegant for a professional-looking invitation.
Whether you start from a blank document or a template, Microsoft Word gives you the flexibility to personalise every aspect of your wedding invitation. So, feel free to experiment with different layouts, colours, and design elements until you achieve your desired look.
The Art of Wedding Invites: Enclosing Etiquette
You may want to see also

Proofreading and previewing
Proofreading:
- Check for grammar, spelling, and typographical errors. These small mistakes can leave a bad impression on your guests.
- Verify all the information is accurate, including dates, times, venues, and RSVP details. Errors here can create confusion and inconvenience for your guests.
- Read through the text to ensure it aligns with your wedding's theme and level of formality. The wording should match the style of your event.
- If your parents are contributing to the wedding or have complex family dynamics, consider the traditional etiquette for addressing this in the invitation.
- Be clear about who is invited to avoid confusion. State explicitly if children are not invited or if guests can bring a plus one.
- Consider having someone else proofread the invitation as well. A fresh pair of eyes may catch mistakes that you missed.
Previewing:
- Check the format and layout of the invitation. Ensure the fonts, colours, and alignment are consistent and match your theme.
- Confirm that any design elements, such as graphics or photos, are displaying properly. Sometimes, these elements may not appear correctly when transferring files or printing.
- Double-check that any special instructions or requests for your guests are included and easy to find.
- If you're using a template, make sure you've changed all the necessary details, such as names, dates, and locations.
- Preview the invitation on the device or medium through which you intend to send it (e.g., email, print, or online sharing). This will help you catch any issues specific to the format.
Addressing Wedding Invites: A Guide to Formal Etiquette
You may want to see also
Frequently asked questions
Open a new Word document and select a blank document or choose from pre-made templates.
You can change the text, font size, and style to match your wedding theme. You can also add images, graphics, borders, and patterns to make your invitation stand out.
Yes, you can incorporate Excel or PowerPoint to import your guest list and create personalized RSVP forms.
Once you're done designing, you can save your invitation as a Word document or PDF. You can then print it, email it, or share it online with your guests.