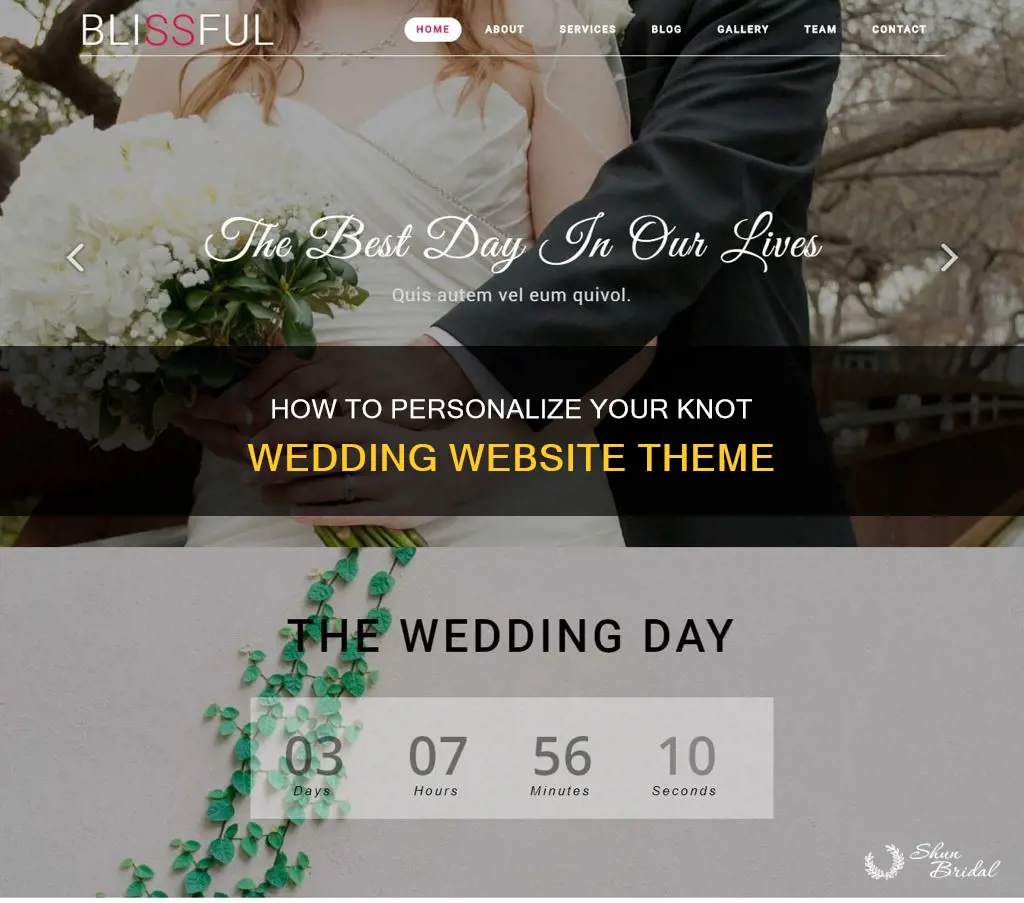
Wedding planning is a tedious task, and building a wedding website is an essential part of it. The Knot's wedding website builder offers hundreds of design templates to choose from, allowing couples to reflect their unique wedding-day style. The process is straightforward and user-friendly, enabling couples to select a theme, add personal information, and make changes as needed. Couples can also customize their website with various features, such as adding text, photos, engagement collages, and even matching their website to their wedding invitations. The ability to edit and update the website on the go through The Knot's free app ensures that couples can effortlessly share new details and updates with their guests.
| Characteristics | Values |
|---|---|
| Theme Selection | Browse and preview latest wedding website themes, then select the theme and enter personal information |
| Theme Change | Click on "wedding website", then "browse themes" on the right, select a new template and click on "change your theme" |
| Text Changes | Duplicate, edit, move, or remove text; change font size and colour; centre-align text |
| Background Changes | Click on the background layer, then click the fill colour icon in the top toolbar and select a colour |
| Design Elements | Click on the design element, then click the fill colour icon in the top toolbar and select a colour |
| Layout Changes | Add photos, shapes, extra info, and sections |
What You'll Learn

How to change your wedding website theme
Changing the theme of your wedding website on The Knot is simple and can be done in just a few steps.
Step 1:
First, click on "Wedding Website" on the top navigation bar. Your wedding website details should appear. If they don't, make sure you're logged in.
Step 2:
Now, click on "Browse Themes" on the right. You can preview all the available templates and see what they would look like with your website wording.
Step 3:
Once you've found a theme you like, click on "Change Your Theme", and your new design will appear.
Customizing Your Website:
The Knot also allows you to customize your website further by changing text, background colours, design elements, and adding photos.
Text:
To change the text, simply click on the text you want to adjust, and then select the font size from the top toolbar. You can also centre-align text by clicking the align tool and selecting "horizontal centre".
Background Colours:
To change the background colour, click on the background layer, then select the fill colour icon from the top toolbar.
Design Elements:
To change the colour of design elements, click on the element you want to change, then select the fill colour icon from the top toolbar.
Adding Photos:
To add photos, click on the add image icon on the right side of the toolbar, then upload files from your computer. Once uploaded, insert the photo and drag it to change the size.
Remember, you can always preview your changes before setting them live, and you can go back and make adjustments as needed.
Atheist Wedding Officiants: Legality and Recognition
You may want to see also

Editing the wedding website wording
Yes, you can change the theme of your wedding website on The Knot. The website builder has hundreds of design templates to choose from, whether you're looking for something classic, modern, or somewhere in between. You can even match your website to your wedding invitations!
Now, let's focus on the wording of your wedding website.
Wedding websites involve a good amount of writing, from welcome messages to how-we-met stories, wedding party bios, and more. You'll likely want to make updates and changes as the wedding day approaches. Here are some tips for editing these sections:
- Hide sections while working on them: You can hide sections that are in progress so that guests can't see them. Don't forget to preview them before making them live!
- Add text, titles, formatting, and photos: Scroll through the dashboard and click on the section you want to edit (e.g., "Our Story," "Wedding Party," "Q&A"). A sidebar will appear on the right of your screen, allowing you to add text, a title, formatting, and a photo.
- Save, preview, and adjust: After making changes, save and preview your work. You can always go back and make adjustments or add more to the section, such as a photo timeline or additional photos.
- Use the announcement banner: The announcement banner at the top of your website is a great way to share news and reminders, such as RSVP deadlines or time changes. This feature is a bit tricky to find. Under your main photo, click on your and your future spouse's names and wedding date. A sidebar will appear, and toward the bottom, you'll see the announcement section.
- Make it personal: Let your unique personalities and love for each other shine through in the wording. Sit down with your partner and collaborate on the website wording to make the process fun!
Welcome Message Tips
Your welcome message is the first section your guests will read, so make it short, sweet, and exciting. It should be a warm introduction and invitation for guests to explore your website further. Here are some tips:
- Include a playful tagline: Start with a playful tagline and then outline the key features of your website that will assist guests in their preparations.
- Sign off with a thank you: End your welcome message with a heartfelt thank you and a reminder to RSVP.
About Us/Our Story Section
The "About Us" or "Our Story" section is an opportunity to take a trip down memory lane and give guests insight into your journey as a couple. Some guests may have no idea how and where your relationship began! Recounting your story allows you to share funny, heartfelt, and unique moments that define your relationship. Here are some tips for this section:
- Recount your story: Include details about how you met, your first date, your proposal story, and memorable experiences.
- Keep it light and warm-hearted: Inject some playfulness and humor to engage your guests. You can write your story from two different points of view if you wish!
- Include mutual interests and personality traits: A couple of creative paragraphs describing your first encounter, engagement story, and personality traits will provide fun insight into your relationship.
Bridal Party Bios
Bridal party bios introduce the special people playing a key role in your day. These introductions will help break the ice among your guests. Here are some tips:
- Keep it short and simple: A few short sentences will suffice to introduce each member and explain their connection to you.
- Cover key points: Include how you met, experiences you've shared, and a brief insight into their personality.
- Add a touch of humor: Inject some humor, especially if you have a close and playful relationship with the bridal party member.
Registry Section
Many couples struggle with this section, as it can feel uncomfortable discussing gifts and money. The key is to keep it simple and express your gratitude in your wording. Here are some examples:
- "Please note that your love and support are all we ask for on our special day. However, if you do wish to celebrate with a gift, we are registered at [registry name]."
- "Your presence on our special day is the greatest present of all. However, if you wish to give a gift, a contribution to our wishing well would be warmly appreciated."
- "We are lucky to have everything we need, so please, no gifts—your presence is present enough for us on this special day."
Keep this section brief, with a couple of short sentences and a link to your registry if needed. Most guests appreciate some direction in this regard.
Who Can Attend Royal Weddings?
You may want to see also

Changing background colours
Changing the background colour of your wedding website on The Knot is a simple process. The Knot's wedding website builder offers hundreds of design templates to choose from, and you can easily customise your website to match your wedding invitations.
To change the background colour, follow these steps:
- Click on "Wedding Website" on the top navigation bar to access your website details.
- Click on "Browse Themes" on the right side of the screen.
- Preview the available templates and select the one that suits your style.
- Once you've found your preferred template, click on "Change Your Theme," and your new design, including the background colour, will appear.
Additionally, you can make further customisations by editing the HTML and CSS code of your website. Here are three methods to change the background colour using CSS:
- Inline CSS: Add the attribute "style=background-color: yourcolourhere;" to the opening tag of the element you want to target. Replace "yourcolourhere" with a colour code or CSS colour name.
- Internal CSS: Place the CSS inside a separate