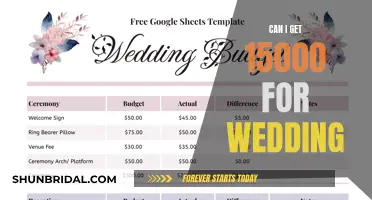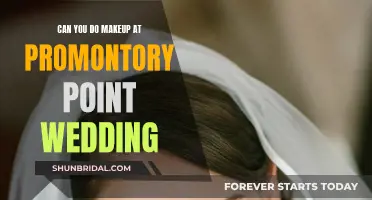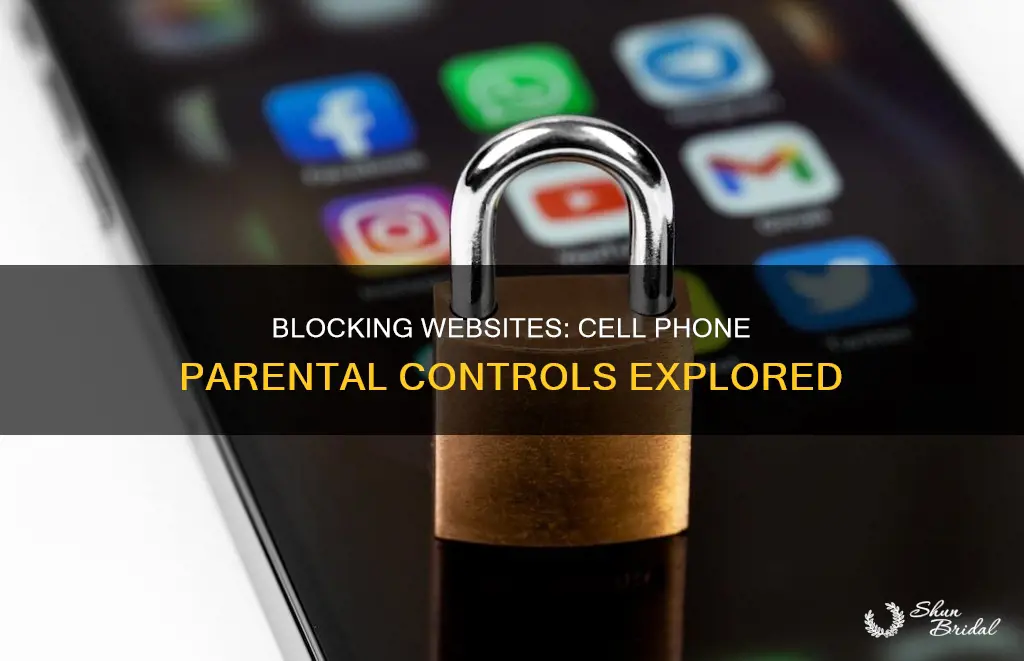
Whether you want to protect your children from inappropriate content or block distractions to boost productivity, there are several ways to block certain websites on a cell phone. This can be done through a dedicated website blocker app, an antivirus tool, or a firewall. For example, the BlockSite app is available for both iOS and Android and allows you to block specific websites. For Android phones, you can also use the LeechBlock add-on for the Firefox browser. Additionally, Google Family Link allows parents to set time limits, content restrictions, and track their child's location on Android devices.
| Characteristics | Values |
|---|---|
| Operating systems | Android, iOS |
| Blocking methods | Apps, browser extensions, router-level restrictions, firewalls, antivirus tools, parental controls |
| Blocking options | Complete block, time limits, block during office hours, unrestricted access on weekends, wait time, blur/grayscale/fade the site |
| Popular blocking apps | BlockSite, LeechBlock, Google Family Link, NoRoot Firewall, Mobile Security AV, Kaspersky SafeKids |
What You'll Learn

Blocking websites on Android
There are several ways to block websites on an Android device, whether to protect your family or to boost your productivity. Here are some methods to help you get started:
Use a Website Blocker App
Dedicated website blocker apps are a great way to restrict access to certain websites. One popular option is BlockSite, which is available for free on both iOS and Android. While the free version may be sufficient for blocking a few sites, you'll need to subscribe to a premium plan to block a large number of websites. Here's how you can use BlockSite:
- Visit your device's app store and install BlockSite.
- Follow the setup process, granting the requested permissions.
- Choose a mode, such as "Focus on Work."
- Click the plus button and select any apps or websites you'd like to block.
- You can also schedule specific times when these sites will be blocked.
Other website blocker apps include Mobile Security AV and AVG AntiVirus, which also offer additional features like malware protection.
Use a Third-Party Browser Extension
If you prefer using a specific browser, you can add extensions to block websites. Here's how you can do it on Firefox:
- Click the three dots in the top-right corner and select "Add-ons."
- Scroll down and click the plus sign next to "LeechBlock NG," then click "Add."
- Return to the Add-on menu, click "LeechBlock NG," and select "Settings."
- Type the websites you want to block, choose when to block them, and click "Save Options & Close."
Set Up Router-Level Restrictions
If you want to block websites on your home Wi-Fi network, you can do so by accessing your router's control panel. Most home routers use the default IP address "192.168.1.1." Here's what you need to do:
- Access your router's control panel and look for the "Security" or "Parental Settings" section.
- Add the specific website URLs that you want to block.
- You may also be able to schedule specific devices and set time limits.
Keep in mind that these restrictions will only work when your device is connected to your home Wi-Fi network.
Use a Firewall App
Firewall apps give you control over outgoing network connections, allowing you to block specific websites. There are two types: rooted firewall apps, which require you to root your phone, and unrooted firewall apps, which work like regular apps. For Android devices, consider using an unrooted firewall like NoRoot Firewall. Here's a general overview of the process:
- Install a firewall app like NoRoot Firewall.
- Choose which apps can access websites on your device.
While rooting your device may give you more control, it also carries cybersecurity risks and may void your warranty.
Springfield MO: Wedding Officiants for Your Special Day
You may want to see also

Blocking websites on iOS
IOS offers a range of tools to block websites on your iPhone or your child's device. These tools can be used to boost productivity, break an addiction, or protect your family.
Using Third-Party Apps
The easiest way to block websites on iOS is to use a third-party app designed for this purpose. One of the most popular apps is BlockSite, which is free to use and available on the iOS App Store. While BlockSite includes ads, they are relatively unobtrusive, and the app allows you to block a few sites for free.
To use BlockSite:
- Visit the App Store and install BlockSite.
- Follow the setup process, granting the requested permissions.
- Choose a mode, such as "Focus on Work."
- Click the plus button and select any apps or websites you'd like to block.
Using iOS Settings
IOS also has built-in website-blocking tools. To block websites using iOS settings:
- Open the Settings app and select "Screen Time."
- Click "Content & Privacy Restrictions" and enter your Screen Time passcode if prompted.
- Tap "Content Restrictions" > "Web Content" > "Limit Adult Websites."
- Select "Add Website" at the bottom of the page.
- Type in the website you'd like to block, then click "Done."
Alternatively, you can apply a time limit to specific websites:
- Open the Screen Time menu and choose "App Limits."
- Hit the "Add Limit" button and select "Websites."
- Type in the URL you'd like to limit access to, click "Next," and select your preferred time restrictions.
- Hit "Add" to finalize the process.
Additional Tips
- To prevent accidental App Store purchases, enable Content & Privacy Restrictions and choose your preferred settings under "iTunes & App Store Purchases."
- You can also set a passcode to protect your restrictions and settings. Go to "Use Screen Time Passcode," enter your desired passcode, and then enter your Apple ID and password.
- If you forget your Screen Time passcode, you can use your Apple ID and password to reset it.
Hats at Casual Weddings: What's Appropriate for Women?
You may want to see also

Using a website-blocking app
Choosing a Blocking App
There are several website-blocking apps available on the Google Play Store. Some popular options include:
- BlockSite: This app is free to use and allows you to block specific websites and apps. It also offers features like work mode, scheduled blocking, and password protection. However, blocking unlimited sites and removing ads require a premium plan.
- Mobile Security and Antivirus by Trend Micro: This app combines online security with parental controls. It can block unwanted websites and protect against viruses, ransomware, and other malicious content. While the basic app is free, the parental controls feature requires an annual subscription.
- Kaspersky SafeKids: This app is another alternative that offers parental controls and online security.
Setting Up the App
The setup process will vary slightly depending on the app you choose, but here are some general steps:
- Install the app from the Google Play Store.
- Launch the app and grant any necessary permissions it requests.
- Create an account or set up a PIN/password if required.
- Start customizing your blocking settings.
Blocking Websites
Most website-blocking apps will allow you to block websites by adding their URLs to a blocklist. Here are some common steps:
- In the app, look for a "+" or "Create" button to add a new website to the blocklist.
- Type the URL of the website you want to block.
- Some apps may also allow you to block specific apps on your device or set schedules for when the block should be active.
- Follow any additional on-screen instructions to finalize the blocking process.
Additional Tips
- If you're blocking websites for parental control purposes, consider uninstalling or disabling other browsers on your device as well. This helps ensure that your children can't simply switch browsers to access blocked content.
- Some apps may offer additional features like password protection, scheduling, and more. Explore the app's settings to customize your blocking experience.
- Keep in mind that blocking websites on your device does not prevent access from other devices or browsers. If you want to block websites across multiple devices, you may need to explore other solutions or use a different app on each device.
Celebrants: Legally Binding Marriages or Just a Ceremony?
You may want to see also

Using a firewall
Firewall apps can help you block websites on Android devices by giving you control over outgoing network connections. Firewall apps like Rethink can block IP addresses and domains. You can choose which apps can access websites on your Android devices. If your device has multiple browsers, you can restrict one browser's activity without impacting the other.
There are two broad categories of firewall apps: rooted firewall apps and unrooted firewall apps. Rooted firewall apps require you to root your phone, removing some of its built-in protections. Unrooted firewall apps work like normal apps and don't require rooting. Mobile wireless carriers generally don't allow users to block web connections made on wireless data connections on unrooted devices. For this reason, some Android users prefer to root their devices and force them to block unwanted websites on both Wi-Fi and cellular data. If you plan on using a firewall website blocker app, use an unrooted one like NoRoot Firewall.
- Install the app on the target device and launch it whenever you wish to block websites on your phone.
- Go to the Filters option and tap on the "New Pre-filter" option to create a new filter.
- Provide the URL of the website you wish to block. If you want, you can also specify its port. Also, you can choose to block it on mobile data, a Wi-Fi network, or both.
- Once the filter is created, you can simply view it listed under the specific category. In the same way, you can apply other filters as well.
- Now, to enable them, go to the homepage and tap on the "Start" button.
- This will turn on the firewall and automatically block websites on Android that you have included in the filter.
Rethink by Celzero is a customizable DNS service and firewall that can detect and block network threats. You'll see all your most contacted domains and countries and can easily apply firewall rules to all your applications. It lets you block IP addresses, ports, and domains for free.
- Tap the Configure tab at the bottom of the app, then choose Firewall.
- Select IP & Port rules.
- Tap the plus sign from the Domain rules section.
- Type a URL into one of the boxes, then tap Block > Okay. The wildcard option is useful if you want to block subdomains as well.
A Nun's Authority to Officiate Weddings
You may want to see also

Blocking websites with a browser extension
Browser extensions are a great way to block websites, especially if you're looking to boost productivity or break your social media habit. They are highly customizable, allowing you to block websites in a variety of ways. Here are some of the most popular and effective browser extensions for website blocking:
BlockSite
BlockSite is a highly-rated and trusted browser extension available on Chrome and Firefox. It allows you to create a custom blocklist of websites and set a schedule for when to block them. It also includes password protection to prevent unauthorized changes. BlockSite also has a unique feature that redirects you to a different website when you try to access a blocked site, helping you stay focused.
StayFocusd
StayFocusd is a Google Chrome extension that allows you to set time limits for specific websites. Instead of completely blocking sites, it lets you allocate a certain amount of time per day on distracting websites. This can be a great way to maintain a healthy balance between productivity and leisure browsing.
Limit
Limit is another Chrome browser extension that works similarly to StayFocusd. It lets you choose a website and set a daily time limit. Once you reach the limit, the extension blocks the website for the rest of the day, helping you stay focused on your tasks.
LeechBlock
LeechBlock is a Mozilla Firefox extension that has been around for over a decade. It offers extensive customization options, allowing you to create groups of websites to block and assign them across different time blocks. LeechBlock also has a password feature, requiring you to enter a password before accessing blocked sites.
Focus
Focus is a Chrome browser extension designed for students and learners. It blocks all non-educational websites, keeping you focused on your studies. You can set a pin and decide which websites to allow, blocking the rest. This extension is a great way to ensure a productive study environment.
These browser extensions provide effective tools to block distracting or harmful websites. They can help you boost productivity, break bad habits, and even protect your children from inappropriate content. Each extension has unique features, so you can choose the one that best suits your needs.
Witnessing Weddings: Non-Citizen Rights and Rituals
You may want to see also
Frequently asked questions
You can use a dedicated website blocker app, an antivirus tool, or a firewall. For example, BlockSite, Mobile Security AV, and NoRoot Firewall.
Yes, go to Settings > Screen Time > Content & Privacy Restrictions. Enter a passcode, turn on the Content & Privacy Restrictions switch, and select the websites you want to block.
Someone might want to block websites to boost productivity, break a social media addiction, or protect their children from accessing inappropriate content.
Yes, iOS has a robust set of website-blocking tools. Go to Settings > Screen Time > Content & Privacy Restrictions > Content Restrictions > Web Content > Limit Adult Websites. From there, you can select "Add Website" to block specific websites.
Yes, if you use Firefox on your mobile device, you can use the LeechBlock extension to block websites.