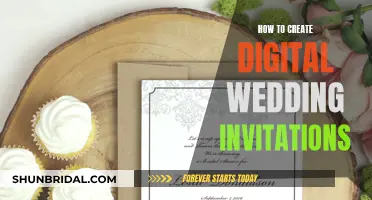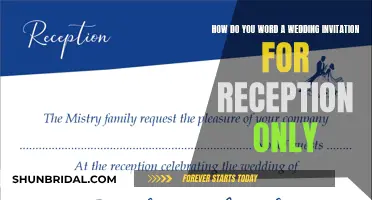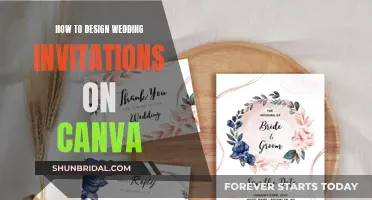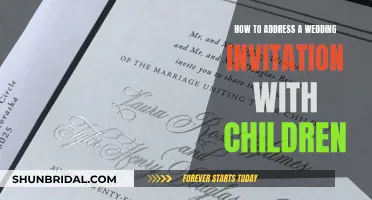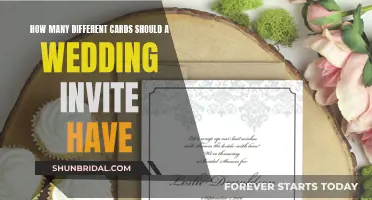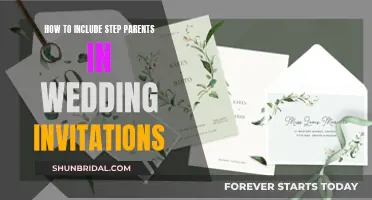The Silhouette Curio is a small, palm-sized stamping machine that can be used to create custom stamps for wedding invitations. The Curio uses thermal printing to create 3D reliefs on stamp impressions, and its Mint Studio software allows for easy designing and printing of stamps. The machine is capable of printing on various materials, including vellum and cardstock, and offers a wide range of shapes, borders, and text options. With the Curio, users can create unique and elegant wedding invitations that reflect their personal style and creativity.
| Characteristics | Values |
|---|---|
| Machine | Silhouette Curio, Silhouette Portrait 3, Silhouette Cameo 4 or 5, Silhouette CAMEO |
| Software | Silhouette Studio Basic Edition |
| Materials | Cardstock paper, vinyl, vellum, metallic vinyl, metallic paper, transfer tape, brads, adhesive pearl, ink |
| Design | Text, shapes, images, borders, curves, colours, fonts |
What You'll Learn

Choosing the right Silhouette machine and software
There are a few different Silhouette machines that can be used to create wedding invitations. The Silhouette Curio is a specialty type machine that can cut, emboss, stipple, etch, and deep cut. The Curio is ideal for engraving and cutting onto larger and bulkier items, such as leather wallets or blocks of wood. It can also be used to cut detailed designs into paper and cloth. The Curio 2 uses Silhouette Studio software and comes with additional attachments, including a Heat Pen, Power Engraver, Leather Punch Tool, Embossing Tool, and Pen Holder.
The Silhouette Cameo 4 is another option and comes in three different size options: 12, 15, and 24 inches. The Cameo 4 has more power than previous Cameo machines and can cut a range of materials, from vinyl and fabric to metals and leather. It also has a backlit touch panel, making it easy to use. The dual carriage allows for additional tools, such as a deep-cut crafting blade and a rotary blade.
The Silhouette Portrait 3 is the brand's latest entry-level machine, featuring an 8.5-inch cutting width and mat-less cutting. It is perfect for newcomers to digital crafting. The Portrait 3 is small and portable, making it ideal for small card, sticker, and scrapbooking projects. It comes with 50 exclusive designs and uses Silhouette Studio software, which may be overwhelming for beginners. However, Silhouette also offers the Silhouette Go app for mobiles, which is more user-friendly.
Tactful Ways to Send Last-Minute Wedding Invites
You may want to see also

Selecting the design and resizing it
The first step in creating your wedding invitations is to decide on the look and style you want. There are endless styles of wedding invitations to choose from, ranging from ultra-formal to extremely casual and trendy. Once you have an idea of the style you want, you can start creating your design.
If you're using the Silhouette Studio software, you can create your own design from scratch or use one of the many templates available. For a classic invitation with a touch of elegance, consider using a combination of fonts, shapes, and colours that reflect your wedding theme.
When selecting a design, it's important to consider the size of the invitation. You'll want to make sure that the design fits within the dimensions of the invitation and that all the necessary information can be included without looking cluttered. Play around with different font sizes and styles until you find a combination that works well together.
If you're using a pre-made design, you may need to resize it to fit your invitation. To do this, simply select the design and adjust the dimensions in the software. It's important to make sure that the design is centred and aligned properly.
You can also add a personal touch to your invitations by including a photo or other personalised elements. If you're using a photo, make sure it's high-quality and cropped to fit the invitation. You can also add text or other design elements to the photo to make it stand out.
Once you've selected and resized your design, it's a good idea to do a test print to make sure everything looks the way you want it to. Print out a copy of the invitation and review it carefully to ensure that all the information is accurate and that the design is aesthetically pleasing.
By taking the time to carefully select and resize your design, you can create elegant and personalised wedding invitations that reflect your unique style.
Creative Ways to Invite Your Sister to Your Wedding
You may want to see also

Using the Weld tool to embed the design
Using the Weld tool is a great way to embed your design and create a seamless look for your wedding invitations. Here's a step-by-step guide on how to use the Weld tool in Silhouette Curio to create beautiful invitations:
Design Preparation:
- Open your chosen design in Silhouette Studio® For a wedding invitation, you may want to select a romantic or elegant design, such as a floral pattern or a monogram of the couple's initials.
- Resize the design to fit your invitation card. The standard invitation size is typically around 5" x 7". Adjust the dimensions in the settings to ensure it fits perfectly.
Using the Weld Tool:
- Once you have your design ready, select it and go to the "Modify" panel in Silhouette Studio.®
- Click on the Weld icon in the Modify panel. This tool will merge the selected design elements, creating a single shape.
- If you have multiple design elements that you want to weld together, simply select them all before clicking the Weld icon.
- By welding the design, you create a unified shape that will be cut out as a whole, ensuring a clean and precise cut without any gaps.
Finalizing the Design:
- After welding your design, you can continue customizing your invitation. Add text boxes for the wedding details, such as the date, time, and location.
- Play around with different fonts and text sizes to achieve the desired look. You can also use the color picker to match the text color to your wedding theme colors.
- If you want to add additional design elements, feel free to do so. Remember that you can always "ungroup" and "group" elements as needed to manipulate them individually or as a whole.
Cutting the Invitations:
- Once you're happy with your design, it's time to prepare for cutting. Ensure you have selected the correct machine, mat size, and media size in Silhouette Studio.®
- Load your chosen paper into the Silhouette Curio. For wedding invitations, you may want to use a nice cardstock or textured paper.
- Go to the Send tab in Silhouette Studio® and choose the appropriate material settings. For cardstock, you would typically select "Cardstock, Plain" or "Copy Paper."
- Click "Send" to start the cutting process. The Silhouette Curio will cut out your beautifully welded design with precision.
Assembly:
- After cutting, carefully remove the invitation from the cutting mat. If you have multiple layers or elements, such as a vellum overlay or backing card, assemble them now.
- You can add embellishments like ribbons, butterflies, or pearls to give your invitations a luxurious finish.
- That's it! Your wedding invitations are now ready to be sent out to your guests. Enjoy the creative process and the satisfaction of making your own unique invitations.
Lesbian Wedding Invitation Declines: Navigating Etiquette with Grace
You may want to see also

Using the 'Print and Cut' feature
Using the Print and Cut feature, you can create your own design in Silhouette Studio. This feature allows you to create your design in the Silhouette software, print it, and then run the paper through the Cameo to cut out the shape you want.
First, you will need to create a new document in Silhouette Studio and ensure that you have the correct machine, mat size, and media size selected. As you will likely be printing invitations, select letter-sized paper for your media. Turn on your registration marks and create cut lines for the shape of your invitation—a 5” X 7” rounded-corner rectangle is a standard invitation shape.
Next, add any additional layered elements you want. For example, you can create a vellum overlay to add dimension and texture to your card. To do this, create an internal offset by selecting the offset tool on the right-side toolbar and clicking the "internal offset" button. This will create a slightly smaller shape inside your larger shape.
Now, you can add your design. Go to the Library tab in your software and double-click on the design you want to use. The design will automatically pull into your current project. You can resize and rotate the design as needed. Play around with the sizes and elements of your design until you are happy with it.
Once you have finalized your design, it is time to add your text. Select the text tool from the left-side toolbar and begin typing. You can then change the font, size, and color of your text.
If you want to cut your invitation using the Print and Cut feature, you will need to create a second document. This is because you cannot move the file between printing and cutting. Create a new document and copy one of the elements from your first document. Paste it into the new document, turn on the registration marks, and then print and cut as usual.
Load your chosen paper into your printer and print the document. Allow the ink to dry for a few minutes to prevent smearing. Then, load the printed paper onto your cutting mat, ensuring it is lined up straight. Open the correct document in Silhouette Studio, select the correct materials, and send the design to cut.
Repeat this process for any additional cuts you need to make. Once you have finished cutting, your wedding invitations are ready to be assembled and sent out!
Creating Wedding Invites: Digital Guide for Couples
You may want to see also

Assembling the invitation
Now that you have created your wedding invitation, it's time to put it all together. This is a simple process, but it will give your invitations a professional finish.
Firstly, if you have created a vellum overlay, you will need to stick this onto your invitation. Place the vellum carefully over the white cardstock, ensuring that the design on the vellum is aligned with the design on the cardstock. You can use a small amount of glue in the centre of the invitation to hold the two pieces together.
Next, you will need to add the fastening. In the example, a brad is used to hold the two pieces of card together. Simply stick the brad through the pre-cut holes and fasten it at the back.
Finally, if you are using a band, such as the light pink vellum band with a butterfly, wrap this around the assembled invitation and secure it at the back. You can add a self-adhesive pearl or other embellishment to the centre of the butterfly to finish.
Your invitations are now ready to be placed in their envelopes and sent out to your guests. This is a simple process, but it is important to take your time to ensure that your invitations look neat and professional.
Mailing Bulk Wedding Invites: A Step-by-Step Guide
You may want to see also
Frequently asked questions
You will need the Silhouette Curio machine, Silhouette Studio Basic Edition software, white cardstock paper, and your chosen design.
First, open a new document in Silhouette Studio and select the correct machine, mat size, and media size. Create cut lines for the shape of your invitation, then add any desired layered elements, such as a vellum overlay. Next, add your chosen design and text, playing around with fonts, shapes, and sizes until you're happy. Finally, print and cut your design, then assemble your invitations.
Determine the look you want for your invitations and play around with different designs, fonts, and shapes until you find something you love. You can also use the Print and Cut feature to create your design in the Silhouette software, print it, and then have the machine cut out the shape you want.