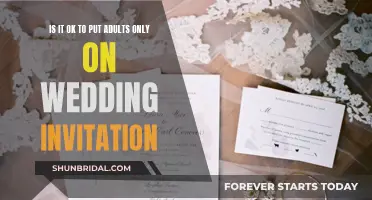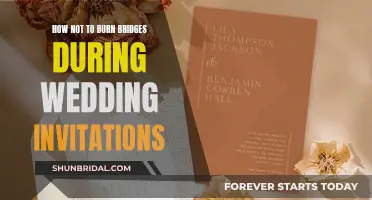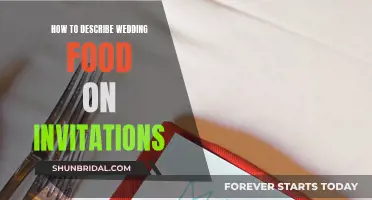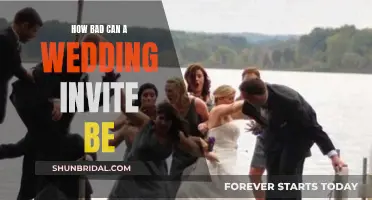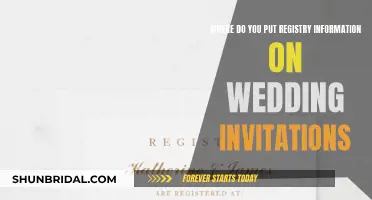Creating wedding invitations using a Cricut machine is a popular way for couples to save money and add a personal touch to their wedding preparations. Cricut machines are electronic cutting machines that allow users to cut a variety of materials with precision, making them a useful tool for creating DIY wedding invitations. With their versatility and customisation options, Cricut machines have become a go-to for couples looking to design and create their own invitations.
| Characteristics | Values |
|---|---|
| Cost | Cricut machines are expensive. |
| Time | Cricut machines can be time-consuming to use and have a steep learning curve. |
| Design | You can use your own designs created in Adobe Illustrator or Google products, or design within the Cricut app. |
| Cricut machines cannot print. | |
| Cut | Cricut machines can cut a variety of materials with precision. |
| Materials | You will need to buy additional materials, such as vinyl, tools, mats, and fonts. |
| Size | Cricut machines have size limitations. |
| Accessories | Accessories include weeding tools, replacement mats, pens, and easy press. |
| Software | The Cricut software is not user-friendly. |
What You'll Learn

Using the Cricut Design Space app
Once you have your design ready, you can upload it to the Cricut Design Space app. This app is compatible with both the Explore and Maker model machines and can perform the print-then-cut type operation. You will need to adjust the settings to match the type of paper or cardstock you are using so that the Cricut machine cuts accurately without damaging the material.
If you are using transparent PNG graphics for your design, be sure to select "complex" when uploading to preserve the details of the design. You will also need to save the image as a "Print Then Cut Image". After uploading, you can duplicate, rotate, resize, and rearrange the different elements of your design as you see fit.
When creating text for your invitation, use the text tool and select "Flatten" to ensure that the Cricut machine does not attempt to slice the letters. Additionally, set the fill to "Print" and select your desired colour.
Keep in mind that you will need access to an inkjet printer for the print-then-cut operation type.
Guide to Addressing Wedding Invites: Parents' Edition
You may want to see also

Print-then-cut
Using the 'Print then Cut' feature on your Cricut machine, you can create beautiful wedding invitations with minimal effort. This feature allows you to use your home printer in tandem with your Cricut machine to print an image and then cut it out with precision. Here's a step-by-step guide to help you get started:
Step 1: Prepare Your Design
Firstly, decide on the graphics and text you want to include in your wedding invitation. Transparent PNG graphics are great as they have the background removed, making it easier to overlap images and text. You can create your design using Cricut Design Space or other editors like Google Docs, Slides, Microsoft Word, or PowerPoint.
Step 2: Upload and Edit Your Design
Once you've created your design, upload the transparent PNG file into Cricut Design Space. When uploading, select "Complex" to preserve the details of the design. On the next page, there is no need to select and erase anything. Save the image as a "Print Then Cut Image".
Step 3: Slice and Arrange Your Design
This step is where you can get creative! Duplicate, rotate, and resize the graphic elements as you see fit. You can also create a rectangle using the square shape tool and size it according to your preferences. Select "Print" as the fill for the rectangle and colour it white. Place the rectangle over the graphics and slice two elements at a time. Delete the extra pieces outside the rectangle.
Step 4: Create Text for Your Invitation
Use the text tool to add text to your invitation. Remember to attach all the text and "Flatten" it. This ensures that the Cricut machine does not attempt to slice each letter individually.
Step 5: Finalize and Print Your Design
Before printing, make sure to attach the text and graphics together and then "Flatten" them. Check if the "Bleed" setting is turned on, as this adds a small border of colour around each image for more precise cutting. You can choose to turn the bleed on or off during the print setup.
Step 6: Cut Your Invitation
After printing your design, it's time to cut it out using your Cricut machine. Place the printed sheet on a Cricut cutting mat and load it into your machine. Choose the appropriate material setting, such as "Premium Vinyl" or "Washi Tape", for the best results. Finally, press the "Go" button on your machine to start the cutting process.
Troubleshooting:
If you encounter any issues during the "Print then Cut" process, here are some common problems and solutions:
- My cut is off or wonky: Try calibrating your machine or check if the Cricut is unable to read the sensor box (registration box).
- The Cricut can't read the sensor box: Try using matte transparent tape over the registration lines or go over them with a black sharpie and a ruler. You can also try adding light to the sensor using your phone's flashlight.
- The paper project sticks to the mat and tears when removed: Use a Light Grip Cutting Mat or a Standard Cutting Mat with reduced stickiness. A spatula can also help lift the paper off the mat without tearing.
- There is a warning sign next to the Print then Cut layer: This indicates that your image is too large for the Cricut's Print then Cut feature. Resize your design or choose a larger page size.
- The material setting doesn't work: Experiment with different material settings, such as "Sticky Note" or "Washi Tape", until you find the one that works best for your project.
- There isn't a good material setting for the project: Create your own custom material setting by naming it after the type of paper you're using.
- The paper curls when removed from the mat: Instead of peeling the paper off the mat, try flipping the mat over and peeling the mat away from the paper to avoid curling.
With these steps and troubleshooting tips, you're well on your way to creating stunning wedding invitations using the "Print then Cut" feature on your Cricut machine!
Delivering Wedding Invites: A Guide to Getting it Right
You may want to see also

Using the pen tool
One user on Reddit shared their experience using the pen tool to address their wedding invitations:
> "I DID really enjoy using the marker function to address all the invites. Totally fooled everyone into thinking I had nice handwriting."
Another user shared:
> "I ended up stealing a script font (I truely can't remember the name of it or where I found it, it might be a Cricut font they charge for) and converting it to outline in Illustrator. Then I had to manually create everyone's names and import those to the Cricut as SVGs. I used the base free Cricut font for the address."
If you are using Adobe Illustrator, you should convert your fonts to outlines. This is because the Cricut will otherwise draw the fonts as outlines.
You can also use the pen tool to create the design of your invitation. To do this, use the text tool to create the text overlay. Once you are done creating the text, make sure everything is attached and set the fill to "Print". You can select any colour or pattern fill you like. Do not forget to select all the text and "Flatten". If you skip this step, the Cricut will attempt to slice all the letters.
Printing Wedding Invitations: A Cost-Effective Guide
You may want to see also

Engraving clear or mirrored acrylic
Engraving acrylic with a Cricut Maker is an easy way to create impressive wedding invitations. The Cricut Maker's engraving tip allows you to etch designs onto acrylic sheets for a modern and elegant look. Here are the steps to follow:
Step 1: Gather Your Materials
You will need the following:
- Acrylic sheets: Clear or mirrored acrylic sheets in the desired size and thickness. Cricut recommends using acrylic that is 2 mm (1/16") thick or less to ensure the best engraving results.
- Engraving Tool: The Cricut Maker Engraving Tip (#41) with QuickSwap housing or just the tip.
- Cricut Strong Grip Mat (purple): This type of mat provides a strong adhesive surface to hold the acrylic sheet in place during engraving.
- Design: Choose a design that you want to engrave onto the acrylic. You can create your own design or use pre-made designs available online.
Step 2: Prepare Your Design
- Open Cricut Design Space: Upload your chosen design into the Cricut Design Space software. You can also create your own design directly in the software.
- Resize and Adjust: Resize the design to fit the dimensions of your acrylic sheet. If you want to engrave on the backside of the acrylic (recommended for a smoother finish), remember to mirror the design.
- Change Linetype: Select the design and change the linetype from "cut" to "engrave." This ensures that the Cricut Maker will engrave the design instead of cutting it out.
Step 3: Prepare the Acrylic Sheet
- Remove Protective Film: Remove any plastic film or protective covering from both sides of the acrylic sheet.
- Centre the Acrylic: Place the acrylic sheet in the centre of the Cricut Strong Grip mat, using the cross in the centre of the mat as a guide. Use painter's tape to secure the edges of the acrylic sheet to the mat.
- Centre the Design: In the mat preview, zoom in and drag the image so that it is centred at the same position as your acrylic sheet. This ensures that the design will be engraved in the correct position.
Step 4: Engrave the Acrylic
- Select Material: In the Cricut Design Space, search for "acrylic" and select "thick acrylic (2mm)" as the material.
- Insert Engraving Tool: Put the engraving tool into the machine, ensuring that the white star wheels are moved all the way to the right.
- Load the Mat: Load the mat into the machine and start the engraving process by clicking "Make" or "Go."
- Stay Close: It is recommended to stay close to the machine while engraving to monitor the process and prevent any issues.
Step 5: Finish and Clean
- Remove Debris: Once the engraving is complete, use a soft cloth to remove any debris from the acrylic sheet and the machine. You can also use compressed air to blow away the debris.
- Repeat: If you are engraving multiple invitations, repeat the process for each sheet.
By following these steps, you can create beautifully engraved clear or mirrored acrylic wedding invitations using your Cricut Maker. Remember to take your time, test your designs, and always ensure the acrylic sheet is securely taped down before engraving.
Creative DIY Wedding Invitation Cards for Your Special Day
You may want to see also

Foil transfer
The Cricut Foil Transfer System is compatible with Cricut Maker, Cricut Explore, and Cricut Venture machines. It can be used to add a metallic touch to your wedding invitations.
Preparation
Before you begin, ensure that you have the following:
- A Cricut Foil Transfer Tool
- Foil Transfer Sheets
- Tape (light adhesive tape such as washi tape, painter's tape, or masking tape)
- Base material (e.g. cardstock)
Steps:
- Place the base material on the mat, ensuring it corresponds to your design on the project preview screen.
- Trim the Foil Transfer Sheet so that it covers the design area of your base material, with some allowance for tape along all sides. Ensure the sheet does not stick to the mat adhesive.
- Place the Foil Transfer Sheet on top of the base material, with the shiny coloured side facing up.
- Tape the Foil Transfer Sheet to the base material on all sides, ensuring that the sheet is taut. Make sure that the tape does not cover any portion of the design area, as this will interfere with the transfer.
- Move the white star wheels to the right on the Cricut Explore and Cricut Maker machines. For Cricut Venture machines, the vacuum force will hold the mat in place.
- Load the mat into the machine and press Go!
Additional Tips:
- If using multiple foil colours, move your design away from the top and edges of the mat on the project preview. This will make it easier to switch foil colours.
- Test the tape on your base material first to ensure it won't tear the material when removed.
- For Cricut Explore Air 2 and older machines, turn the Smart Set dial to Custom and select your base material from the list in Design Space. Do not use the dial settings with the Foil Transfer Tool, even if they match your base material.
Belly Band Wedding Invites: A Step-by-Step Guide
You may want to see also
Frequently asked questions
The Cricut Explore Air machine is perfect for cutting most wedding invitations. Its ample size is great for cutting out invite pockets, detailed invite jackets, trifold designs, and more. The Cricut Maker is best if you want to engrave acrylic or cut thicker materials. If you're making place cards, the Cricut Joy machine is the smallest and most compact option.
For basic paper invitations, you'll need fresh mats and a new cutting blade. You may also want a scoring stylus, weeding tool, premium cardstock, adhesive dots or glue tape runner, envelopes, and a large scraper tool for cleaning your mat.
You can create your design in Adobe Illustrator or any editor like Google Docs, Slides, Microsoft Word, or PowerPoint. You can then convert it to an SVG file and import it into the Cricut Design Space app.
Yes, you can use Cricut to create different types of wedding invitations. For example, you can use the Cricut Maker to engrave clear or mirrored acrylic for a unique look. Alternatively, you can cut out vinyl and adhere it to acrylic sheets, but this may be expensive and time-consuming.