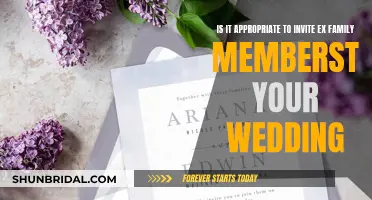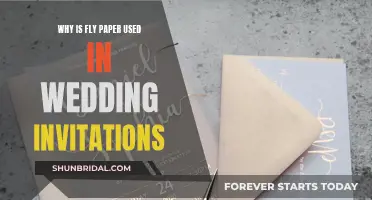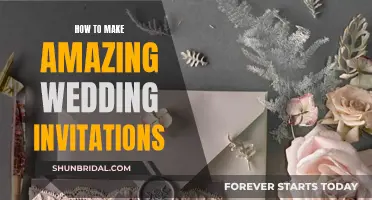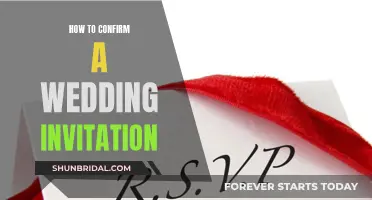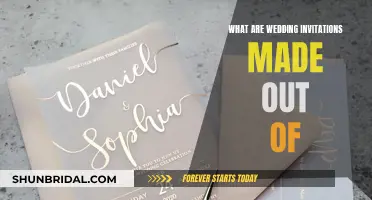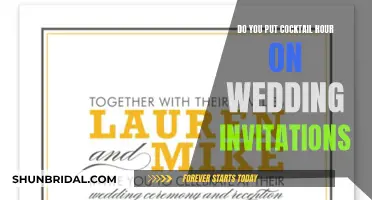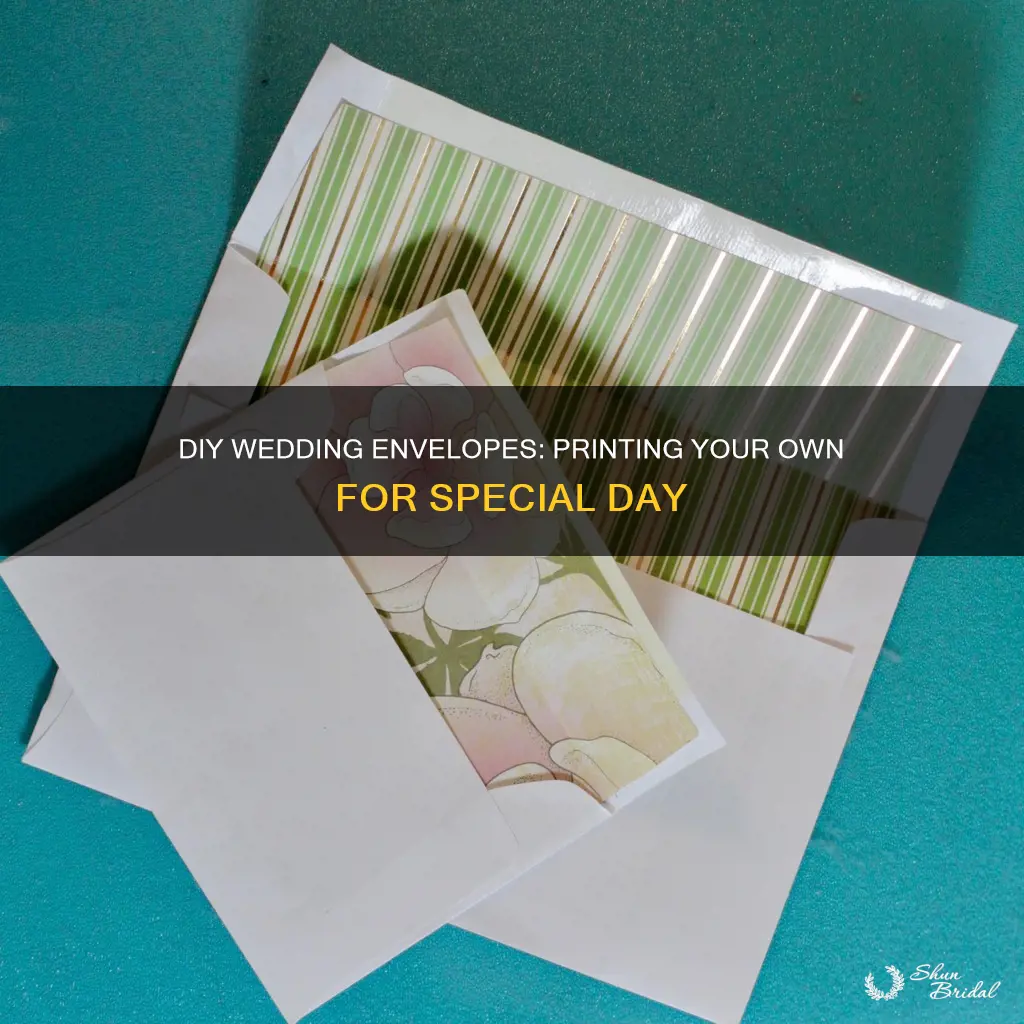
Planning a wedding can be an expensive and time-consuming endeavour, so it's no surprise that many couples are looking for ways to cut costs and do things themselves. One way to save money is to print your own wedding invitation envelopes at home. This can be a budget-friendly alternative, but it requires some planning and knowledge of the process. In this article, we will discuss the steps to take and provide tips for printing your own wedding invitation envelopes, so you can save money and still have beautiful invitations for your big day.
| Characteristics | Values |
|---|---|
| Cost | Printing your own envelopes is a budget-friendly alternative to professional services. |
| Time | Printing your own envelopes can be time-consuming, especially if you have a large number of invites. |
| Customisation | You can customise your envelopes with different colours, fonts, graphics, and layouts. |
| Materials | You will need envelopes, paper, a printer, and ink. |
| Process | You can print envelopes using Microsoft Word, or a third-party app on your phone. |
What You'll Learn

Measure your envelopes
Measuring your envelopes is a crucial step in creating your wedding invitations. Here are some detailed instructions and tips to help you measure your envelopes accurately:
Understanding Envelope Parts and Orientations:
Start by identifying the different parts of an envelope. Regardless of size or variation, a standard envelope has corners, flaps, folds, shoulders, throat, seal, and seams. When measuring, it's important to place the envelope with the seal flap at the top. This orientation will help you determine the height and width correctly.
Height and Width:
The height of the envelope is measured from the bottom fold to the top fold when the envelope is placed in front of you with the flap at the top. The width is then measured from left to right. It's important to note that envelopes are typically measured from the shortest dimension first (width), followed by the longer dimension (height).
Envelope Sizes:
Envelopes come in various standard sizes, and you can choose one that best fits your invitation's dimensions. It is recommended to select an envelope that is slightly larger, about 1/4" bigger, than the height and width of your invitation to allow for easy insertion while minimizing excess space.
Window Envelopes:
If your envelopes have windows, you'll need to take additional measurements. Measure the window size as height x width, and the window location as the distance from the left edge and the bottom edge of the envelope.
Expansion Envelopes:
For expansion envelopes, you'll need to determine the width, length, depth, and bottom shape. The width is the shorter measurement, and the length is the longer measurement, excluding the flap. The depth or "Gusset" is the expansion thickness. The bottom shape can be either a V (V-Bottom) or W (Box Bottom).
Tools:
Use appropriate tools for accurate measurements. A ruler or a line gauge ruler can help you measure the envelope dimensions precisely.
Remember to pay attention to the details when measuring your envelopes. This will ensure that your invitations fit perfectly and create a polished look for your special day.
Creating Wedding Invites: Procreate Tips and Tricks
You may want to see also

Create a Word document
To create your own wedding invitation envelopes, you'll need to start by measuring your envelopes. This way, you can set up your Word document to match the exact size of your envelopes.
Go to 'Page Layout' > 'Size' > 'More Paper Sizes' and enter the dimensions of your envelope in the width and height fields. Be sure to enter these measurements with the flap closed. Click 'OK' once you've inputted the correct envelope size.
Next, you'll want to add text boxes to your template. Go to 'Insert' > 'Text Box' > 'Draw Text Box'. Draw a text box in the centre of your document, leaving enough room at the top for postage stamps and a return address.
To remove the black outline around the text box, select the text box and go to 'Format' > 'Shape Outline' > 'No Outline'.
Duplicate this text box by clicking on the outer edge so that there's a solid black line around it, then use the 'Ctrl' and 'C' and 'V' keys to copy and paste. You can use separate text boxes for different styles of text, such as calligraphy names and serif addresses.
Now, it's time to design your envelope template. You can use custom fonts, graphics, and layouts to create a unique look for your envelopes. Choose 1-2 fonts that match your wedding invitations to maintain a uniform style.
Once you're happy with your template, duplicate the page so you can print several envelopes at once. Click in the grey margin outside the page to highlight your text boxes, then click anywhere on the white page that isn't inside a text box. A blinking cursor should appear in the upper left-hand corner of the page. Hit 'End' on your keyboard to add blank pages after the existing page.
Go to 'Insert' > 'Blank Page' and click approximately 15-20 times to add more pages. It's recommended to create no more than 25 pages per document to avoid any issues with your Word document freezing or crashing.
Now, fill in your addresses. If you're not familiar with mail merge, you can simply copy and paste your addresses by hand. Alternatively, you can search for mail merge instructions based on your software version and operating system.
Place a few envelopes in your printer's paper tray, making sure to enter the custom paper size in your print settings. Then, check the print preview to ensure the text is centred and nothing is cut off.
If everything looks good, go ahead and print the rest of your envelopes in small batches.
Creating Wedding Invites with Metal Die Cuts
You may want to see also

Add text boxes to your template
Once you've created a Word document that matches the size of your envelopes, it's time to add text boxes to your template.
Go to Insert > Text Box > Draw Text Box. Draw a text box in the centre of your document, leaving enough space for postage stamps and a return address at the top. You can adjust the size of the text box by clicking and dragging the edges.
To remove the black outline around the text box, click on the text box and go to Format > Shape Outline > No Outline.
Once you've added your first text box, duplicate it by clicking on the outer edge so there's a solid black line around it, then hit Ctrl + C and Ctrl + V to copy and paste. You might want to create separate text boxes for different styles of text, such as calligraphy names and serif addresses.
Make as many text boxes as you need and arrange them on the template to your liking.
Creating Clear Acrylic Wedding Invites: A Step-by-Step Guide
You may want to see also

Design your envelope template
Designing your own envelope template for your wedding invites is a great way to save money and add a personal touch. Here is a step-by-step guide to help you create your own template:
Measure Your Envelopes:
Start by measuring the size of your envelopes with a ruler, ensuring the flap is closed. The size will depend on the dimensions of your invitations; a standard option is A7 envelopes (5.25" x 7.25").
Create a Word Document:
Open a new Word document and adjust the page size to match your envelope dimensions. Go to "Page Layout" > "Size" > "More Paper Sizes," and enter the width and height of your envelope.
Add Text Boxes:
Insert text boxes to your template by going to "Insert" > "Text Box" > "Draw Text Box." Place a text box in the centre, leaving space for postage stamps and a return address at the top. Remove the black outline by selecting the text box, clicking "Format," "Shape Outline," and selecting "No Outline." Duplicate text boxes as needed for different text styles.
Design Your Envelope Template:
This method allows you to use custom fonts, graphics, and layouts. Choose fonts that complement your wedding invitations for a uniform look. You can use a combination of calligraphy, sans serif, and serif fonts, or explore free font options online.
Return Address:
Decide whether you want the return address on the front or back of the envelope. If you opt for the front, centre the text boxes accordingly. For the back, create a separate template by following the same steps in a new document.
Duplicate the Page:
Once your template is ready, duplicate the pages to print several envelopes at once. Click in the grey margin outside the page to highlight the text boxes, then click outside the text boxes to add a blank page. Repeat this process to add around 15-20 pages to your document.
Fill in Your Addresses:
You can use mail merge if you have an Excel spreadsheet of addresses, or simply copy and paste addresses manually. Put a few envelopes in your printer's tray, ensuring you've set the custom paper size in your print settings. Print a test envelope and check the alignment and text size before printing the rest in small batches.
Online Resources:
There are also online resources that offer free and premium envelope templates. Greetings Island, for example, provides editable wedding invitation templates with custom options for fonts, colours, stickers, and photos. You can download, print, or share your designs online. They also offer printing services if you prefer a professional finish.
Customization Options:
When designing your template, consider adding special touches like envelope liners with a pattern or a personalised message inside. You can also explore different flap styles, such as square or euro flap envelopes.
Designing your own envelope template is a creative and cost-effective solution for your wedding invites. With careful planning and attention to detail, you can achieve beautiful results that set the tone for your special day.
Creating Picture-Perfect Wedding Invitations
You may want to see also

Duplicate the page
To duplicate the page, you'll need to set up a new document that matches the size and layout of your envelope. Here's a step-by-step guide:
- Open a new document in your word processing software (e.g. Microsoft Word or similar).
- Go to the "Page Layout" settings and change the page size to match the dimensions of your envelopes. This ensures your text and design elements will fit correctly on the envelope without any scaling issues.
- Set the margins of the document. This will be the invisible border around the edge of the page that ensures your text doesn't get cut off. You can set the margins to be equal on all sides, or adjust them to create a unique layout.
- Insert text boxes and graphics as needed. You can use text boxes to designate areas for the recipient's name, address, and any other information you want to include. Play around with different fonts, font sizes, and text colours to create a visually appealing design.
- Add any graphical elements, such as borders, patterns, or images. Keep in mind that less is more, and you don't want to overload the envelope with too much information or design elements.
- Once you're happy with the layout, save your document as a template. This will allow you to easily duplicate the page and create multiple copies for printing.
- Duplicate the page as many times as needed, depending on the number of invitations you're sending out.
- Before printing, do a test print on regular paper to ensure that the layout, text, and graphics are all correct and aligned properly. Make any necessary adjustments before printing on your envelopes.
- Load your envelopes into the printer, following the instructions for your specific printer model. Print a small batch first to ensure everything is printing correctly and there are no smudges or issues.
- Once you're happy with the test batch, you can print the rest of your envelopes!
By following these steps, you can easily duplicate the page and create beautifully printed envelopes for your wedding invitations.
Creating a Wedding Invite Form: Requesting RSVPs
You may want to see also
Frequently asked questions
Printing your own envelopes is a budget-friendly option. You can buy a printer, or use a local printing service like Staples or FedEx, or a larger printer such as Costco or Office Depot.
First, make sure your printer can print on envelopes. Then, set up your printer to print on envelopes by selecting 'Envelope' as the paper type. Next, enter the delivery and return addresses in 'Mailings' > 'Envelopes' and follow the instructions to put the envelope in the printer tray.
You can use mail merge in Microsoft Word to print addresses on envelopes. You will need an Excel spreadsheet of all your guest addresses, and a Word document with text boxes for the addresses. You can also use a free envelope printing program, or a third-party app on your phone.
Choose envelopes that fit and match your invitations, with a bit of room. Avoid envelopes with windows, clasps, shiny surfaces, or coated interiors, as these can jam your printer or cause damage.