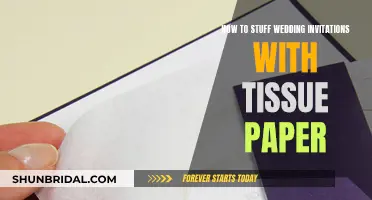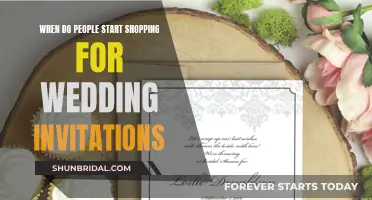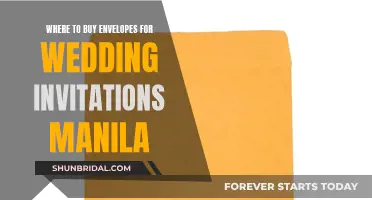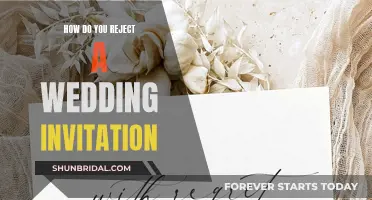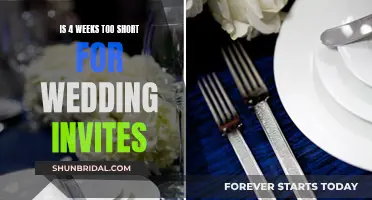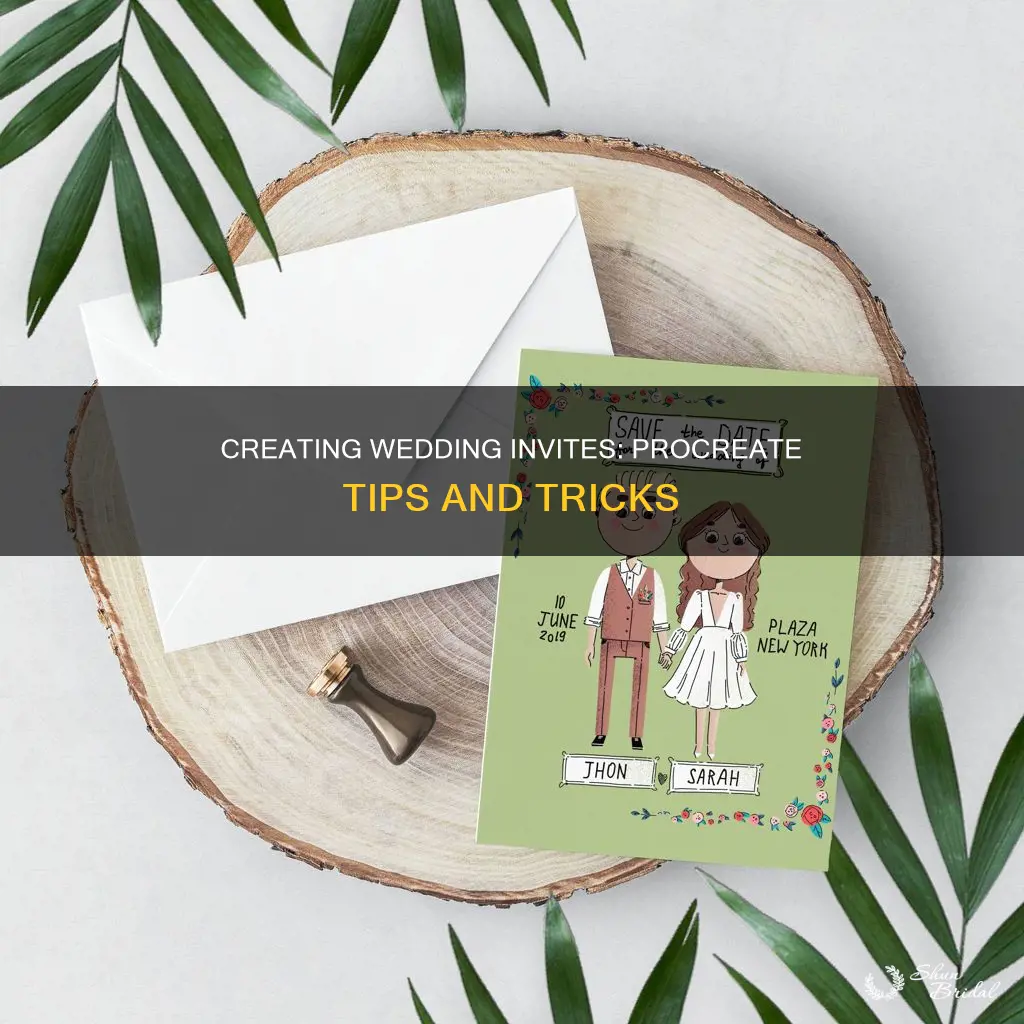
Procreate is a powerful app that allows users to create digital artwork, including wedding invitations. In this article, we will discuss how to make wedding invitations using Procreate. We will cover everything from setting up the canvas to adding artwork, choosing fonts, formatting the date and time, customising the invitation, and finally, saving and printing. By following these steps, you can create a beautiful and personalised wedding invitation that reflects your unique style.
| Characteristics | Values |
|---|---|
| First Step | Set up a canvas in Procreate |
| Second Step | Add background artwork |
| Third Step | Choose fonts and write the script |
| Fourth Step | Format the date and time |
| Fifth Step | Add the address |
| Sixth Step | Customise the invitation |
| Seventh Step | Save and print the invitation |
What You'll Learn

Creating a canvas in Procreate
To create a new custom canvas, follow the same initial steps as above, but then tap the new canvas button in the top right corner of the New canvas menu. Enter your desired canvas dimensions in the Custom Canvas panel that appears. You can further customize your new canvas by adjusting the Color profile, Time-lapse settings, and canvas properties. Tap Create in the top right corner when you are ready to proceed.
The size of your canvas can be set in Millimeters, Centimeters, Inches, or Pixels. The color profile you choose will depend on the intended destination of your artwork. For instance, RGB is best for viewing artwork on screens, whereas CMYK is the best option for artwork destined for print. Procreate comes pre-loaded with 17 color profiles tailored to a broad range of screen and print purposes.
When creating a wedding invitation in Procreate, you will first need to open a new canvas. For a standard 5 by 7-inch invitation card, you can choose inches and put 5 by 7 at 300 DPI, which will give you a lot of layers. Name your canvas something memorable, such as "invitation card." You can then start with a quick sketch to see where everything will be placed.
Designing Your Wedding Reception Invitation
You may want to see also

Adding background artwork
Choose Your Background Art Style:
Before you start, decide on the style of background artwork you want to create. This could be a simple watercolour wash, a floral arrangement, foliage, abstract shapes, or any other design that fits your wedding theme. You can find inspiration on platforms like Pinterest by searching for keywords such as "wedding invitation backgrounds" or "watercolour invitation".
Create a New Layer for Your Background:
In Procreate, it's essential to work on separate layers for each element of your design. This gives you more control and makes it easier to adjust or move things around later. To add a new layer specifically for your background artwork, go to your Layers Panel and tap "New Layer" in the top left corner. This new layer will appear above the currently active layer.
Add Your Background Artwork:
With your new layer selected, you can now add your background artwork. You can sketch or paint your design directly on this layer using the various brush options available in Procreate. Consider using different layers for different elements of your background, especially if you want to move or adjust them independently. For example, if you're creating a floral background, you might want to draw each flower on a separate layer so you can easily rearrange them later.
Adjust Opacity and Blending:
If you want your background artwork to be more subtle or to create a soft, dreamy effect, try adjusting the opacity of your artwork layer. Reducing the opacity will make your artwork slightly transparent, allowing the underlying layers to show through. You can also experiment with blending modes for interesting effects. For example, the "Multiply" blending mode can help your artwork blend seamlessly with the underlying colours.
Experiment with Colours:
Don't be afraid to play with colours to find the perfect combination for your background. Procreate offers a wide range of colour options, and you can also create custom colour palettes. Remember that the background colour will influence the overall mood and tone of your invitation, so choose colours that reflect the atmosphere you want to create.
Position and Scale Your Artwork:
Once you've created your background artwork, you can adjust its position and scale to ensure it complements the other elements of your invitation. Use the guidelines and snapping features in Procreate to centre your artwork or align it with other design elements. You can also rotate and flip your artwork to try out different compositions.
Save and Export Your Work:
Don't forget to save your progress regularly. When you're happy with your background artwork and the overall design of your invitation, it's time to export your work. If you want to maintain the transparency of your background, be sure to export your file as a PNG. This ensures that your artwork will appear correctly when printed or used digitally.
Creating Wedding Invitation Flaps: A Step-by-Step Guide
You may want to see also

Choosing fonts and writing the script
The font style you choose for your wedding invitation should complement the style and theme of your wedding. Procreate offers a range of font styles to choose from, but you can also download fonts from websites like Google Fonts.
If you want to add a personal touch, you can even include your own handwriting or lettering. This can make your invitation truly unique and special.
Once you've selected your fonts, it's time to write out the script. Use the text tool in Procreate to type in the names of the couple, the word "Invite", and any other relevant details such as the date, time, and address of the wedding venue.
Experiment with different font sizes and tracking to achieve the desired look and feel. You can make certain words or phrases stand out by increasing the font size or changing the font style.
Additionally, consider using decorative elements, such as lines or shapes, to emphasize important information like the date and time. You can also duplicate the text layers and adjust their positioning to create a unique layout.
Remember to keep the script concise and clear, ensuring that all the necessary information is included without cluttering the invitation.
Finally, take some time to review and edit your work. Check for spelling and grammar mistakes, and make sure that all the text is centred, aligned, and properly spaced.
By carefully choosing your fonts and crafting the script, you can create elegant and personalised wedding invitations that set the tone for your special day.
Creating a Wedding Guest List: The Ultimate Guide
You may want to see also

Formatting the date and time
When formatting the date and time on your wedding invitation, it's important to add an elegant touch that matches the style and theme of your wedding. You can achieve this by using a specific font style for the day, time, month, and year. This will make these details stand out and create a cohesive look.
Start by duplicating the text layers for the date and time. This will allow you to position and format them accordingly. Play around with the placement of the text layers until you find an arrangement that looks balanced and visually appealing. You can also adjust the tracking between letters to ensure proper spacing.
To enhance the design, consider adding decorative elements such as lines or shapes to emphasise the date and time. For example, you can place a line above or below the date to create a divider or use a shaped text box to make it more noticeable. Experiment with different ideas and choose the ones that best suit your invitation design.
Additionally, pay attention to the font size for the date and time. You want these details to be easily readable, so they shouldn't be too small. However, you also don't want them to overpower the other elements, like the couple's names. Find a balance by adjusting the font size accordingly.
If you're feeling creative, you can even hand-letter the date and time using a brush tool in Procreate. This adds a personal and artistic touch to your invitation. Remember to leave enough space for the other texts and ensure that all the information is clearly visible and easy to read.
Finally, take a step back and review your work. Ensure that the date and time are formatted consistently throughout the invitation. This attention to detail will make your invitation look polished and professional. Once you're happy with the formatting, you can move on to the next step of customising the invitation further.
Creating a Wedding Map Invitation: A Free, Easy Guide
You may want to see also

Customising the invitation
Once you have the main elements of your wedding invitation in place, it's time to customise the design. Take some time to rearrange the text box layers to ensure they are centred and visually appealing. Experiment with the placement, sizes, and colours of the texts to create a harmonious composition.
Feel free to add additional embellishments or decorations if desired. You can also add decorative elements like lines or shapes to emphasise the date and time. You can insert a photo as your background artwork, or if you have your own artwork, simply click on the wrench icon and select "Add" to insert your image. Alternatively, you can find free downloadable artwork on websites like Pixabay or purchase artwork from platforms like Etsy.
If you want to further enhance your skills or explore more design ideas, there are several resources available. Online tutorials, forums, and social media groups dedicated to Procreate can provide inspiration and guidance. Additionally, consider exploring different art styles, typography trends, and colour schemes to make your wedding invitation truly unique.
Crafting Wedding Invitation Keepsakes: Creative Ways to Treasure Forever
You may want to see also
Frequently asked questions
Open the app and select "New Canvas" from the main menu. Specify the size and resolution of your canvas. For a standard-sized invitation, a canvas measuring five by seven inches with a resolution of 300 dpi should be sufficient.
In Procreate, you can insert a photo as your background artwork. If you have your own artwork, click on the wrench icon and select "Add" to insert your image. Alternatively, you can find free downloadable artwork on websites like Pixabay or purchase artwork from platforms like Etsy.
Procreate offers a range of font styles, and you can also download fonts from websites like Google Fonts. Select fonts that complement the style and theme of your wedding. Use the text tool to write out the names of the couple, the word "Invite," and other relevant details. Experiment with font sizes and tracking to achieve the desired look.
Use a specific font style for the day, time, month, and year. Duplicate the text layers, align them accordingly, and adjust the tracking to ensure proper spacing between letters. You can also add decorative elements like lines or shapes to emphasize the date and time.