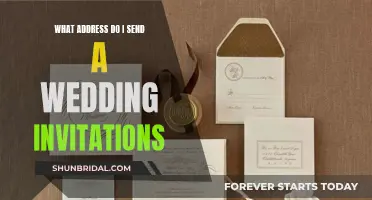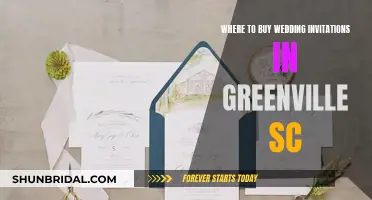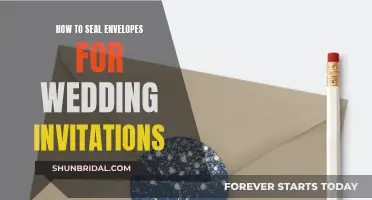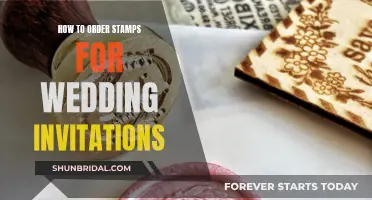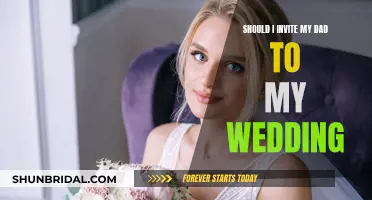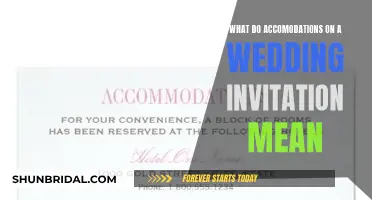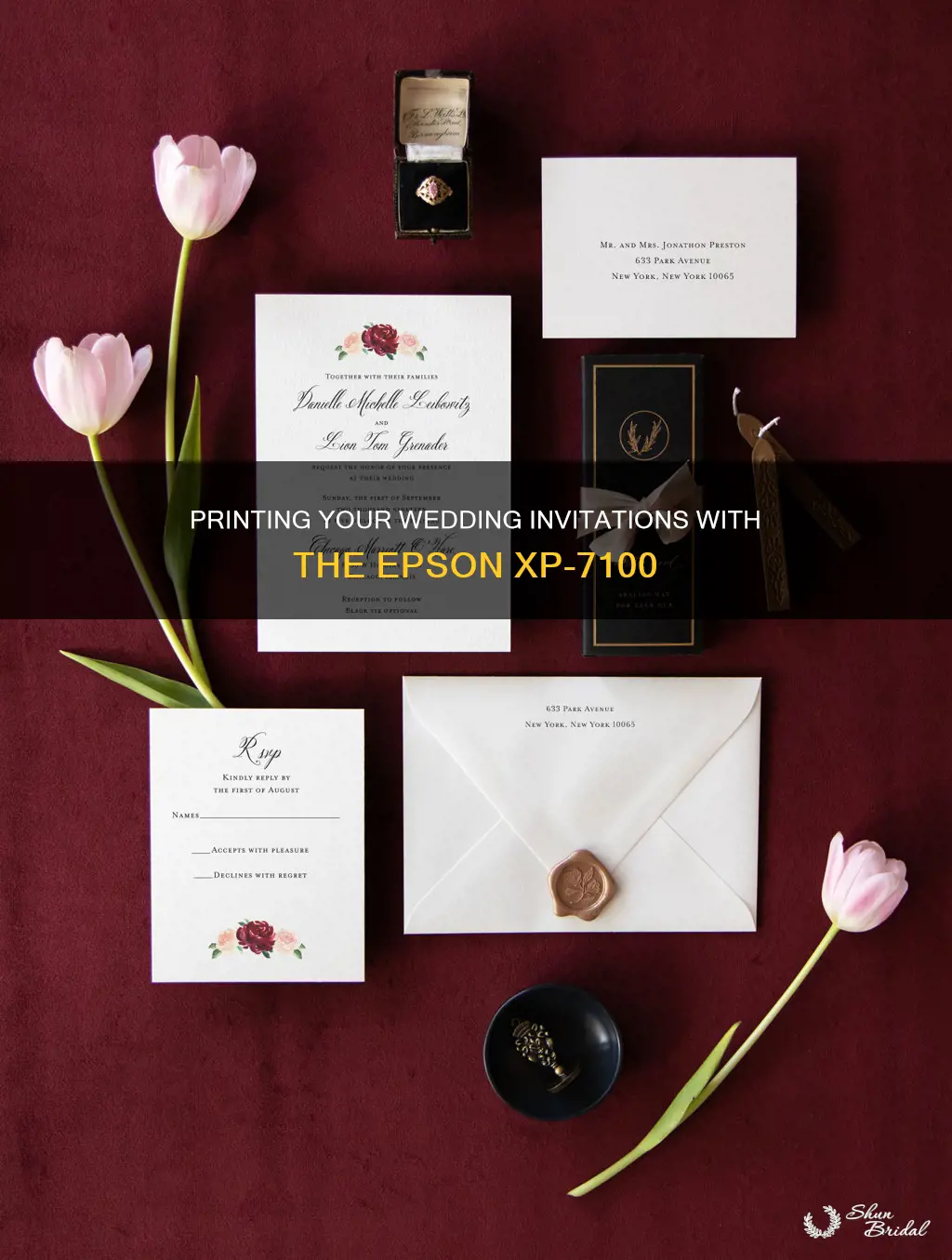
The Epson Expression Premium XP-7100 Wireless All-In-One Inkjet Printer is a great option for printing wedding invitations at home. It offers rear paper feeding, making it easy to print on envelopes, and allows for custom paper sizes. The printer is also compact and wireless, so you can set it up anywhere. In this article, we will guide you through the steps to print your wedding invitations, including how to access the printer settings, select the appropriate paper size and orientation, and start printing. We will also cover some tips and tricks to ensure that your invitations look professional and elegant.
What You'll Learn

Printing from Windows
Follow these steps to print an envelope from a Windows computer:
- Once you're ready to print your envelope, access the printer settings.
- Select one of the following Quality Option settings in the Main tab:
- Text for most envelopes
- Text & Image to print images on the envelope
- Select "Envelope" as the Type setting.
- Choose the appropriate envelope size from the available Size settings. Alternatively, you can define a custom size. For details, refer to the online help documentation.
- Select "Landscape" as the Orientation setting.
- Click "OK" to close the printer settings window.
- If you want quick access to the most common settings, click the "Shortcuts" tab in the printer driver and select one of the presets. You can also create your own presets by clicking the "Save Settings" button on the "Advanced" tab.
- Finally, click "Print" to start printing your envelope.
Jazzing Up Your Wedding Invites: Back Matters!
You may want to see also

Printing from Mac OS X 10.5
To print your wedding invitations using the Epson XP-7100 with Mac OS X 10.5, first ensure that your printer is displayed in the Printers & Scanners settings on your Mac.
- Go to System Preferences on your Mac.
- Select Printers & Scanners (or Print & Scan, Print & Fax).
- If your printer is already displayed, delete it by selecting it and clicking the '-' button.
- Add the printer driver by selecting "Add Printer or Scanner."
- Choose your Epson printer from the list of available printers.
- Download and install the correct driver for your Epson XP-7100 printer.
- Make sure your printer is turned on and properly connected to your Mac via a USB or network connection.
Once your printer is set up, you can access the printer driver from your applications to start printing your wedding invitations. Here's how:
- Open the application you want to print from.
- Go to the File menu and click on "Page Setup" or "Print."
- If needed, click on "Show Details" to expand the print window.
- Depending on the application, you may not see "Page Setup" in the File menu. Refer to the application's help section for detailed instructions.
- To start the utility, go to System Preferences > Printers & Scanners > select your printer > Options & Supplies > Utility > Open Printer Utility.
Creating Vellum Wedding Invitations: A Step-by-Step Guide
You may want to see also

Loading envelopes
To load envelopes for your wedding invitations using the Epson XP-7100 printer, follow these steps:
Firstly, ensure that you are using envelopes that are in good condition and suitable for printing. Do not use envelopes that are curled, folded, too thin, or have a plastic window, as these may cause issues with printing and paper jams.
Now, let's get started with the loading process:
- Raise the control panel, if necessary, and close the output tray. You can do this manually or by selecting the icon on the LCD screen.
- Open the front cover of the printer and pull it towards you to slide out the lower paper cassette.
- Adjust the edge guides by sliding them outward. Set the front edge guide to the size of the envelopes you are using.
- Insert up to 10 envelopes into the cassette, ensuring that the printable side is facing down and the flap edge is on the left. Refer to the arrow mark on the paper support for correct orientation.
- Slide the side edge guides against the envelopes, ensuring a snug fit without being too tight. Make sure the envelopes are under the tabs on the edge guides and not extending beyond the rear edge of the cassette.
- Keep the cassette flat as you carefully slide it back into the printer.
- Lower the control panel and make the necessary selections on the LCD screen. Choose the size and type of paper you loaded, and select "Close".
- Always follow the recommended paper loading guidelines. Load the envelopes with the short edge first and the printable side facing down.
- Ensure that the envelopes are under the tabs on the edge guides and not sticking out from the end of the cassette.
- If you encounter any issues loading a stack of envelopes, it is recommended to press each envelope flat before loading or load them one at a time.
- Finally, select the Rear Paper Feed Slot as the Paper Source Setting, either from the computer or the product's control panel, before initiating the printing process.
By following these steps, you should be able to successfully load and print your wedding invitation envelopes using the Epson XP-7100 printer.
Declining Wedding or Baby Shower Invites: Gracefully Excusing Yourself
You may want to see also

Printable area
The Epson Expression Premium XP-7100 Small-in-One Printer is a compact and versatile printer ideal for printing wedding invitations. It offers superior photo quality and can print on various media, including specialty paper and DVDs.
The printer's input tray can hold up to 100 sheets of plain paper, and its 30-page Auto Document Feeder (ADF) enables automatic, double-sided printing, scanning, and copying. The XP-7100 also features a dedicated photo tray that can hold 20 sheets of premium photo paper.
The printable area for borderless photos on the XP-7100 is up to 8" x 10", while the maximum printing resolution is 5760 x 1440 dpi. The printer supports a range of paper sizes, including 3.5" x 5", 4" x 6", 5" x 7", 8" x 10", 8.5" x 11", 8.5" x 14", A4, B5, A5, and A6.
The rear paper feed on the XP-7100 allows for specialty paper printing and supports paper thicknesses of up to 23 mil. This makes it suitable for printing on thicker card stock or custom paper sizes for wedding invitations and other craft projects.
To ensure the best print quality, it is recommended to set the resolution to 300 ppi for crisp lines and fonts. Additionally, setting the paper size in the print dialogue box to 1/4 to 1/2 inch larger than the canvas size will allow for trimming down to exact measurements after printing.
Make Your Wedding Invites Fun and Fabulous!
You may want to see also

Printer settings
To print your wedding invitations on the Epson XP-7100, you will need to access the printer settings. The steps to do this will depend on whether you are printing from Windows or Mac OS X.
Printing from Windows:
- Access the printer driver for Windows by going to the Main tab.
- Select one of the following Quality Option settings: "Text" for most envelopes or "Text & Image" if you want to print images on your invitation.
- Set the "Type" setting to "Envelope".
- Choose the appropriate envelope size from the "Size" settings, or define a custom size using the online help feature.
- Set the "Orientation" to "Landscape".
- Click "OK" to close the printer settings window.
- Click "Print" to start printing your wedding invitation.
Printing from Mac OS X:
- Access the Print dialog box.
- Click on the Printer pop-up menu and select the Epson XP-7100 as your printer.
- Choose a suitable envelope size as the "Paper Size" setting, or define your custom invitation size using the online help feature.
- Set the "Orientation" to "Landscape".
- Depending on your application, you may need to access additional settings by clicking "Page Setup" in the File menu and making your selections.
- Select "Print Settings" from the pop-up menu and make any further adjustments as needed.
- Click "Print" to start printing your wedding invitation.
Creating Wedding Invitations on Mac: A Step-by-Step Guide
You may want to see also
Frequently asked questions
Use the rear paper feed to print your invitations. You can load photo paper in Cassette 2 (lower) for Letter (8.5 × 11 inches [216 × 279 mm]) or in Cassette 1 (upper) for 4 × 6 inches (102 × 152 mm]. Once you have loaded the paper, press the home icon and select Various prints > Greeting Card > Print Using the Template > OK. Follow the instructions on the LCD screen to place the template facedown on the scanner glass with the blue triangle facing into the front right corner. Close the document cover and select the number of copies you want to print. Finally, select the Print icon to print your invitations.
After selecting Various prints > Greeting Card > Print Using the Template > OK, use the numeric keypad to select the number of copies (up to 99).
To cancel printing, select Cancel and then select Close to exit.
To print on envelopes, access the printer settings and select one of the following Quality Option settings in the Main tab: Text for most envelopes or Text & Image to print images on the envelope. Next, select Envelope as the Type setting and select the appropriate envelope size from the available Size settings. You can also define a custom size. Finally, select Landscape as the Orientation setting and click Print to start printing.