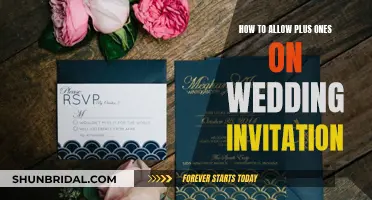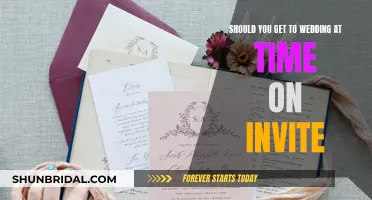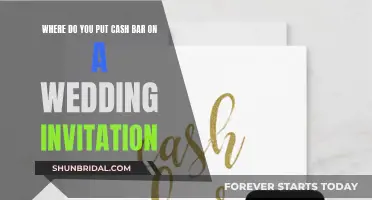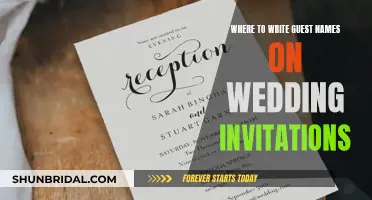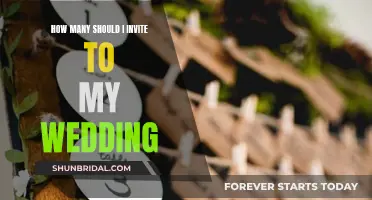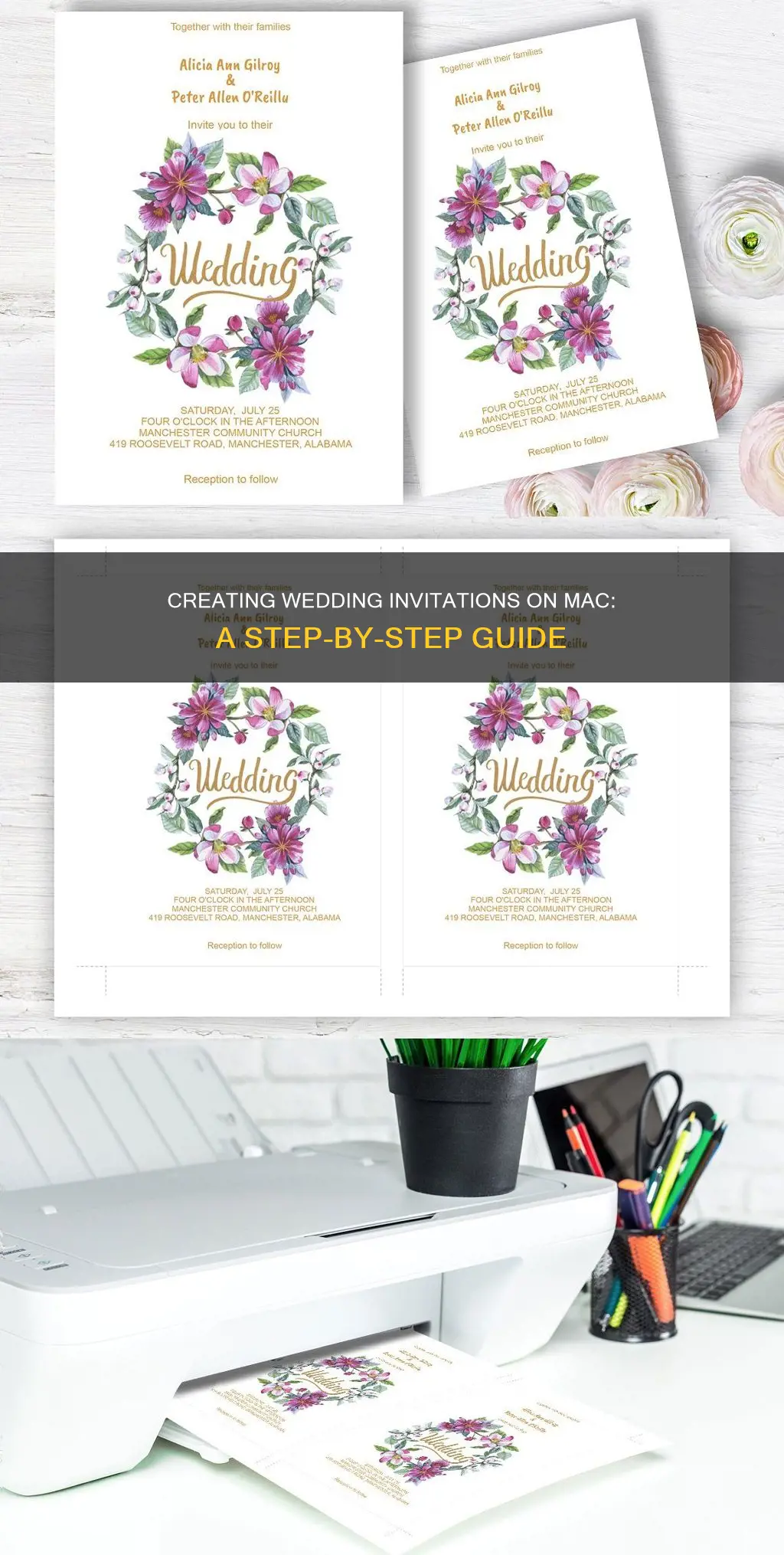
Planning a wedding can be stressful, but creating your own wedding invitations on a Mac can save you time and money. There are several applications and software available for creating invitations, such as Swift Publisher, Pages, Art Text, and Wedding Invitations: Templates. These programs offer a variety of customizable templates, themes, colours, and fonts to choose from, making it easy to design and print elegant invitations that match your wedding style. With a little creativity and experimentation, you can craft unique and personalized invitations that will impress your guests.
| Characteristics | Values |
|---|---|
| Software | Swift Publisher, Pages, Art Text, Mimeo Photos |
| Templates | 40+ (Wedding Invitations: Templates), 500+ (Swift Publisher) |
| Tools | Dynamic Data Fields, Smart Shapes, 2D and 3D headings, Eyedropper, Text to Curve |
| Design Elements | C.R.A.P. principle (Contrast, Repetition, Alignment, Proximity), colour, font, size |
| Printing Options | Home, print shop |
What You'll Learn

Using Pages on Mac
To make wedding invitations using Pages on a Mac, follow these steps:
Firstly, select the Pages application in your computer's "Applications" folder. Once the program opens, a list of page layout selections will appear on the left. Choose "Cards and Invitations" and then select "Formal Invitation".
On the first page, which will be the outside cover of your invitation, select the dummy text and replace it with the names of the bride and groom, or a phrase such as "You're Invited". On the second page, which is the inside of the invitation, replace the dummy text with the wedding details, including the date, time, location, and RSVP information.
Experiment with different font styles, sizes, and colours to customise your invitation. You can also add important details such as directions, the theme, and the host.
Once you are happy with the design, connect your computer to a colour printer and print the first page of your invitation onto a sheet of good-quality card stock. After the first page is printed, reverse the card stock and print the second page on the other side.
Finally, carefully cut each invitation in half lengthwise using a paper cutter. Each piece of card stock will produce two invitations. Fold the invitations in half widthwise, creating a tent-fold card. You can also print envelopes using Pages' "Formal Envelope" template.
Inviting Guests to the Post-Wedding Brunch: A Guide
You may want to see also

Choosing a template
When it comes to choosing a template for your wedding invitations, there are several options available. If you're using a Mac, you can utilise software such as iWork, which includes a program called Pages that offers a variety of templates with spaces for personalised messages. Alternatively, you can explore the Mac App Store for dedicated applications like "Wedding Invitations: Templates", which provides 40+ elegantly crafted designs, fonts, and images suitable for various wedding themes.
If you're seeking more creative freedom, Art Text for Mac is a software tailored for designing invitations with unique text effects and catchy typography. Art Text boasts over 400 fully customisable templates, ranging from 2D and 3D text effects to a diverse selection of styles such as watercolour, retro, metal, neon, and glow typography. This software also includes a vast library of lifelike textures, saving you the time and effort of creating them from scratch.
For a more comprehensive solution, Swift Publisher is a multifunctional suite that offers over 500 templates for various occasions, including weddings. The templates are customisable, allowing you to personalise them with your wedding details. Swift Publisher also provides dynamic data fields, enabling you to insert information such as guest lists and dress codes from a text file, streamlining the creation process and minimising potential errors.
When choosing a template, consider the overall theme and style of your wedding. Opt for a template that aligns with your wedding's colour palette, font preferences, and any specific design elements you wish to incorporate. Additionally, ensure that the template you select leaves ample space for including essential information such as the names of the bride and groom, guest names, the date, time, and location of the wedding ceremony and reception, as well as any other pertinent details your guests may need.
By selecting a suitable template, you'll be well on your way to crafting elegant and informative wedding invitations that set the tone for your special day.
Add a Touch of Glamour to Your Plain Wedding Invites
You may want to see also

Customising fonts, colours and themes
Customising the fonts, colours and themes of your wedding invitations is a great way to add a personal touch to your big day. There are a variety of tools and applications available on Mac that can help you achieve this.
Swift Publisher
Swift Publisher offers more than 100 fonts to style your invitations. It also has over 500 templates that you can use to create invitations for several occasions, all of which are customisable. You can also modify images with the help of clipart, Smart Shapes, and 2D and 3D headings. Swift Publisher also allows you to change the colour mode to CMYK, which is necessary to ensure that the colours you see on your screen are accurately represented when you print your invitations.
Pages
Pages is a program that is part of Apple's iWork suite. It offers a variety of templates that contain spaces for you to add your personalised messages. To customise the fonts, you can simply double-click on the words to highlight the text that you wish to change, and then experiment with the font tools. To change the colour of the text, highlight the desired portion and click on the colour bar at the top of the screen. Select a colour from the popup menu.
Mimeo Photos
Mimeo Photos is an extension app that can be used with the Photos app on Mac. After selecting your photos and card design, you can choose a theme that will determine the layout, fonts and colour palette of the card. You can then customise your card by choosing a background colour and layout, and adding images and text. Clicking on the "A" symbol will give you more options for fonts, sizes, colours and layout.
Art Text for Mac
Art Text offers over 400 fully customisable templates with 3D text and 2D text effects. It has a wide range of text effects and styles, including watercolour, retro, metal, neon and glow typography styles. You can also use Art Text to create realistic handwritten texts with just a few clicks, which can add an authentic feel and personal touch to your wedding invitations.
Green Wedding Invites: Eco-Friendly Ideas for Your Big Day
You may want to see also

Adding images and text
There are several ways to create wedding invitations on a Mac, and many of these involve adding images and text to a chosen template. Here is a step-by-step guide to adding images and text to your wedding invitations using various applications on your Mac.
Swift Publisher
Swift Publisher offers more than 500 templates to create invitations for several occasions. It also offers over 100 fonts to style your invitation. To add images and text, follow these steps:
- Open Swift Publisher and select "A6 Postcard" in the "CARDS" category. Press "Choose" at the bottom right of the interface.
- On the bottom right of the Inspector, select the "Background" layer. You can rename this layer by double-clicking on it.
- Import your background images by dragging and dropping the image onto the canvas or by using the "Insert > Image > From File" menu.
- Crop the image by going to "Appearance" in the Inspector and choosing "Crop" in the dropdown panel. Alternatively, you can resize the image on the artboard by holding the "Option" key to scale the picture proportionally.
- On the bottom right of the Inspector, select the "Foreground" layer.
- Go to the "Source Panel" on the left side of the interface and select the "Smart Shapes" icon. Choose a shape, such as a square.
- In the Inspector, go to "Appearance" and choose a colour for the "Colour Fill." Uncheck the "Stroke" checkbox and resize the shape as needed.
- Go back to the "Source Panel" and select the "Clipart Collection" icon. Choose appropriate clipart, such as balloons for a celebration. Resize the clipart by holding the "Option" key and place it on the card.
- Go back to the "Source Panel" and select the "Smart Shapes" icon again. This time, choose the "Polygon" shape and add a white stroke.
- Insert an image inside the polygon by selecting "Image" in the Inspector, choosing "Custom Image" in the dropdown panel, and inserting the picture from your computer. Resize the polygon and place it as needed.
- It's time to add the text. Click the "Text" icon on the Toolbar. On the canvas, click and drag to create a text box.
- Go to "Inspector > Text" and press the "A" button. Set the font size as needed. Go to the Inspector again and align the text to the centre.
- Add more text by clicking and dragging to create additional text boxes. Experiment with different fonts, sizes, colours, and layouts to make your invitation eye-catching.
Pages
Pages is a program that is part of Apple's iWork suite, similar to Microsoft Office. It offers various templates that you can use to create invitations efficiently. To add images and text, follow these steps:
- Open the Pages application and select "Cards and Invitations" and then "Formal Invitation" when the template selector screen pops up.
- On page one, which will be the outside cover of your invitation, select the dummy text and replace it with a phrase such as "Please Join Us" or the names of the bride and groom.
- On page two, the inside of the invitation, select the dummy text and replace it with the wedding details, including the date, time, location, and RSVP information.
- Connect your computer to a colour printer, and print page one onto a sheet of good-quality card stock.
- After printing page one, reverse the card stock and print page two on the other side.
- Cut each invitation in half length-wise using a paper cutter. Fold the invitations in half width-wise to create a tent-fold card.
- To change the colour of the text, highlight the desired portion and click on the colour bar at the top of the screen. Select a colour from the popup menu.
Art Text for Mac
Art Text for Mac offers over 400 fully customisable templates with 3D and 2D text effects. It also has a huge library of lifelike textures that you can apply to any font. To design your wedding invitation, follow these steps:
- Choose a texture that suits your wedding theme, such as watercolour.
- Apply the texture to the font of your choice and create the text for your wedding invitation.
- Experiment with different text effects, such as gold foil, handwriting effect, 3D text, or even something futuristic or retro.
- Use the Spray Fill tool to create unique effects, such as text laid out with flowers, leaves, or sparkles.
- Add images and additional text as needed to create a unique and personalised invitation.
Photos App and Mimeo Photos
The Photos App on your Mac can be used to create invitations with the help of an extension app such as Mimeo Photos. To add images and text, follow these steps:
- Open the "Photos" app and find the photos you wish to use by using the search tool.
- Select the photos you want to use and choose "File > Create > Card" from the menu at the top.
- Install an extension app, such as Mimeo Photos, which offers a wide range of products.
- Select a card design and choose a theme that determines the layout, fonts, and colour palette.
- Familiarise yourself with the program by exploring the various tools and options available.
- Navigate between the different pages of the card using the buttons at the bottom of the screen.
- Add or change photos, text, layout, and background using the options on the right side of the screen.
- Start by choosing a background colour and then select a layout.
- Add images by dragging and dropping them onto the card.
- Select the images to access capabilities such as the hand tool, zoom slider, transform tool, and edit tool to position and edit the images.
- Once you have your images in place, add text using the button on the right side. Type the text in the white box and use the "Transform" tool to move and resize the text box.
- Clicking on the "A" symbol will give you more options for fonts, sizes, colours, and layouts.
- Preview your card to see what it will look like when printed.
Creating Luxurious Silk Box Wedding Invites
You may want to see also

Printing your invitations
Once you have designed your wedding invitations, you can print them at home or at a print shop. If you are printing at home, make sure you have a Mac, printer, and paper. If you are printing at a print shop, you will need to save your invitations to a flash drive or upload them to iCloud.
If you are printing at home, select Print from the top of the window on the menu bar. Print the first page of your invite on card stock. Then, flip the card stock over and send it through your printer again to print the second side of the invitation. Fold the invite in half and stuff them into envelopes.
Before printing your entire batch of invitations, it is a good idea to run one or two test sheets on plain printer paper. This will allow you to make any necessary adjustments to the design or text. Additionally, it is recommended to buy extra ink cartridges to avoid running out of ink halfway through printing.
If you are printing at a print shop, you may need to convert your files to CMYK format, as this is the colour scheme used by most printers. You can do this using Swift Publisher. You may also want to turn your font into vector lines using the Text to Curve feature.
Creating a Chalkboard Wedding Invitation
You may want to see also
Frequently asked questions
You can use a basic word processing program such as iWork, which is similar to Microsoft Office. A program within iWork called Pages allows you to create invitations with a variety of templates. You can also try Swift Publisher, which has over 500 templates for invitations for several occasions, or Art Text for Mac, which offers over 400 fully customisable templates with 3D text and 2D text effects.
Make sure to include the names of the bride and groom, the names of the guests, the date, time and location of the wedding ceremony and reception, and any other details of the wedding program. Don't forget to include RSVP information.
You can print your invitations at home if you have a Mac, printer and paper, or you can use a printing service. If you're printing at home, make sure to use high-quality card stock and print on both sides of the paper. Cut each invitation in half lengthwise and fold them in half widthwise to create a tent-fold card.