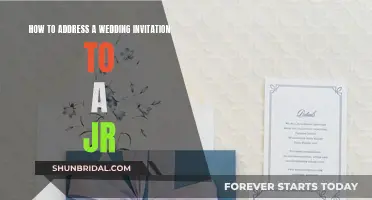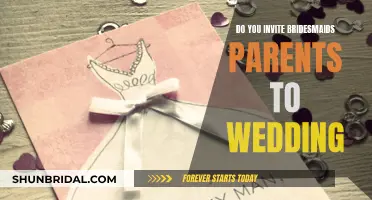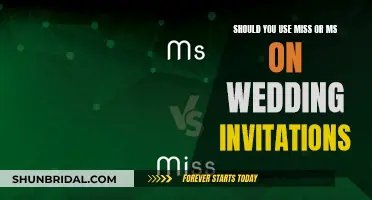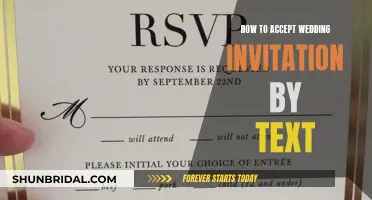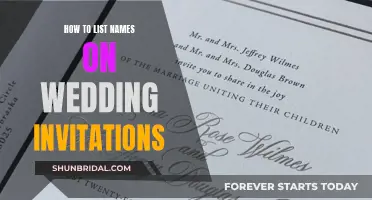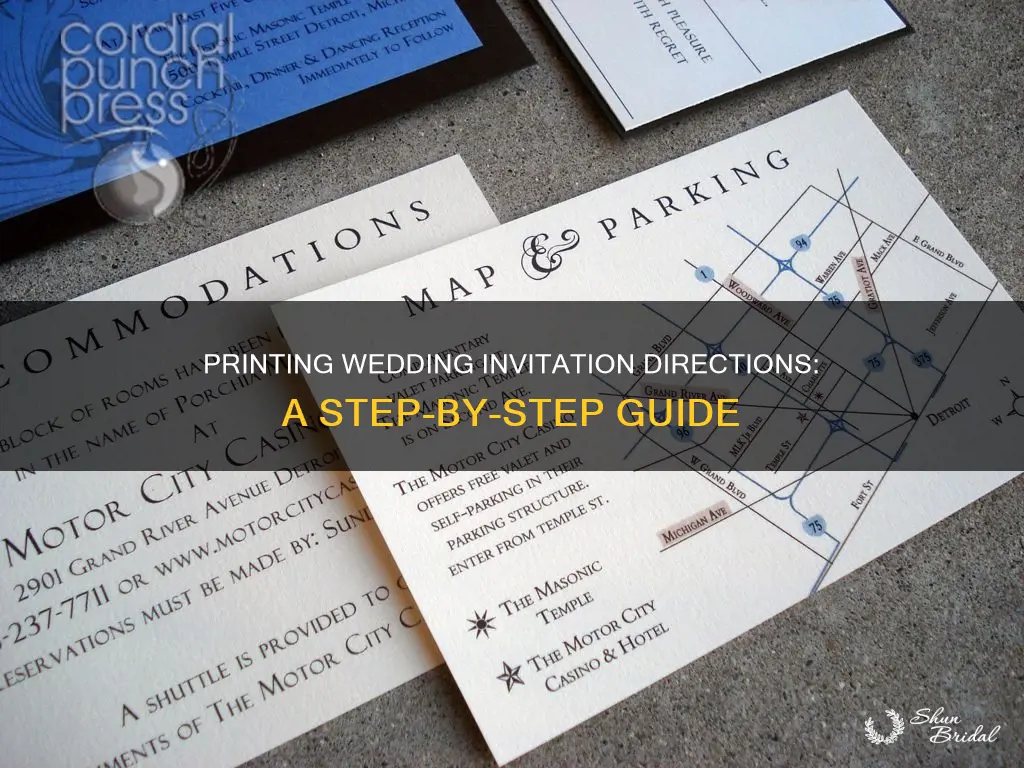
Including directions in your wedding invitations is a thoughtful touch, especially for out-of-town guests or those unfamiliar with the location. You can hire a designer to create a map insert for your invitations, but this can be expensive. Luckily, there are several DIY options for printing out directions. You can use programs like Microsoft Word, OpenOffice Writer, or PowerPoint to create a postcard-sized document with directions and a map. Google Maps or MapQuest can help you find and capture a map image, which you can then edit and insert into your document. You can also use drawing tools to create a basic map by tracing over major roads and interstates. Once you've created your direction card, print it onto cardstock or heavy paper, cut it to size, and insert it into your invitations.
| Characteristics | Values |
|---|---|
| Software | Microsoft Word, OpenOffice Writer, Microsoft PowerPoint, MS Paint, Photoshop, CutePDF, Google Maps |
| Map Style | Hand-drawn, DIY, custom |
| Map Features | Roads, interstates, rivers, small roads, labels, clipart |
| Printing | High-resolution JPEG or PNG, PDF |
What You'll Learn

Insert a screenshot of a Google Maps image
Including a map in your wedding invitations is a great way to ensure your guests can easily find the ceremony and reception venues. Here is a step-by-step guide to inserting a screenshot of a Google Maps image into your wedding invitations:
Step 1: Search for Your Address on Google Maps
Go to Google Maps and search for the address of your wedding venue. You can use the Get Directions feature to get an accurate, close-up version of the area. Play around with the zoom function to adjust the level of detail you want on the map.
Step 2: Take a Screenshot of the Map
Once you have the desired view of the map, take a screenshot. On Windows, you can use the "Snipping Tool" or simply press "PrtScn" on your keyboard to copy the image. On Mac, you can take a screenshot by pressing Shift + Command + 4, then dragging the crosshair to select the area you want to capture.
Step 3: Edit the Screenshot
Open the screenshot in a photo editing program, such as Microsoft PowerPoint or Microsoft Paint. You can also use more advanced software like Photoshop if you have access to it. In the program, you can add labels, trace over major roads, and add icons or text to indicate the wedding venue's address. Play around with the line thickness, color, and style to differentiate between highways, rivers, and smaller roads.
Step 4: Save the Map as an Image File
After you have finished editing the map, save it as an image file, such as a JPEG or PNG. This will allow you to easily insert the map into your custom wedding invitation layout.
Step 5: Insert the Map into Your Invitation
Open your wedding invitation layout in a program that allows you to insert images, such as Microsoft Word or a similar word processing program. Create a document or publication that is postcard-sized, with the page in "Portrait" orientation so that two cards fit on one page. Insert the saved map image into your invitation layout, resizing it as needed to fit your design.
Step 6: Print and Assemble Your Invitations
Print your invitations on cardstock or heavy paper for a more professional and elegant look. Cut the invitations apart if you printed multiple per page. You can also add other inserts, such as response cards, reception cards, or accommodation cards, before placing them into envelopes. Address the envelopes and add stamps, considering using a hand-cancellation method to avoid tacky, wavy lines on your beautiful invitations.
Starting a Wedding Invitation Business: Steps to Success
You may want to see also

Use a word processing program
Printing out directions for wedding invitations can be done in a variety of ways, from hand-drawn maps to digital programs. If you're looking to use a word-processing program, there are several options available, including Microsoft Word, Open Office Writer, AbiWord, and Google Docs. Here's a step-by-step guide on how to use these programs to print out directions for your wedding invitations:
Step 1: Choose Your Program
As mentioned, there are several word-processing programs available, each with its own unique features. Microsoft Word is a popular option and is widely used for creating invitations. Open Office Writer is a free alternative that has similar functionality to Microsoft Word. AbiWord is another free, open-source program with a simple interface, while Google Docs offers basic functions and the convenience of cloud computing. Choose the program that best suits your needs and comfort level.
Step 2: Set Up Your Document
Once you've selected your program, it's time to create a new document. In Microsoft Word, you can do this by selecting "File" and "Page Setup" from the toolbar. For a landscape orientation, pick the "Margins" tab and select "Landscape." If you want to fit multiple invitations on one page to save paper, you can also select "2 pages per sheet" from the "Pages" drop-down list. Other programs, like Open Office Writer, may have slightly different steps to set up your document, but the overall process is similar.
Step 3: Design Your Invitation
Now for the fun part—designing your invitation! Select a font style and size that reflects the theme and tone of your wedding. You can use italics or bold for emphasis and vary the font size for headings and body text. Center your text and begin typing the essential details, such as the names of the couple, the date, time, and location of the wedding. Don't forget to include any additional information like reception details and RSVP information. You can also add decorative elements, such as borders or graphics, to enhance the design.
Step 4: Copy and Paste for Multiple Invitations
If you're creating multiple invitations, you can save time by copying and pasting the content. Simply select the entire page, copy it, and then paste it onto a new page. Make sure to insert a page break after each invitation to ensure they print correctly. This way, you can create multiple invitations in one document and easily make changes if needed.
Step 5: Save and Print
Once you're happy with your design, don't forget to save your document. Print out a sample copy to review and make sure everything looks perfect. Check the orientation, margins, and text alignment to ensure your invitations will print as expected. Make any necessary adjustments, and then print your final copies.
Using a word-processing program gives you the flexibility to customize your wedding invitations and include directions in a clear and attractive way. Whether you choose a familiar program like Microsoft Word or explore free alternatives, you can create beautiful invitations that will impress your guests and provide them with all the information they need to celebrate your special day.
Designing Wedding E-cards: A Step-by-Step Guide
You may want to see also

Add a custom map
Adding a custom map to your wedding invitations is a great way to ensure your guests can easily find your celebration. Here is a step-by-step guide to creating a custom map insert for your wedding invitations:
Step 1: Choose Your Tools
You don't need fancy software to create a custom map. Simple programs like Microsoft PowerPoint or even MS Paint will do the trick. If you're comfortable with more advanced software, you can also use Photoshop or other photo editing tools.
Step 2: Get a Map of Your Wedding Location
Use Google Maps or your preferred online map tool to find your wedding location. Zoom in or out to adjust the level of detail you want.
Step 3: Copy the Map Image
This step will depend on the tools you're using. If you're on a PC, you can use the "Print Screen" button to copy the image. On a Mac, try "Ctrl + Shift + 3". Alternatively, you can take a screenshot of your map on your phone if that's more convenient.
Step 4: Paste and Resize the Map
Open your chosen program and create a new document. Paste the map image into the document and resize it to fit your invitation.
Step 5: Trace the Major Roads
Use the drawing tools in your program to trace over the major roads and highways. You can use the curve tool for smoother lines, or straight lines for a cleaner look. Don't worry about being perfectly accurate; just give your guests a general idea of the road layout.
Step 6: Add Labels and Landmarks
Use text boxes to label the roads and important landmarks. You can rotate the text to match the street angles and use different colours or weights to differentiate between interstates, rivers, and smaller roads.
Step 7: Delete the Background Map
Once you've traced and labelled all the necessary roads, delete the original map image from the background.
Step 8: Add Zoomed-In Areas (Optional)
If you want to include close-ups of specific areas, like the ceremony and reception locations, you can create callouts or bubbles. Use the same process as before, but resize the map image to be smaller before tracing and labelling.
Step 9: Add Graphics (Optional)
You can add graphics or clipart to mark the ceremony and reception locations. A simple Google search for "free wedding clipart" should provide some options.
Step 10: Export and Print Your Map
Finally, export your map as a high-resolution JPEG or PNG, or save it as a PDF. You can then print your custom map inserts at home or use an online printing service.
Remember, you can always hire a designer if you want a more professional-looking map. However, creating your own custom map insert is a fun and cost-effective way to add a personal touch to your wedding invitations.
DIY Wedding Invites: Crafting on a Budget
You may want to see also

Include a directions card
Including a directions card with your wedding invitations is a thoughtful touch, especially for out-of-town guests or those unfamiliar with the location. Here are some steps to create and print your own direction cards:
Software and Materials
First, decide on the software you want to use. You can use anything from Microsoft PowerPoint or Word to OpenOffice Writer or even MS Paint. You will also need card stock or heavy paper to print your final product on.
Map Creation
Use Google Maps or another web mapping service to find your venue and type in "Get Directions" to get an accurate, close-up version of the area. Play around with the zoom to adjust the level of detail—you can always add or remove roads and landmarks later. Once you're happy with what you see, capture the map image. On Windows, use the "Snipping Tool" by clicking "New" and then "Rectangular Snip". Alternatively, you can use the "Print Screen" button on your keyboard and paste the image into your chosen program.
Map Editing
Now, you can edit your map to make it easier to follow. Use the drawing tools to trace over major roads and interstates. Consider using different colours or line thicknesses to differentiate between types of roads. Add labels to identify the roads and rotate your text to match the street angles. You can also add graphics, such as wedding bells or a chapel, to mark the ceremony location.
Directions
Provide the address to your venue at the top of the card. Then, type out directions from two primary locations, such as the airport and a major intersection. Use bullet points and clear, concise language. Repeat these steps for the back of the card or a second card if you have a lot of information to include.
Printing and Inserting
Finally, print your direction cards onto card stock or heavy paper and cut them to size. Adjust the size as needed to fit into your envelopes. Insert one direction card into each invitation before mailing them out.
Your guests will surely appreciate the extra effort you put into creating these direction cards, and they'll make it to your special day without a hitch!
Wedding Invitation Etiquette: Labeling Your Guest List
You may want to see also

Provide directions from two primary locations
When providing directions from two primary locations, it is important to consider the clarity and convenience of your guests. Here are some suggestions on how to approach this:
Include a Map Insert:
Creating a map insert for your wedding invitations can be a fun and creative way to provide directions. You can use programs like Microsoft PowerPoint, Photoshop, or even online tools like Google Maps to design a simple map. Include major roads, highways, and landmarks to help guide your guests. This visual aid will be especially useful for guests who are unfamiliar with the area or those without smartphones.
Provide Written Directions:
Along with or instead of a map, you can include written directions from the two primary locations. Be sure to include the venue names, addresses, and clear instructions on how to get from one location to another. You can also mention any specific roads or highways that may be helpful for guests to know.
Use a Reception Card:
If your wedding ceremony and reception are at different locations, a separate reception card can be included with the invitation suite. This card can include the reception venue name, address, and timing. You can also mention if there is a specific dress code or other relevant details for the reception.
Online Directions via Wedding Website:
In today's digital age, you can also direct guests to your wedding website, where they can find all the necessary information. Include the website URL on a small card within the invitation suite. The website can have interactive maps, directions from multiple locations, and other helpful details like accommodation suggestions or weekend event itineraries.
Consider a Details Card:
If you have additional information to share, such as shuttle services or specific driving instructions, a details card can be included. This card can provide further clarity on directions and logistics, especially if you have multiple events or locations for your wedding.
Remember to consider the overall design and wording of your invitations, ensuring that all the necessary information is included without making it overly cluttered. You can also reach out to professional stationers or use online tools to design and customize your invitations, maps, and direction cards.
Creating Wedding Invitations with Cricut: A Step-by-Step Guide
You may want to see also
Frequently asked questions
The easiest way is to hire a designer to create the map for you, but this can be expensive.
You can create a map yourself by copying and pasting an image from Google Maps or Mapquest.
Search for your address on Google Maps, zoom in or out to adjust the level of detail, then use the Snipping Tool to capture the map image.
You can use the drawing tools in a photo editing program like Microsoft PowerPoint or MS Paint to create a basic map.
Include the address of the location and type out brief but clear directions from primary locations such as the airport and a major intersection.