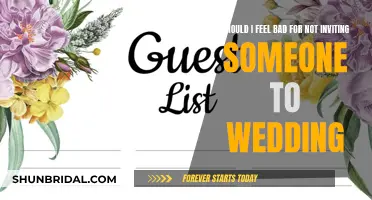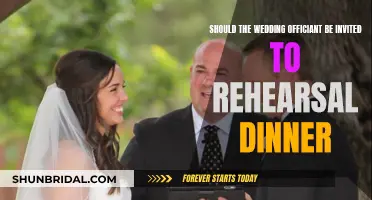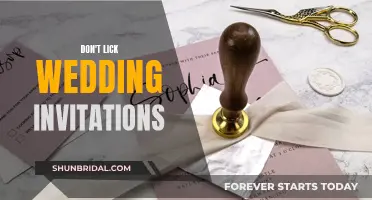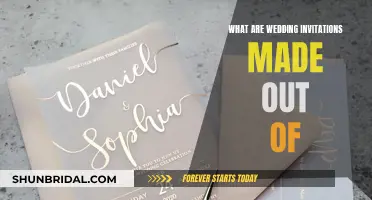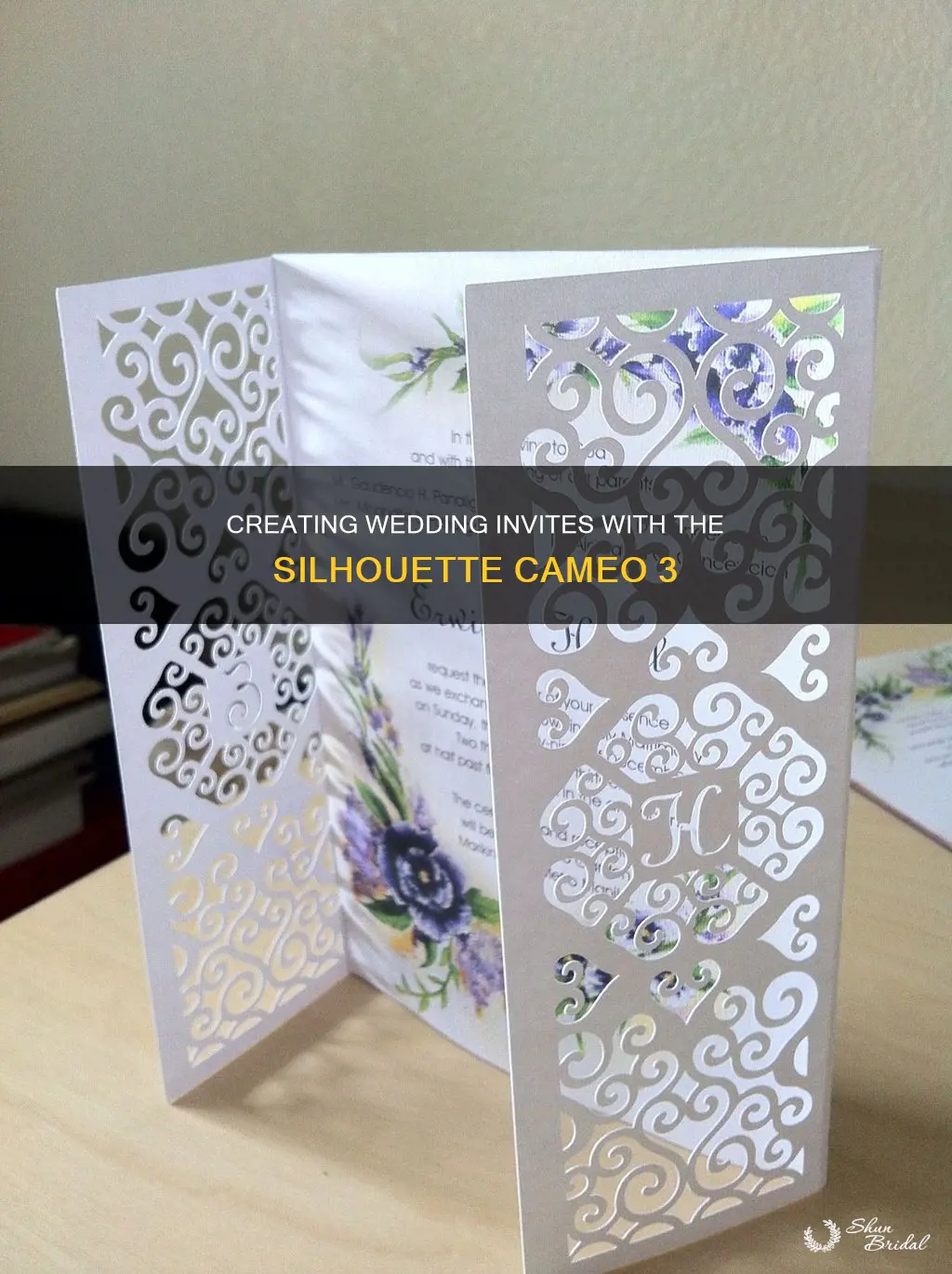
Making your own wedding invitations with the Silhouette Cameo 3 is a fun and creative way to ensure your invites are unique and personalised. The Silhouette Studio software is easy to use and allows you to create custom invitations. You can choose from a range of templates and designs, or even create your own from scratch. The software lets you add text, images, and other design elements to make your invitations truly one-of-a-kind. With the Silhouette Cameo 3, you can cut and print your invitations, adding a professional finish. So, get creative and design invitations that perfectly reflect your style and theme for your special day!
| Characteristics | Values |
|---|---|
| Software | Silhouette Studio Basic Edition |
| Paper | White Cardstock Paper |
| Design | Rose Background (Design ID #243829) |
| Size | 6.5 in. x 7.5 in. |
| Shape | Rectangle (4.75 in. x 5 in.) |
| Envelope | A2 Envelope Flap design (Design ID#69054) |
| Printer | Silhouette Alta |
| Cutter | Silhouette Cameo |
| Adhesive | Transfer Tape |
What You'll Learn

Choosing a design
When selecting a design, you can either choose a template and customise it yourself or have a designer make changes for you. If you opt for customisation, consider the language and wording that reflect your personality as a couple and suit the theme and style of your wedding. You can seek inspiration from various online options, such as Minted, Shutterfly, and Zazzle, which offer a range of invitation templates. Etsy is another great platform to find designers who can tailor their templates to your needs.
If you decide to customise the template yourself, you'll have the flexibility to change details like fonts, colours, and wording. However, making significant design changes might be limited. If you want more freedom to modify the design elements, it's best to collaborate with the designer directly.
When finalising your design, consider using a "full bleed" effect, where the design reaches the edge of the paper with no white margins. This creates a professional look and can be achieved by making the design slightly larger than the final cut size. Additionally, centre the design on larger paper to allow for margins and easy trimming.
Don't forget to select the right paper for your invitations. Thicker cardstock, such as 120 lb. uncoated cardstock, will give your invitations a luxurious feel. You can also explore options like linen or felt texture to add a unique touch. Visit a specialty stationery store or a print shop to feel and compare different types of paper before making your decision.
DIY Wedding Invites: Crafting Your Own at Home
You may want to see also

Selecting the right paper
Consider the Type of Paper:
Opt for a sturdy and high-quality paper that can withstand the cutting and printing process. Cardstock is an excellent choice for wedding invitations as it is thick and durable. It provides a luxurious feel and can be printed on or cut with precision. You can also consider specialty papers such as metallic paper or vellum for added elegance and texture.
Choose the Right Size:
Ensure that the paper size matches the requirements of your Silhouette Cameo 3 machine. Standard letter-sized paper (8.5" x 11") or A4 paper is commonly used for invitations. If you plan to create envelopes as well, you may need larger paper sizes, such as 11" x 17". It's important to select the correct paper size to ensure your designs fit properly and don't exceed the cutting boundaries.
Paper Weight Matters:
The weight of the paper is another important consideration. Heavier papers, typically measured in grams per square meter (gsm) or pounds (lbs), will give your invitations a more premium feel. Look for paper weights between 250 and 350 gsm or 65 to 110 lbs for a sturdy and impressive invitation. This will also ensure that your invitations don't appear flimsy or cheap.
Color and Finish:
The color and finish of the paper can enhance the overall aesthetic of your wedding invitations. Opt for neutral colors such as white or cream for a classic and elegant look. You can also choose colored paper to match your wedding theme or add a subtle hint of color. Consider the finish as well; a matte finish provides a sophisticated and modern look, while a glossy finish adds a touch of shine and elegance.
Test Before You Buy:
Before purchasing a large quantity of paper, it's advisable to test different types of paper to see how they perform with your Silhouette Cameo 3. Cut and print samples to ensure that the paper feeds smoothly through your machine and that the ink dries properly. This will help you avoid any last-minute surprises and ensure that your invitations turn out flawlessly.
By carefully selecting the right paper for your Silhouette Cameo 3 wedding invitations, you can create elegant, personalized, and high-quality stationery that will impress your guests and set the tone for your special day.
Inviting Family to Your Wedding: Etiquette and Tips
You may want to see also

Using Silhouette Studio software
To get started, open a new document in Silhouette Studio and ensure you have the correct machine, mat size, and media size selected. For printing invitations, select letter-sized paper for your media. Turn on your registration marks and create cut lines for the shape of your invitation—a 5” X 7” rounded-corner rectangle is a standard invitation shape.
You can also add layered elements, such as a vellum overlay, to give your invitations a more professional and textured look. To do this, create an internal offset by selecting the offset tool on the right-side toolbar. This will create a slightly smaller shape inside your larger shape.
Once you're happy with the outline, it's time to add your design. You can use the Library tab in the software to browse designs or create your own. Adjust the size, angle, and placement of your design elements to suit your taste.
When you're ready, add your text. Play around with different fonts, sizes, and colours to create a design that reflects your wedding style. You can even download new fonts to use in your design.
Remember to use the 'Print and Cut' feature effectively. This feature allows you to print your design and then run the paper through the Cameo to cut out the desired shape. Ensure that your cut lines do not overlap with the registration marks, as this will make it impossible to use the 'Print and Cut' feature.
Finally, create a second document to avoid any issues with cutting. When it comes to 'Print and Cut', you cannot move the file between printing and cutting, so it's best to create a separate document for printing and cutting.
Load your chosen paper into the printer and print each document. Then, load the printed sheets onto the cutting mat, ensuring they are lined up straight. Select the correct document and materials in the software, and send the design to cut.
Your wedding invitations are now ready for assembly and can be popped into envelopes or hand-delivered to your guests.
Inviting Out-of-State Relatives to Your Wedding: A Guide
You may want to see also

Adding text and images
Step 1: Choosing the Right Software and Materials
Firstly, ensure you have the Silhouette Studio® software installed, which is available for free. This software offers a wide range of features, including the ability to create custom designs, add text, and manipulate fonts. You will also need a Silhouette Cameo 3 machine and the required materials, such as cardstock paper, vellum, and envelopes.
Step 2: Designing the Invitation
Open a new document in Silhouette Studio® and set the correct machine, mat size, and media size. Select letter-sized paper as your media since you will likely be printing the invitations. Turn on the registration marks, which are essential for accurate cutting and printing.
Step 3: Creating the Invitation Shape
Now, create the cut lines for the shape of your invitation. A standard invitation size is 5" x 7", and you can use the rounded rectangle shape tool to create this. If you want to get creative, consider adding layered elements, such as a vellum overlay to add dimension and texture. You can do this by creating an internal offset, which will make a slightly smaller shape inside the larger shape.
Step 4: Adding Text and Images
Once you have the basic shape, it's time to add your text and images. Play around with different fonts, sizes, and positions until you're happy with the layout. You can add a title or phrase at the top, such as the names of the bride and groom, and then include the necessary information such as the date, time, and venue.
When adding text, select a font that complements the overall design and is easy to read. You can also change the colour of the text to match your wedding colours or theme. Remember to use the group feature if you want to move the text as a whole, keeping the layout intact.
Step 5: Finalising the Design
Before printing, create another document with one of the pages to ensure the cut is accurate. Load vellum into your printer and print the document with all the text and party information. Then, load white cardstock and print the design with any floral or decorative elements.
Step 6: Cutting and Assembling
After printing, it's time to cut! Load each piece onto the cutting mat, ensuring they are lined up straight. Send the design to cut, and repeat the process for each file. Finally, assemble the invitations by sticking the pieces together. You can use a brad or glue to secure the layers.
Your wedding invitations are now ready to be sent out or handed to your guests! This process allows you to be creative and design one-of-a-kind invitations that reflect your unique style.
Designing Your Own Wedding Invitations: A Step-by-Step Guide
You may want to see also

Cutting and assembling
The Silhouette Cameo 3 is a great tool to create wedding invitations. Here is a step-by-step guide to cutting and assembling your invitations:
Cutting:
- Place the rose background on the working space. Put the Azalea metallic paper on the 12" x 12" or 12" x 24" cutting mat and load it into the Silhouette Cameo 3 machine.
- In the Silhouette Studio software, go to the Send tab, choose "Copy Paper, Medium" as the material, and click Send.
- Remove the cut design from the cutting mat.
- Place the frame and the bride's and groom's names on the workspace. Use gold metallic vinyl and load it onto the cutting mat. In the software, choose "Vinyl, Metallic" as the material and click Send.
- Remove the cut design and weed the vinyl.
- Place the remaining design on the workspace and add registration marks. Print the design on white cardstock or text paper.
- Load the printed sheet onto the cutting mat, ensuring it is straight. In the software, select the correct document, choose "Cardstock, Plain" or "Copy Paper" as the material, and click Send.
- Repeat the process for the envelope and envelope insert, using 11" x 17" paper and choosing "Copy Paper" as the material.
Assembling:
- Use transfer tape to apply the vinyl onto the printed part of the invitation.
- Glue the printed part to the rose background.
- Glue the envelope insert to the envelope and assemble the envelope.
- For an extra touch, create a band to go around the assembled invitation. Cut light pink vellum into 1" strips and cut out a butterfly shape. Add a small, self-adhesive pearl to the butterfly.
- Your invitations are now ready to be placed into envelopes and delivered!
Join Us for the Wedding Reception!
You may want to see also
Frequently asked questions
You can create your own wedding invitation design using the Silhouette Studio software. You can use the software to create cut lines, add designs from your library, and add text with font manipulation.
You will need the Silhouette Studio Basic Edition software, white cardstock paper, and a Silhouette Cameo 3 machine.
First, determine the look and style you want for your wedding invitations. Then, create the invitation shape and add any desired layered elements. Next, add your design and text. Finally, print and cut your invitations.