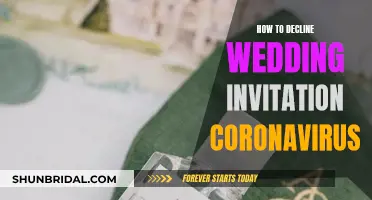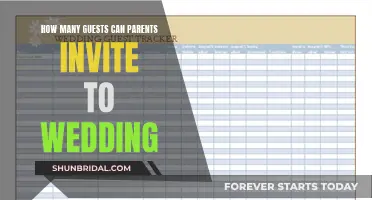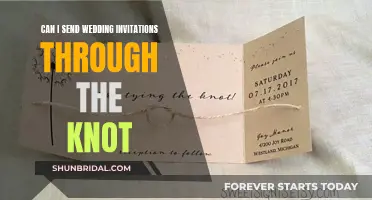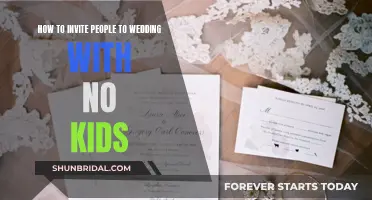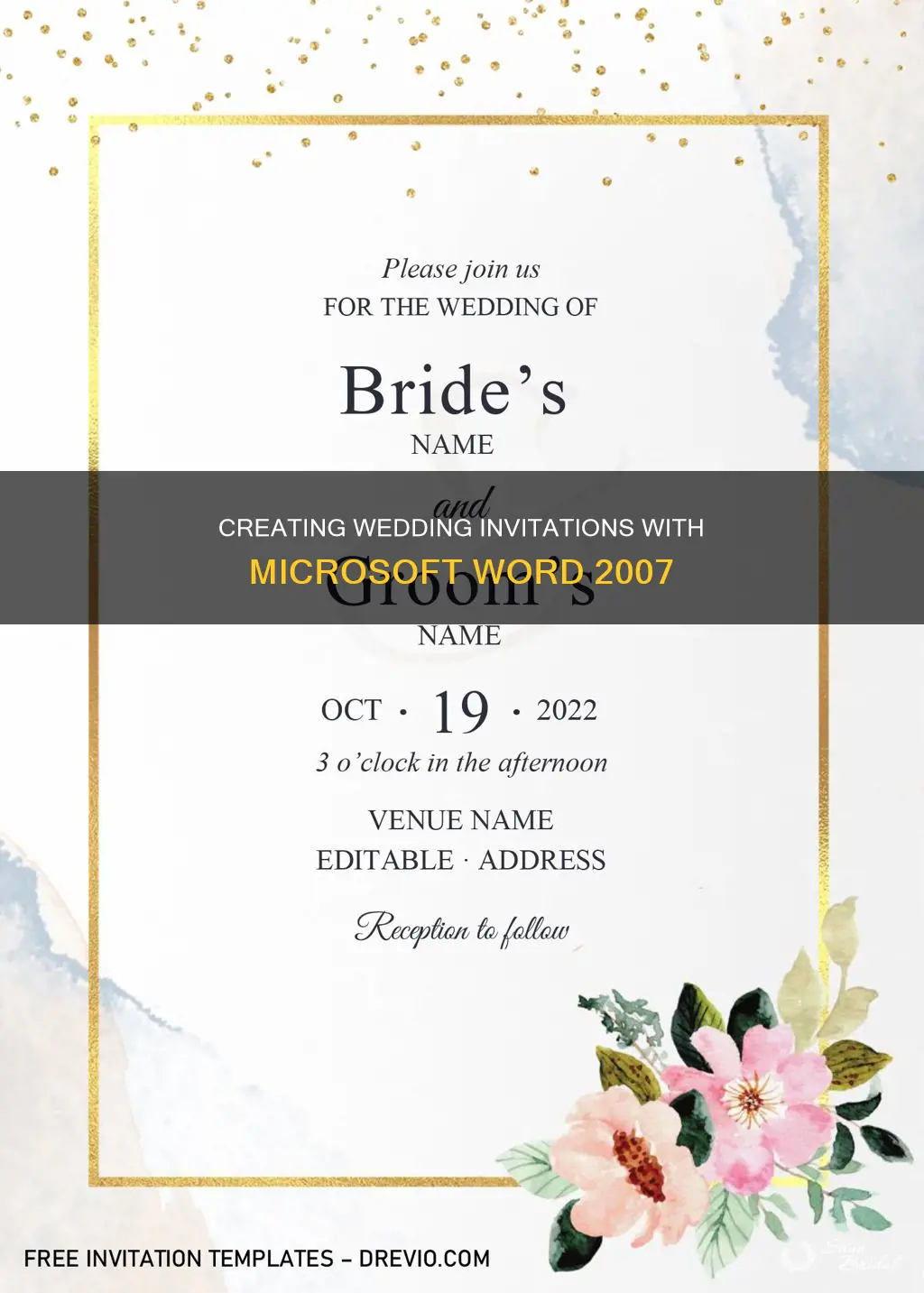
Planning a wedding can be a heavy task and Microsoft Word offers a range of tools to help you create your own wedding invitations. With Microsoft Word, you can create your own invitations from scratch or use one of the many customisable templates available. This is a great way to save money on your wedding and add a personal touch. You can choose from a variety of wedding invitation designs, from modern to vintage, and match the theme of your wedding. You can also create unique invitations with personalised imagery that reflects you and your partner. Once you're happy with your design, you can print the invitations yourself or take the file to a professional printing shop.
| Characteristics | Values |
|---|---|
| Software | Microsoft Word 2007 |
| Template Source | Microsoft Word, Template.net |
| Template Types | Vintage, Catholic, Unique, Floral, Elegant, Modern, Destination, Purple, Traditional, Formal, Green Foliage, Minimalist Fall, Tri-Fold, Disney, Gold Floral, Gem, Fun Fall, Hand Drawn, Eucalyptus, Golden Wedding Anniversary, Golden Rain, Golden Foil, Gold, Gold Glitter, Blank Greeting Card, Convention, Ticket, DL Card, Stylish, Movie Ticket, Fall, Burlap, Elegant Fall, Vintage Fall |
| Customisation | Photos, text, layout, colours |
| Printing | At home or via a professional printing shop |
| Distribution | Post, email |
What You'll Learn

Choosing a template
When it comes to choosing a template for your wedding invitations, there are a few things to consider. Firstly, you'll want to select a template that reflects the theme and style of your wedding. Are you going for a rustic look, with simple invitations printed on recycled brown paper? Or perhaps you prefer a modern or minimalist design? Luckily, there are hundreds of editable templates available online that can be customised to match your wedding's aesthetic.
Another thing to consider is whether you want to include any personal photos on your invitations. Some templates allow you to upload photos, which can be a lovely way to add a personal touch. You might also want to think about the colour scheme of your wedding and choose a template that incorporates those colours.
When choosing a template, it's important to select one that is customisable so that you can add your own text and make it unique to your wedding. The template should have space for all the essential information, such as the full names of the couple, the date and time of the ceremony and reception, the names and locations of the wedding venues, and details on how to RSVP.
Finally, consider the cost of the template. While there are many free options available, some premium templates offer additional features and customisation options for a small fee. If you're on a budget, it's worth exploring the free templates first to see if there's one that suits your needs.
- Rustic: This theme often features simple designs, recycled paper, and floral or greenery elements.
- Modern/Minimalist: Clean lines, simple typography, and neutral colour palettes are characteristic of this style.
- Vintage/Classic: These templates often incorporate elegant scripts, ornate borders, and soft colour schemes.
- Floral: Floral designs can range from delicate watercolour illustrations to bold and vibrant patterns, depending on your preference.
- Monochrome: For a sleek and sophisticated look, a monochrome template with elegant typography can be a great choice.
Remember, your wedding invitation is a keepsake that you and your guests will cherish for years to come, so choose a template that reflects your style and personality.
Creating Wedding Invitation Pockets: A Step-by-Step Guide
You may want to see also

Customising the template
To customise the template, you can adjust the template's graphics and art to your liking. To do this, click on the image and drag it to move it around, or replace it with a different image using the "Insert Picture" feature in Word.
You can also edit the text by clicking on it and making changes. Make sure to include the event name, date, time, venue, and other details. Change the text's font, size, colour, and format using the options under the "Home" tab.
If you're using a blank document instead of a template, you can insert graphics or art by clicking the "Insert" tab and selecting either "Insert Clip Art" or "Insert Picture". Move and resize the image as needed.
You can add text using the "Text Box" feature or by simply typing the information directly into the document. The Text Box feature restricts the text within a box, while typing it in uses the regular lines of the blank document.
Remember to save your invitation by going to "File" > "Save As" > "Word 97-2003 Document" to ensure compatibility with all MS Word versions.
Creating Glitter Wedding Invites with Cricut: A Step-by-Step Guide
You may want to see also

Adding design elements
Microsoft Word 2007 offers a collection of drawing and design tools to add artwork to an existing document or create designs for a new file. While the default work screen may not make this apparent, Word provides an ideal platform for design brainstorming.
To get started, open a new Word document. Double-click the MS Word shortcut icon on your desktop or in the Programs menu to launch it. A new, blank Word document will open.
Now, let's explore the various design elements you can add to your wedding invitations:
Inserting Graphics and Art:
Begin by inserting graphics or artwork into your blank document. This step will allow you to be more creative, as you won't be restricted by the graphics or art included in a template. Go to the “Insert” tab on the toolbar at the top and select either “Insert Clip Art” or “Insert Picture” from the insert options.
If you already have the perfect image or artwork saved on your computer, choose "Insert Picture." A file explorer will open, allowing you to locate and insert your image. On the other hand, if you're looking for something new, try "Insert Clip Art" to explore the available clipart in MS Word. Double-click on a piece of clipart to add it to your document.
Once your image or clipart is in place, you can move and resize it to fit your desired layout. Simply drag the image to the desired location or adjust its borders to resize it.
Adding Text:
Now, it's time to add the essential text to your wedding invitations. There are two ways to do this: using the "Text Box" feature or simply typing the invitation details directly into the document.
The "Text Box" feature will confine your text within a box, while typing directly into the blank document will result in regular lines of text. To create a "Text Box," go to the "Insert" tab and select "Text Box" from the options. Choose a "Text Box" style from the drop-down menu and enter your text.
Regardless of the method you choose, you can format your text by changing the font, size, colour, and applying boldface, italics, or underlines. The "Home" tab at the top will allow you to modify these text attributes. Ensure that your wedding invitations include all the necessary details, such as the event name, date, time, venue, and any other important information.
Working with Shapes:
Word 2007 introduced the Ribbon interface, which organizes the drawing tools that can assist you in creating designs with colours, shapes, and text. One of its standout graphic features is the extensive array of geometric vector objects, saving you from having to draw freehand.
To access these shapes, click the "Insert" tab to view the graphic tools. From there, you'll find options for "Picture," "Clip Art," "Shapes," "Text Box," and "WordArt." Click the "Shapes" button and select "New Drawing Canvas" at the bottom of the menu to create a box for constructing your design.
With the Drawing Canvas open, you'll see a new tab called "Draw Tools" above the "Format" tab on the ribbon. This tab houses all of Word's drawing tools. Select a shape for your design's background from the "Insert Shapes" panel on the "Drawing Tools" tab. You can easily resize and move the shape by clicking and dragging it.
Customise the colour and shading of your chosen shape using the "Shape Styles" panel on the "Drawing Tools" tab. Alternatively, you can manually adjust the appearance using the "Shape Fill," "Shape Outline," and "Shape Effects" commands on the "Shape Styles" palette.
Combining Elements:
Continue experimenting with the "Insert Shapes" command to add more geometric objects to your design. Remember to work from the background forward, as new additions will appear on top of previously added shapes. If needed, you can use the "Send Backward" and "Bring Forward" buttons on the "Arrange" panel to reposition objects within the layers.
To add text that spans across multiple geometric objects, click the "Text Box" button on the "Insert Shapes" panel. This will create a separate text layer that sits on top of the shapes. Format this text in the same way you would format text inside the shapes.
Finalising Your Design:
Adjust colours using the "Shape Fill" or "Text Fill" commands on the "Drawing Tools" tab. These changes will apply to the selected object or text.
At any point during the design process, you can add photos or clip art to your wedding invitations by clicking the "Insert" tab on the Word Ribbon.
Once you're happy with your design, don't forget to save your work! Click the "File" tab and select "Save As." Give your file a name and click "Save."
Now you're ready to print your wedding invitations or send them to a professional printing shop to bring your designs to life!
Creating a Faux Wedding Invite
You may want to see also

Saving the invitation
Once you're happy with your wedding invitation, it's time to save it. This will allow you to print the invitations yourself or take the file to a professional printing shop.
To save your invitation, click "File" in the top toolbar, then "Save As", and select "Word 97-2003 Document". This option will ensure your invitation is compatible with all versions of MS Word. A "Save As" window will pop up, allowing you to choose the folder where you want to save your invitation file. Enter the invitation name as the file name, and click "Save".
If you're using Microsoft Word 2007, you can also save your invitation as a PDF file. This will allow people who don't have Word to view and print your invitation. To do this, go to "File", then "Save As", and select "PDF" from the "Save as type" drop-down menu. Choose where you want to save the file and click "Save".
It's a good idea to save your work often while you're creating your invitation. That way, if your computer crashes or you accidentally close Word without saving, you won't lose all your work. You can also create multiple versions of your invitation by saving the file with different names, so you can easily go back and make changes if you need to.
Once your invitation is saved, you can print it out and start sending them to your guests!
Creating Seal and Send Wedding Invites: A Step-by-Step Guide
You may want to see also

Printing and distribution
Once you have designed your wedding invitations using Microsoft Word 2007, you will need to print and distribute them. Here is a detailed, step-by-step guide on how to do this:
Printing:
- Check your computer and printer: Ensure that your computer and printer are working properly and connected. It is important to test print to ensure that the colours and graphics are printed correctly and match what you see on your screen.
- Select your paper: Choose a high-quality cardstock paper for your invitations. Consider something thicker, such as a 120 lb. uncoated cardstock, which will give your invitations a luxurious feel. You can also opt for paper with a textured finish, such as linen or felt.
- Finalise your design: Before printing, make sure that all the details, such as the event name, date, time, venue, and any other relevant information, are included in the invitation. Double-check for any spelling or grammar errors.
- Print a sample: Before committing to printing all your invitations, print a sample to ensure that the design, colours, and paper quality meet your expectations.
- Choose a printing method: You can print your invitations at home, but this may be time-consuming and require a lot of printer ink. Alternatively, you can use an online printing service or a local print shop, which may offer more paper options and professional results.
- Get envelopes: Select envelopes that fit your invitations with a little room to spare. Consider the colour and style of the envelopes and whether you want to include any embellishments, such as envelope liners.
Distribution:
- Assemble your invitations: If you have multiple inserts or embellishments, carefully assemble each invitation. Use glue dots or double-stick tape for a neat finish.
- Weigh your invitations: Once your invitations are assembled, take a complete invitation (with all inserts) to the post office to have it weighed. The weight and shape of the envelope will determine the postage cost.
- Add postage: Purchase the appropriate postage for your invitations. You may also want to request "Hand Cancel" to avoid potential damage to your invitations during processing.
- Finalise your guest list: Ensure that you have the correct names and addresses for all your guests. You may want to create address labels or hand-write the addresses on the envelopes.
- Send out your invitations: Distribute your invitations by mailing them or handing them out personally. It is recommended to send invitations eight weeks before the wedding date.
By following these steps, you will be able to efficiently print and distribute your wedding invitations, ensuring that your guests receive all the necessary information for your special day.
Designing Tri-Fold Wedding Invites with Cricut
You may want to see also
Frequently asked questions
Double-click the MS Word shortcut icon on your desktop or in the Programs menu to launch it.
Click “File” at the top toolbar and then “New.” A window will appear with template categories for you to choose from. Select "Invitations" from the categories.
The thumbnails on the right panel will display available invitation templates. Select an invitation template that suits your wedding from the right panel. Double-click on the selected template to open it in a new Word document.
Depending on the template you selected, the graphics and texts will be in text/image boxes. Click on a text to edit it and make sure that the wedding details are provided, including the event name, date, time, venue, and other details. You can also adjust any graphics or art on the template by clicking on it and dragging the image around, or replace it with an image or art of your choice by using the Insert Picture feature of Word.
Once you're done designing the invitation, save it by clicking File --> Save As --> Word 97-2003 Document. Locate the folder where you want to save the invitation file using the “Save As” window that pops up. Enter the invitation name as a filename, and click “Save”. Saving as a Word 97-2003 Document will make your invitation compatible with all MS Word versions. Now you can print the invitation by using your own printer at home, or save the file on a flash drive and take it to a professional printing shop.