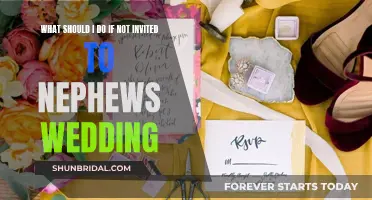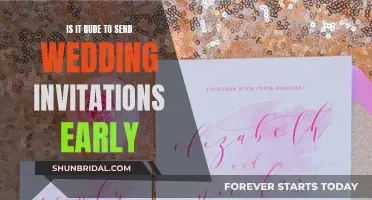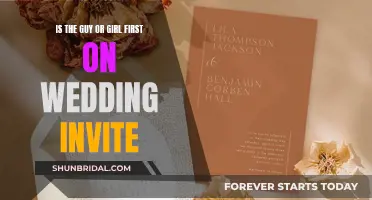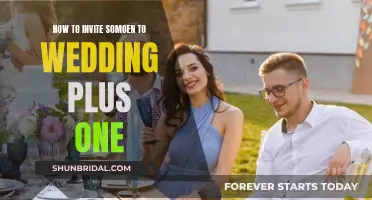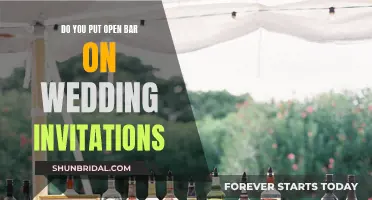If you're looking to save money on your wedding invitations, you can design and print them yourself using the Cricut Explore Air 2. This crafting tool can cut paper, vinyl, cardstock and more, and comes with Design Space, an easy-to-learn design software. You can create your invitations in Design Space, or in any editor like Google Docs, Slides, Microsoft Word or PowerPoint. You can then print your invitations and add envelope embellishments using the Cricut machine.
| Characteristics | Values |
|---|---|
| Cost | Using the Cricut Explore Air 2 to make wedding invitations can save you hundreds of dollars. |
| Materials | Vellum inkjet paper, cardstock, vinyl, leather, craft foam, iron-on, foil, and more. |
| Tools | Cricut Explore Air 2, Cricut Access, StandardGrip Cutting Mat, Scoring Stylus, Cricut Pens. |
| Software | Cricut Design Space app, Google Docs, Slides, Microsoft Word or PowerPoint. |
| Design | Rainbow image, squares, rectangles, text, shapes, images. |
What You'll Learn

Using Cricut Design Space
To make wedding invitations using Cricut Design Space, you will first need to log in to your Cricut Design Space account. From there, you can start editing or creating a new project from the window called "CANVAS".
Inserting Text and Images
You can insert text and images by using the buttons on the left-side toolbar. To insert text, click on the "Text" button and type in the text you want to add to your invitation. You can then edit the text by changing the font, style, size, letter spacing, and line spacing. You can also curve your text and ungroup your words to modify the spacing of your letters and lines.
To insert images, click on the "Images" button. You can then search for specific images using the search bar or filter options. Once you have found the image you want to use, click on it and insert it into your design.
Editing and Arranging Elements
Once you have added all your elements to the canvas, you can edit and arrange them. To edit, select the element you want to change and adjust its size, position, or rotation. You can also use the "Slice", "Weld", "Attach", "Flatten", and "Contour" tools to further edit your design.
To arrange elements, use the "Arrange" button to move elements backward or forward, or to send them to the back or front.
Saving and Printing
When you are happy with your design, be sure to save your project by clicking on the "Save" button and giving your project a name. Then, to print your design, click on "Make It", and your design will be sent to your printer.
Additional Tips
- If you want to cut out your invitations, make sure to set the fill to "Print | Cut" and attach and flatten all the elements before clicking "Make It".
- You can also create and design your invitations in other editors like Google Docs, Slides, Microsoft Word, or PowerPoint and then cut them out by hand.
- To avoid any issues with cutting, make sure to attach and flatten all the elements in your design.
- If you are using vellum paper, be aware that different brands have different levels of opacity, and your printer may have a hard time scanning the paper.
Writing a Wedding Invitation Letter to Relatives
You may want to see also

Using a different editor
If you are using a different editor to Cricut Design Space, such as Google Docs, Slides, Microsoft Word or PowerPoint, you can still make your own wedding invitations. The process is largely the same, but you will have to cut the invitations by hand.
First, decide on the graphics you want to use, if any. Transparent PNG graphics are great for designing invitations as they are bitmap format images with the background already removed, making it easier to lay out and overlap images and text. Upload the transparent PNG, selecting "complex" to preserve the details of the design. Save the image as a "Print Then Cut Image".
Next, upload the graphic to your canvas and duplicate, rotate, resize, etc. as you see fit. Create a rectangle using the square shape tool and size it to your preference. Select "Print" as the fill and colour it white. Place the rectangle over the graphics and slice two elements at a time. Delete the extra pieces outside the rectangle. Select all the internal white pieces of the rectangle and weld them back together. Then, rearrange the graphics layers by selecting the rectangle and "Send to Back". Now, flatten the graphics together.
Use the text tool to create the text overlay. When you are done, make sure everything is attached and set the fill to "Print". Select a colour for the text, or a pattern fill. Do not forget to select all the text and "Flatten". If you do not do this, the Cricut will attempt to slice all the letters. Be sure to attach the text and graphics together and then flatten.
Now you are ready to print and cut your invitations by hand.
Wedding Invitation Etiquette: Listing Names Gracefully
You may want to see also

Creating text for the invitation
Now that you have chosen your graphics and have your invitation design ready, it's time to add the text. This is where you can get creative and add different shapes and images.
First, insert a shape that is big enough to contain your text. You can add a rectangle and resize it to your preferred dimensions. You can also add a second rectangle and layer them, making one lighter so that the text stands out.
Next, add the text with all the necessary information about the wedding. You can choose from a variety of Cricut fonts, such as DJ Flirt, Jacoby Black, and ITC Migrate STD Regular. Play around with different fonts and text sizes to see what works best with your design.
Once you are happy with the text, make sure to attach all the elements together. Set the fill to "Print" and select your preferred colour for the text. It is important to note that you should flatten the text to ensure the Cricut cuts the outline of the entire image and not each individual element.
Finally, review your design and make sure everything is centred and aligned. You can group the elements as you line them up to keep everything organised. Once you are satisfied, click "Make It" and send the design to your printer.
After printing, place the cardstock on the cutting mat and let your Cricut cut out your beautifully designed invitations!
Creating DIY Wedding Invitations: A Step-by-Step Guide
You may want to see also

Using the 'Print Then Cut' feature
The Print Then Cut feature allows you to create a design in Design Space, print it on your home printer, and then load the print into your Cricut Explore Air 2 machine for cutting. This feature is great for turning multi-layer designs into a single printable layer. Your machine will cut just the outer shape of your flattened objects.
To use the Print Then Cut feature, you will need:
- A compatible machine (Cricut Explore Air 2)
- A home printer (Inkjet Printer)
- The material you plan to print on (white cardstock, printable sticker paper, printable vinyl, or printable clear sticker paper)
- Design Space on a compatible device (Windows/Mac computer or iOS device)
- A LightGrip Cutting Mat (the blue cutting mat)
- Open Design Space and start a new project.
- Select 'Images' from the menu and go to the image library.
- In the filter menu, select 'Operation Type' and tick the 'Print Then Cut' option to find images that are already Print Then Cut compatible.
- You can also turn any cut image into a Print Then Cut image by selecting it and adding it to the canvas.
- If the image does not have a bottom layer that is a background layer, create one using the offset tool in the edit bar.
- Once you are happy with the image, click 'Apply'.
- Select all the layers and use the 'Flatten' tool to merge them together.
- Your image will now be a 'Print Then Cut' layer.
- Check your settings on the left side for your material size and number of copies, and click 'Go'.
- Make sure your paper is loaded into your printer, and then click 'Print Page'.
- Place your printed paper on the cutting mat and load it into the machine.
- Set the dial on the machine to the appropriate material.
- Press the Cricut logo on the machine to start cutting.
- Once cutting is complete, press the double arrow button to unload.
- Remove the printables from the mat using Cricut tools.
Now you know how to use the Print Then Cut feature, you can design and create your wedding invitations!
Crafting Vintage Wedding Invitations: A Step-by-Step Guide
You may want to see also

Making envelopes
To make the envelopes, start by adding paper to the cutting mat. Then, add the scoring stylus to your Cricut and click "Make It". Your Cricut will then score the envelope, which you can then fold and glue together.
If you want to address the envelopes with your Cricut Explore Air 2, you can use the pen tool to "hand letter" them. You can use the Type Tool in the Cricut Design Space left-hand sidebar menu to create your addresses. Attach all the text boxes together in the upper right-hand menu so that they appear as you've laid them out. Then, nudge your project in by 1/4" so that the return address isn't written at the edge of the envelope. Put the pen in the auxiliary holder and place your envelope in the upper left corner of the cutting mat.
You can also make your own envelopes from scratch with your Cricut Explore Air 2. To do this, you will need an envelope template, which you can find for free online. Write and adjust your text, and then manually adjust the spacing of the letters by ungrouping the word and dragging the letters into place. You can also add a scoring layer if you wish. Position all the text and flourishes over the envelope template and attach everything.
Creating Picture-Perfect Wedding Invitations
You may want to see also
Frequently asked questions
You will need a Cricut Explore Air 2, Cricut Access for designs and fonts, and a StandardGrip Cutting Mat.
The first step is to design your invitations in Design Space. Insert any image you want to use, add a shape big enough for text, and then add the text with information about the party.
Once you have all your elements on your canvas, make sure everything is set to PRINT | CUT by selecting PRINT under FILL. Arrange your images and text so everything is centered and aligned.
The most important step is to click FLATTEN so that your Cricut knows to cut the outline of your entire image and not each image on your canvas.
After flattening your image, click MAKE IT and send it to your printer. Once your design is printed, add the cardstock to the cutting mat and let your Cricut cut it out.