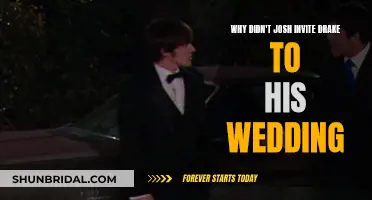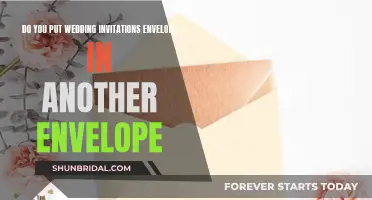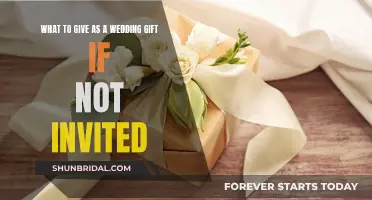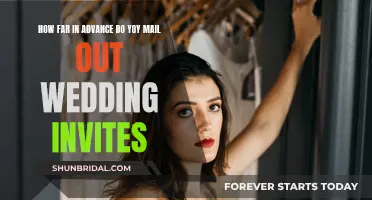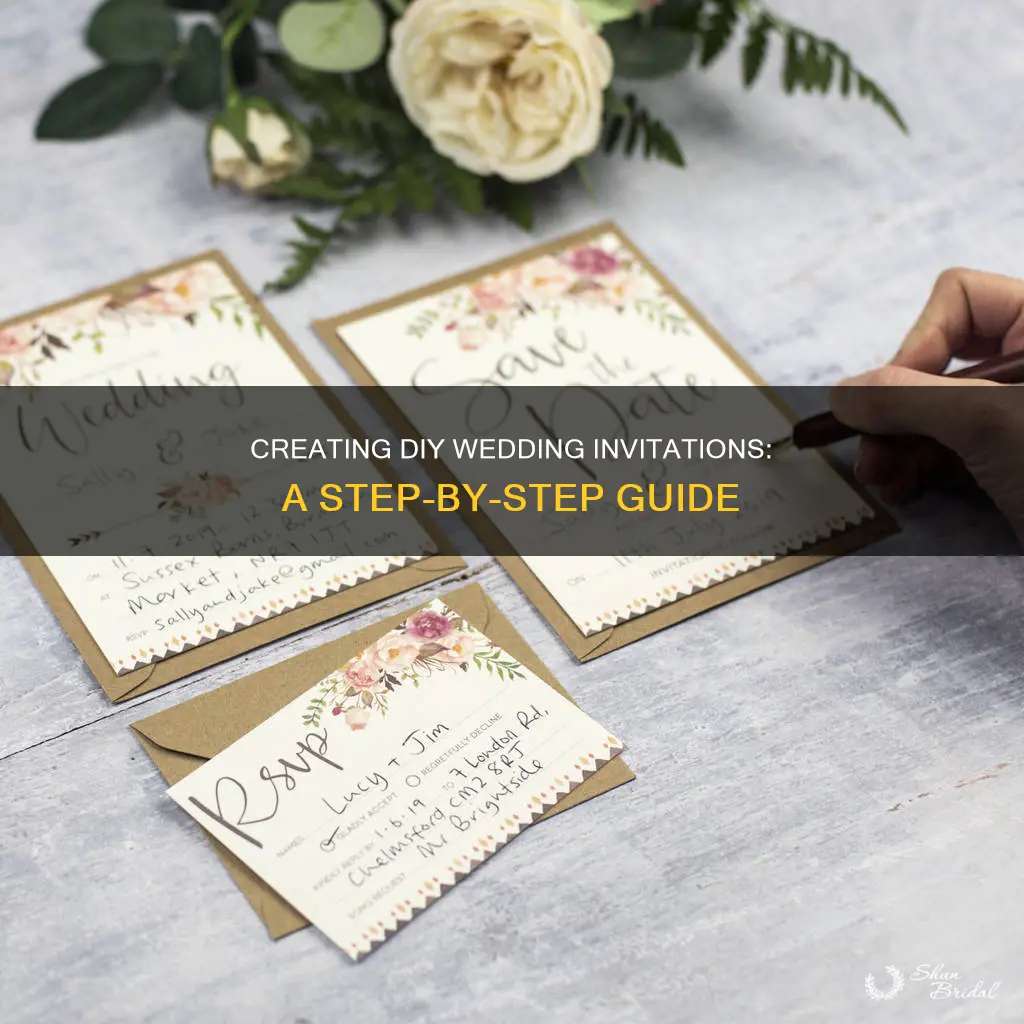
Including directions in your wedding invitations is a thoughtful touch, especially for guests who are travelling from out of town. You can create a map insert for your invitations using a combination of Google Maps and Microsoft PowerPoint, or a similar program. First, use Google Maps to find your location, then take a screenshot of the area and insert it into your blank PowerPoint slide. Next, use the drawing tools to trace over the main roads and intersections. You can adjust the colour and thickness of the lines to differentiate between interstates, rivers, and smaller roads. Once you're happy with the map, add labels to identify the roads and rotate the text to match the street angles. Finally, export your map as a high-resolution JPEG or PDF and print it out to include with your invitations.
| Characteristics | Values |
|---|---|
| Tools | Microsoft PowerPoint, Photoshop, MS Paint, Google Maps, CutePDF, WeddingBee, WeddingWire, VistaPrint, MapQuest, WeddingMapper, etc. |
| Steps | Open a blank document, insert map, trace roads, adjust line thickness/colour/style, add labels, delete map, add zoomed-in areas, add directions/designs, save as PDF or JPEG, print. |
| Time | Approximately 3 hours |
| Cost | Free to a few thousand dollars |

Map-making software
Creating a map insert for your wedding invitations is a great way to provide extra information for your guests, especially those coming from out of town. You can easily make your own map insert using map-making software, and you don't need to be an expert mapmaker or have sophisticated software to do so. Here are some options for map-making software and a general step-by-step guide to creating your DIY wedding map:
- Microsoft PowerPoint: This commonly used presentation software can be used for more than just slides. It has basic drawing and shape tools that are perfect for creating simple maps. You can insert images, draw lines and shapes, and add text boxes for labels.
- Photo Editing Software: If you have access to photo editing software like Photoshop, GIMP, or even the basic MS Paint, you can utilize their tools for creating maps. These programs often offer more advanced features for editing and customizing your map.
- Online Map Creators: There are online platforms like MapFling that allow you to create custom maps with markers and annotations. You can bring up maps of any location and add your own points of interest. These maps can be easily shared via email, social media, or by generating a short link.
- Dedicated Map Generators: Websites like WeddingMapper offer tools specifically designed for creating wedding maps. These sites may provide templates and additional features tailored to your needs.
Step-by-Step Guide:
- Open your chosen software or online tool and create a new document or project.
- Use Google Maps or your preferred map website to find the area where your ceremony and reception will be held. Use the "Get Directions" feature to get an accurate, close-up view.
- Capture the map image by taking a screenshot or using the "Print Screen" function. Paste the image into your working document.
- Resize and adjust the map image as needed to fit your invitation insert.
- Start tracing over the major roads, highways, and interstates using the drawing tools. You can use different line thicknesses, colors, and styles to differentiate between road types.
- For smoother lines, utilize the curve tool, which usually appears as a squiggly line in the shapes toolbox. Click along the lines of the map to create more accurate curves.
- Repeat the tracing process for rivers, small roads, or any other key landmarks that will help guests find your wedding locations.
- Add labels to identify the roads and locations using text boxes. You can rotate the text to match the street angles and play with different fonts and styles.
- To create callout bubbles for close-ups of specific areas, use the "Autoshape" feature in PowerPoint or similar shape tools in other software. Resize and trace the roads on the zoomed-in map section.
- Fill the callout shape with white to remove the background roadwork and rivers, ensuring a clean and simple look.
- Repeat the process for any additional locations you want to include, such as the ceremony and reception sites.
- Add graphics or clipart to mark the ceremony and reception locations. You can find free clipart by searching for terms like "chapel clipart" or "wedding bells clipart."
- Once you're happy with your map, export it as a high-resolution JPEG or PNG image for printing. Alternatively, you can use a program like CutePDF to print the map to a PDF file.
Remember, you don't need to be a cartographer to create a helpful and attractive map insert for your wedding invitations. Your guests will appreciate the effort, and it will make their journey to your special day that much easier.
Starting a Wedding Invitation Business: Steps to Success
You may want to see also

Map printing
There are several ways to print a map for your wedding invitations. The first option is to use an online map generator. These can be found on sites such as Wedding Mapper, where you can input your wedding locations and the site will generate a map for you. You can then play around with the position of the map until you are satisfied with how it will look on the actual invitations. Then, take a screenshot of the map by holding down the ALT button on your keyboard and pressing PRTSCN. Once you have your screenshot, open up a new blank document on Word and set the size to the same as your invitation card dimensions. Paste the screenshot into the Word document and crop or enlarge the image as needed.
Another option is to use a program such as Microsoft PowerPoint or Photoshop. First, open your photo program and create a new document to work with. Then, use Google Maps or another internet map website to find your wedding locations. Use the "Get Directions" feature to get an accurate, close-up version of the area. Press "Print Screen" to copy the image and paste it into your work area. You may need to resize the image to make it fit.
Now, you can start to trace over the map. Use the drawing tools in your photo program to trace over the major roads and interstates. For smoother lines, use the curve tool. Play with the thickness, colour, and style of the line to differentiate between interstates, rivers, and small roads. Repeat this step until you have traced all the lines you need.
Once you are done tracing, add labels to identify the roadways using the "Text Box" tool. You can also rotate your text to match the street angles. After you've finished labelling, delete the Google image in the background.
To make callout bubbles for close-ups of the roads near your wedding locations, go back to Google Maps and pull up another image of the area. Resize it to be smaller—the size of the callout bubble you want to create. Create a shape to go around the map, such as a circle or a "Callout" from the "Autoshape" feature on PowerPoint. Trace your roadways on the Google Map and then group all your lines together with the bubble so you can format them together. Fill in the Callout with white to get rid of any background roadwork and rivers. Repeat this step for each location you want to include.
Finally, add graphics to mark your ceremony and reception locations. You can find simple graphics by Googling "Free Chapel Clipart" or "Free Wedding Bells Clipart". Insert your graphics into the map and then export your DIY wedding map into a printer-friendly image. You can do this by exporting it as a high-resolution JPEG or PNG, or by downloading a program such as CutePDF and printing the map to PDF.
Wedding Invitation Etiquette: Labeling Your Guest List
You may want to see also

Map insertion
A map is a great addition to your wedding invitations, especially for guests coming from out of town. You can easily DIY a map insert using Microsoft PowerPoint and Google Maps.
First, open a blank document in PowerPoint. You will be using the drawing tools, which will appear as either a paintbrush or pencil in almost any program. Next, open Google Maps and find the location of your ceremony and reception. Zoom in on the area you want to cover and take a screenshot. Insert or paste the screenshot into your blank PowerPoint slide.
Now, use the curved or straight drawing tool to trace over the major roads and interstates you want to highlight. You can adjust the colour and thickness of the lines to differentiate between different types of roads. You can also add landmarks, such as rivers, to help your guests get their bearings.
Once you have traced all the necessary lines, add labels to identify the roads using the "Text Box" tool. You can rotate the text to match the street angles and play with the formatting to create a clean look.
Finally, delete the map image from the background, leaving only your line work and labels. You can then add any additional directions or designs to finish your map.
To export your map, save it as a high-resolution JPEG or PNG, or download CutePDF to print the map to PDF.
Tito's Wedding Invitation Guide: Etiquette and Tips
You may want to see also

Font legibility
When making your own wedding invitations, it's important to consider the legibility of the font you choose. While some fonts may look appealing to you, they might be difficult for your guests to read, especially if they are highly scripted or thin.
To ensure your font is legible, consider going for a serif or sans-serif font. Serif fonts have extra "feet" that help bridge the visual lines between each letter, improving overall legibility. Some examples include Didot, which is great for paragraphs, and Palatino Linotype, which gives a timeless and elegant look. Sans-serif fonts are the cleanest and most legible, with no extra flourishes or feet. Examples include Bodoni*, which is sleek and sophisticated, and Lemon Milk, a trendy and current font for hipster couples.
If you prefer a script font, which resembles cursive handwriting or calligraphy, opt for a thicker font that is easier to read. Examples include Yaquote Script, a stylish yet understated font with an uber-thin design, and Alex Brush, a sophisticated font with big curls and a playful, italicized look.
When in doubt, remember that less is more. Limit yourself to one or two fonts for your invitations to improve readability and ensure your suite doesn't look too busy.
Coworkers at Your Wedding: Who to Invite
You may want to see also

Additional information
- It is recommended to include a map insert or direction card with your wedding invitations, especially if you have guests travelling in from out of town. This ensures that your guests can find the wedding venue with ease and eliminates the need for them to use their phone or a GPS device for directions.
- You can create a map insert by using online tools such as Google Maps, PowerPoint, and photo editing software. Firstly, use Google Maps to find the area where your ceremony and reception will be held. Screenshot this image and paste it into PowerPoint.
- Next, use the drawing tools in PowerPoint to trace over the major roads and interstates. You can use the curve tool for smoother lines and differentiate between different types of roads by adjusting the thickness, colour, and style of the lines.
- Once you have traced all the necessary roads, add labels to identify them using the "Text Box" tool. You can also rotate the text to match the street angles and add shapes such as circles or graphics to enhance the design.
- Finally, delete the original Google Maps image and save your DIY map as a PDF or JPEG file for printing.
- If you prefer a simpler approach, you can use Google Maps to zoom in on the area, add pins for the ceremony and reception locations, and then save and print the map on cardstock.
- Another option is to use a website or online tool specifically designed for creating wedding maps, such as WeddingMapper.com.
- Remember to include other important information in your wedding invitation suite, such as a response card, reception card (if the reception is at a different location), accommodation card (if you have guests coming from out of town), and a weekend events card (if your wedding spans multiple days and includes additional activities).
- It is also recommended to include your wedding website on the invitation, even if you mentioned it on the save-the-date, as this can serve as a central hub for all the necessary information.
- When addressing the envelopes, consider using inner envelopes to indicate which specific guests are invited and whether children are included in the invitation.
- Don't forget to include pre-addressed envelopes and stamps with your response cards to make it convenient for your guests to reply.
- Lastly, hand-cancellation of stamps is preferred over machine-cancellation to avoid tacky, wavy lines on your envelopes.
Creating Unique Wedding Invites with Message-in-a-Bottle
You may want to see also
Frequently asked questions
You can use Microsoft PowerPoint and Google Maps to create a simple map for your wedding invitations. First, open a blank document in PowerPoint and use the drawing tools to trace over the main roads and landmarks from Google Maps. You can also add labels and rotate the text to match the street angles. Once you're happy with the map, delete the Google Maps image and save your PowerPoint document as a JPEG or PDF.
In addition to the invitation itself, you should include a response card with a pre-addressed and stamped envelope. You can also include a reception card if the reception is at a different location, a directions card, a weekend events card, an accommodations card, and an invitation wrapper to hold all the pieces together.
When creating your own wedding invitations, it's important to include all the necessary information such as the time, date, and location of the ceremony and/or reception. You should also consider the logistics of sending the invitations, such as postage weight and stamp options. If you're including a map, use simple and clear fonts that are easy for your guests to read.
To make your wedding invitations more personal, you can add corner copy with quick bits of information, such as "reception following ceremony". You can also include a custom weekend map or other inserts that invite guests to wedding activities and provide them with physical details. This adds a special touch and can also be a great keepsake for you and your guests.