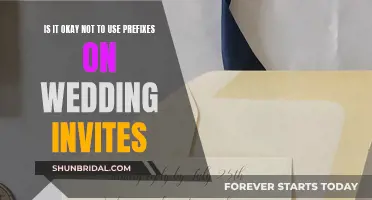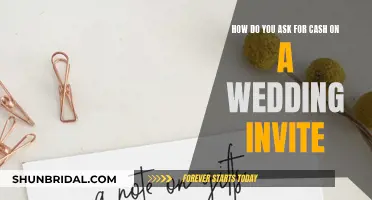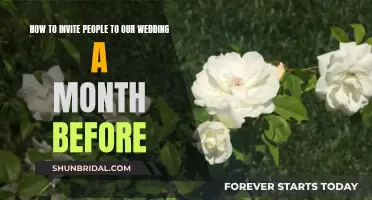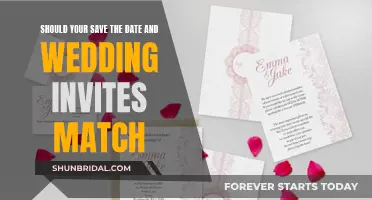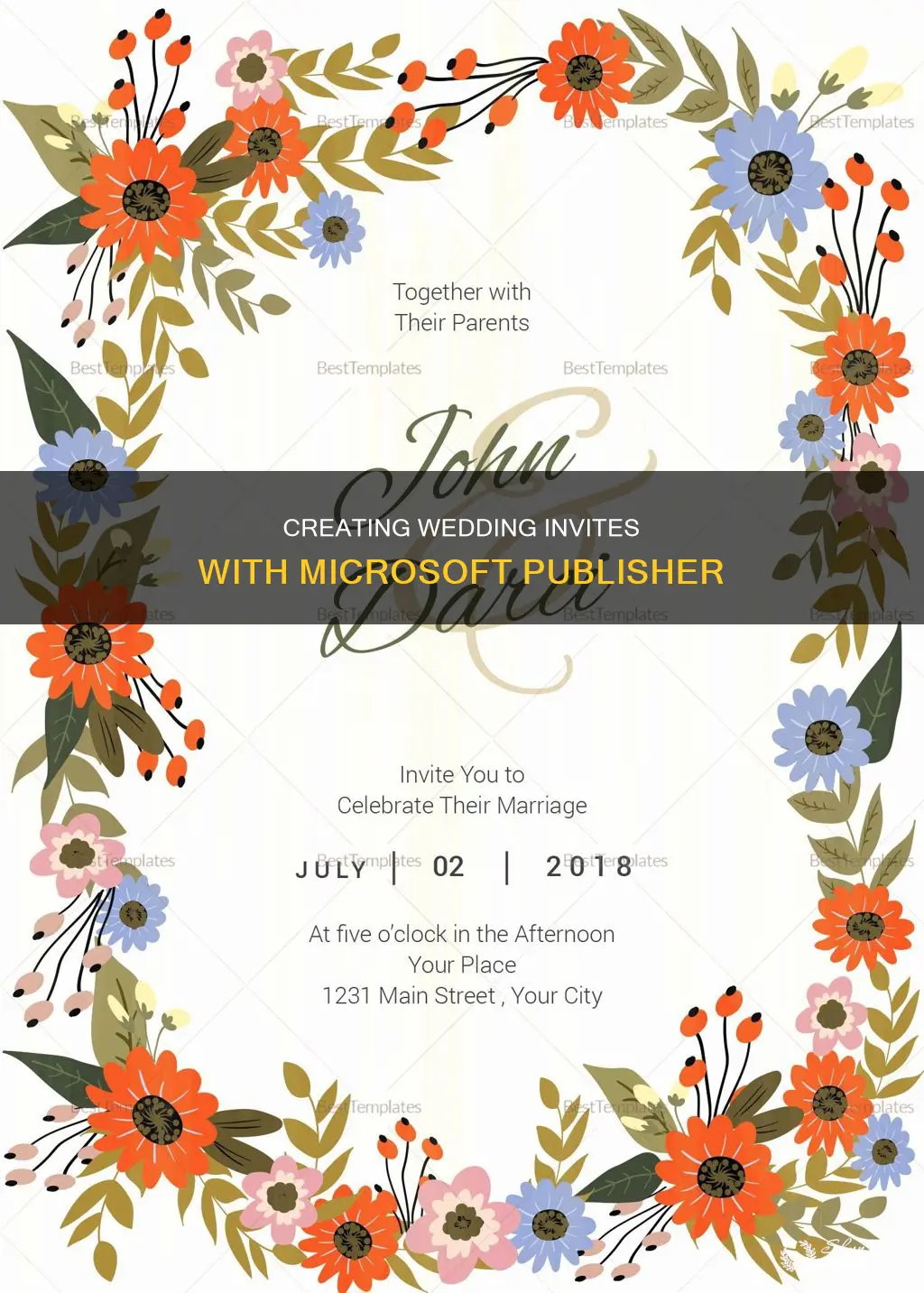
Creating wedding invitation cards using Microsoft Publisher is simple and cost-effective. Microsoft Publisher is included in most Microsoft Office packages and works just like a desktop publishing program, allowing users to create cards and other documents with ease. To create a wedding invitation card, users should first select the size and shape of their card, with the traditional size being a 4.5-inch-by-6.25-inch rectangular card. Next, users can pick a theme and an eye-catching image, such as a photo from their prenup, to excite their guests. It is also important to choose a typography style that reflects the couple's personality and provides all the necessary event details. Finally, users can distribute digital copies to distant guests and printed copies to family and friends.
| Characteristics | Values |
|---|---|
| Software | Microsoft Publisher |
| Step 1 | Choose the size of your card |
| Step 2 | Start with your text |
| Step 3 | Add an image |
| Step 4 | Print settings |
| Step 5 | Print and finish the card |
| Step 6 | Distribute digital and printed copies |
What You'll Learn

Choosing the right size and shape
When creating a wedding invitation card using Microsoft Publisher, choosing the right size and shape is an important step in ensuring your card looks polished and professional. Here are some factors to consider when making your selection:
Standard Sizes:
The standard size for a wedding invitation card is typically 5" x 7" (A7). This size is considered classic and traditional, making it a popular choice for couples. It also allows for important accessories like direction cards, RSVP cards, and reception cards to be included in the invitation suite. If you're looking for a more modern or casual feel, you can opt for a slightly smaller size such as 4.25" x 6" (A6). This size is often chosen by brides who want a compact invitation with a modern twist.
Envelope Size:
When choosing the size and shape of your invitation card, don't forget to consider the envelope. The envelope size should match the largest element within your invitation bundle. As a general rule, add 1/4 inch to both the height and width of the largest piece for the envelope dimensions. For example, a standard 5" x 7" invitation would typically come with a 5 1/4" x 7 1/4" envelope.
Budget:
The size and shape of your invitation can also impact your budget. Larger and more complex invitations with multiple elements will likely be more expensive. If you're working with a limited budget, consider choosing a standard size like A7 or A6, as these sizes may reduce costs. Additionally, keep in mind that veering away from standard envelope sizes can increase postage costs.
Host Line and Details:
If you plan to include multiple hosts and a lot of details on your invitation, you may need more space. A petite or square invitation may not have enough room for all the information, especially if you want to include engagement photos or additional text. In this case, a four-panel format or the classic 5" x 7" card would be a better choice.
Look and Feel:
The size and shape of your invitation should reflect the overall design aesthetic of your wedding. If you're going for a formal or traditional look, the classic 5" x 7" size is a good option. For a more modern and laid-back feel, the petite or square options could be a great choice. Rounded corners or scalloped edges can also add a dressy touch to your invitations.
When choosing the right size and shape for your wedding invitation card, consider the standard sizes, envelope dimensions, your budget, the amount of information you want to include, and the overall look and feel you want to achieve. By taking these factors into account, you can create a beautiful and functional invitation that sets the tone for your special day.
Creating Magical Harry Potter Wedding Invites
You may want to see also

Picking an attention-grabbing theme
When it comes to picking a theme for your wedding invitation card, you want to opt for something that will excite your guests and grab their attention. The theme you choose should reflect the type of wedding you'll be having. For instance, if you're having a beach wedding, you might opt for royal blue as your theme colour, incorporating design elements like waves and shells.
If you're looking for something more classic, you could go for a traditional black-and-white theme, perhaps with a touch of gold or silver for added elegance. Alternatively, a rustic theme might be more your style, with earthy tones, twine, and dried flowers.
For a modern twist, consider a minimalist theme with clean lines and a simple colour palette, or maybe even a bold, vibrant theme with a colourful backdrop and playful fonts. If your wedding has a particular season, you could draw inspiration from that—a spring wedding could feature pastel colours and floral designs, while a winter wedding might showcase deep reds, greens, and maybe even some snowflakes.
Don't be afraid to get creative and think outside the box. Your wedding invitation theme can be a fun way to give your guests a sneak peek of your wedding style and build excitement for your big day.
Crafting Bunting Wedding Invites: A Step-by-Step Guide
You may want to see also

Inserting images
When creating a wedding invitation card in Microsoft Publisher, inserting images is a crucial step to enhance the visual appeal of your design. Here is a comprehensive guide on inserting and working with images:
- Go to the Insert tab on the ribbon and locate the Illustrations group.
- Click on the Picture button. This will open a window for you to navigate and select the desired image file from your computer.
- Once you've found the image, click on "Insert" to add it to your publication.
- You can then drag and drop the image to position it where you want it on the invitation card.
Inserting Online Pictures:
- Microsoft Publisher allows you to insert images from online sources like Bing, Facebook, Flickr, and OneDrive.
- To do this, click on the Online Pictures button in the Illustrations group on the Insert tab.
- A window will appear where you can search for images using keywords. You can also specify the type of media and choose whether to include Office.com content in your search.
- Select the image you wish to use and click "Insert" to add it to your wedding invitation card.
- You can also insert images from other sources, such as clip art, stock photo websites (e.g., Corbis, Getty), and public institutions (e.g., Library of Congress).
- Be mindful of copyright restrictions and ensure you have the right to use any image before including it in your publication.
Resizing and Cropping Images:
- After inserting an image, you might need to resize it to fit your card design. To do this, select the image and go to the Picture Tools Format tab on the ribbon.
- In the Size group, enter the desired measurements for your image. Ensure that the measurements are in inches.
- If you want to crop your image to focus on a specific part, go to the Crop group and click on the downward arrow below the Crop button. Select Crop again, and then drag the crop marks to remove the unwanted areas.
Adding a Border and Effects:
- To make your image stand out, you can add a border by going to the Picture Tools Format tab and selecting Picture Border from the Picture Styles group.
- Choose your desired border color and whether you want to add a tint.
- You can also add various effects, such as drop shadows, reflections, and artistic styles, by selecting from the options in the Picture Styles gallery.
Wrapping Text Around Images:
Publisher allows you to wrap text around images, similar to Microsoft Word. Click on the image, go to the Arrange group on the Picture Tools Format tab, and select Wrap Text to choose from different text wrapping options.
Creating Placeholders for Images:
- If you want to design the layout first and insert images later, you can create image placeholders. Go to the Insert tab, click on the Picture Placeholder button in the Illustrations group, and then drag and drop the placeholder where you want your image to appear.
- When you're ready to insert an image, go to the View tab, open the Graphics Manager, hover over the placeholder, and select "Insert Picture Into This Frame."
Remember to choose images that align with your wedding invitation card's theme and message. You can also apply image formatting and effects to enhance the overall design of your card.
Creating Custom Vinyl Wedding Invites
You may want to see also

Customising text boxes
You can also change the text box's border, fill, and 3-D effects by going to the Drawing Tools Format tab. Here, you can also wrap text around the box.
The Text Box Tools Format tab offers further customisation options. The Text Fit button, for example, allows you to determine how text fits into the text box. You can choose from options such as "Best Fit", which lets Publisher automatically adjust the text to fit the box, or "Grow Text Box to Fit", which increases the size of the box to fit all the text.
You can also change the text direction from horizontal to vertical and enable automatic hyphenation. Additionally, you can adjust the text alignment within the text box, divide the text into columns, and customise the margins inside the text box.
To format the text itself, you can change the font style, size, and colour, as well as apply boldface, italics, or underlining. You can also add superscript and subscript characters and change the text case. Tracking and kerning options are available to adjust the spacing between letters.
Finally, you can add special effects to your text, such as shadow, reflection, glow, or bevel.
Keep Your Wedding Intimate: Invite Only Two Guests
You may want to see also

Printing and distribution
Once you've designed your wedding invitation card, it's time to print and distribute it to your guests. Here is a detailed guide on printing and distribution:
Printing:
- Preview your card: Before printing, use the File-Print option to preview your card. This will show you how the card will look once printed and help you identify any errors, such as images being cut off by margins, positioning issues, or too much white space.
- Adjust print settings: Go to the "Print" dialog box to adjust settings like the number of copies, printer selection, pages to be printed, and collation if printing multiple copies. You can also click on "Printer Properties" for more advanced options like layout, paper quality, and handling.
- Choose a color model: Decide if you want to print in color or black and white. If printing in color, select a color model that suits your needs, such as RGB (Red, Green, Blue) or CMYK (Cyan, Magenta, Yellow, Black). Consult a professional printer for advice.
- Set the correct page size: Determine the desired final size of your invitation card and set it up in the "Page Setup" dialog box. Page size refers to the size of the finished page after trimming.
- Allow for bleeds: If you want elements to extend to the edge of the page, set them up as bleeds. This involves printing on a larger paper size and then trimming it down.
- Paper type: Choose the type of paper you want to print on, such as card stock or Kraft paper.
- Commercial printing: If you need advanced printing options or a large quantity of invitations, consider using a commercial printer. Discuss your project with them beforehand, and ensure they can accept Publisher files or provide instructions for submitting your publication in an acceptable format.
Distribution:
- Once your invitations are printed, it's time to distribute them to your guests. You can mail them via postal services or email them to save on postage.
- If mailing, ensure you have the correct addresses for your guests and consider adding extra postage for invitations with unusual dimensions or weight.
- Include any additional inserts or enclosures, such as RSVP cards or maps, with the invitations before mailing them out.
Creative Bookmark Wedding Invites: A Step-by-Step Guide
You may want to see also
Frequently asked questions
Open Microsoft Publisher and choose a category of cards. In Publisher 2016 and 2013, click Built-in > Greeting Cards or Invitation Cards. In Publisher 2010, click Greeting Cards or Invitation Cards in the list of templates.
First, choose the right size and shape for your card. The traditional size and shape for wedding invitations are 4.5-inch-by-6.25-inch rectangular cards. Also, consider whether you want a folding style or not.
Pick a theme that will grab your guests' attention. For example, if you're having a beach wedding, you can choose royal blue as your theme colour and add design elements like waves and shells.
To add your photo to the card, click Insert/Picture to open the Insert Picture dialog box. Locate and select the image file, then click Insert to add the picture to your publication.