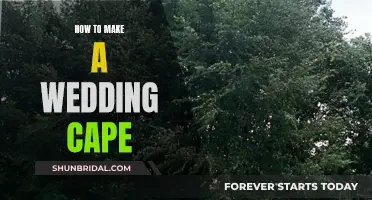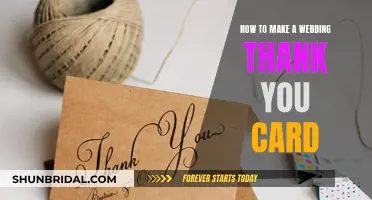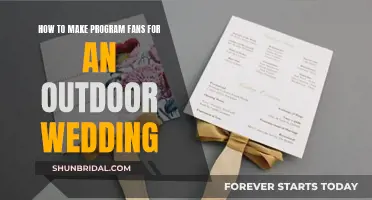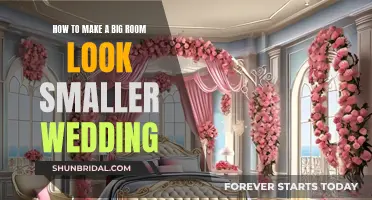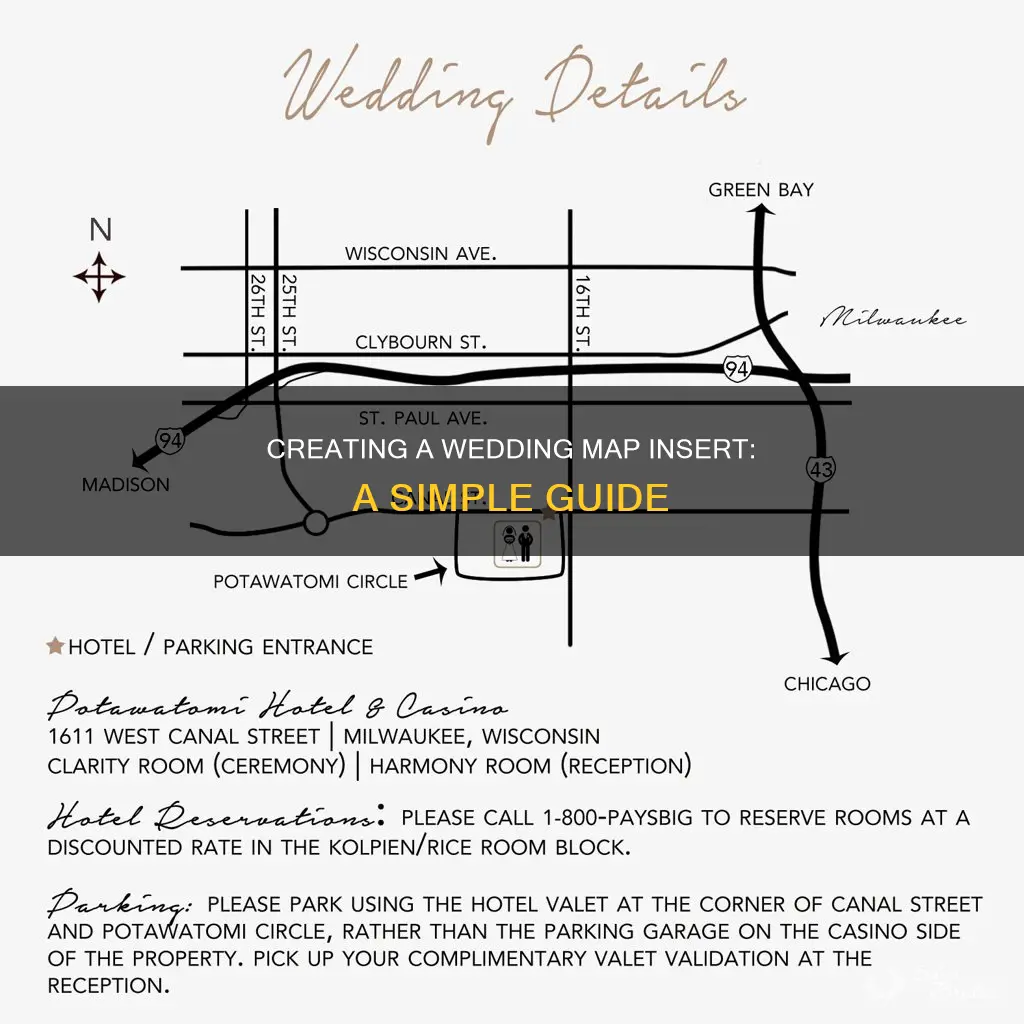
Creating a map insert for your wedding invitations is a great way to provide your guests with extra information, especially if they are travelling from out of town. You don't need to be a graphic designer or have access to sophisticated software to make a map insert – all you need is a basic photo editing or presentation program, like Microsoft PowerPoint or Inkscape, and a map website like Google Maps.
The process is simple: first, create a new document and use the drawing tools to trace over the main roads and landmarks of the area. You can also add labels and rotate text to match street angles. Once you're happy with the map, delete the original image and save your new map as a printer-friendly file. You can then print it yourself or send it to a local printer.
| Characteristics | Values |
|---|---|
| Software | Microsoft PowerPoint, Photoshop, Inkscape, CutePDF, Photo editing software (MS Paint, etc.), Wedding Mapper |
| Map Website | Google Maps, MapQuest |
| Steps | Open a blank document, find location on map website, screenshot map, insert/paste into document, trace roads, adjust line colour and size, label streets, delete map image, add directions/designs, save as PDF or JPEG, print |
What You'll Learn

Using Google Maps to find your location
Once you have the desired view, copy the map image. On Windows, you can press "Print Screen" and paste it into a program like Microsoft Paint, while on Mac, you can use the built-in screenshot feature. Alternatively, you can use the "Snipping Tool" on Windows or the built-in screenshot tool on Mac to select a specific area of the map to copy.
Now, open a blank document in Microsoft PowerPoint. Paste the screenshot into this document and resize it to fit your slide. You can use the drawing tools in PowerPoint to trace over major roads, highways, and landmarks. You can differentiate between these by playing with the thickness, colour, and style of the lines.
Add labels to the roads and landmarks using the "Text Box" tool. You can rotate the text to match the angles of the streets. Don't worry about making it perfect, just provide enough detail to help your guests navigate.
Finally, delete the Google Maps screenshot from the background. Your DIY wedding map is now ready! You can export it as a high-resolution JPEG or PNG file, or download CutePDF to print the map as a PDF.
Fabric Roses: Crafting a Wedding Bouquet
You may want to see also

Screenshot and insert into PowerPoint
To make a wedding map insert using PowerPoint, start by opening a blank document in the program. Next, open Google Maps and find your location. Zoom in on the area you want your map to cover, and take a screenshot. Paste the screenshot into your blank PowerPoint slide and resize the image if necessary.
Now, use the curved or straight drawing tools to trace over the major roads and landmarks you want to highlight. You can adjust the colour and thickness of the lines to differentiate between interstates, rivers, and small roads. Use the "Text Box" tool to add labels, rotating the text to match the street angles if needed.
Once you're done tracing and labelling, delete the Google Maps image from the background. For a zoomed-in area, use the "Callout" feature in PowerPoint to create a shape around the map. Go back to Google Maps, zoom in closer, take another screenshot, and paste it into the "Callout" area. Trace and label the streets as before, then delete the background image.
Add any additional directions or designs to finish your map. Finally, save your map as a PDF or JPEG file, ready for printing.
Creating Intimate, Memorable Weddings: Small Details, Big Impact
You may want to see also

Trace the roads
Tracing the roads on your wedding map insert is a simple process, but it can be time-consuming. The first step is to find a map of the area you want to cover. You can use Google Maps or another online map service to do this. Once you have found the area you want to focus on, take a screenshot or use the "Print Screen" function to copy the image. You can then paste this into a program like Microsoft PowerPoint or Microsoft Paint.
The next step is to start tracing the major roads and highways. You can use the drawing tools in your chosen program to do this. The curved drawing tool in PowerPoint is useful for tracing roads, and you can also use the straight line tool if you prefer a cleaner look. You can adjust the colour and thickness of the lines to differentiate between different types of roads, such as interstates and small roads. It's a good idea to stick to the main roads and simple landmarks to avoid overwhelming your guests.
If you want to add labels to your roads, you can use the "Text Box" tool in PowerPoint. You can rotate the text to match the street angles and even insert a white-filled circle behind the text to create a label that resembles a road sign.
Once you have finished tracing and labelling the roads, you can delete the original map image from the background. This will leave you with a simple, clear map that your guests can use to navigate to your wedding location.
Gravity-Defying Wedding Cakes: Secrets to Creating Magical Confections
You may want to see also

Add labels and rotate text
Once you are happy with the layout of your wedding map, it is time to add labels and rotate the text to match the street angles. This will make your map look neat and professional.
To add labels, select the "Text Box" tool in Microsoft PowerPoint. You can then add text boxes to your map, labelling the streets and locations. You can also rotate the text boxes so that they align with the streets and locations they label. For example, if you are labelling a road that runs diagonally across your map, you can rotate the text box so that the text runs diagonally in the same direction. This will make your map look more polished and precise.
To create labels for interstates or highways, you can use a white-filled circle as the background for your text. First, insert a white-filled circle from the "AutoShape" feature in PowerPoint. Then, place a text box in front of it, adding your label text. Grouping these two elements together will make it easier to resize and copy/paste if you need multiple labels of the same type.
You can also use different text colours to differentiate between different types of roads, rivers, and other landmarks. Play around with the thickness (weight), colour, and style of the text to find a design that works for your map. Remember to keep things simple, so you don't overwhelm your guests with too much information.
Royal Wedding Cupcakes: Baking and Decorating Tips
You may want to see also

Delete the original map
Once you are happy with your map, it's time to delete the original image from Google Maps. This will leave you with the line work you created.
To do this, simply select the image and press 'delete' or 'backspace' on your keyboard. Alternatively, you can right-click on the image and select 'delete' from the menu.
Deleting the original map image will ensure that your custom lines, labels, and designs are visible and easy to read for your guests. It also allows you to add more details or make changes without the background map getting in the way.
At this stage, you can also add any additional directions or designs to finish your map. You can even add some personal flair to make it unique and fun! Remember to keep it simple and clear, as you don't want to overwhelm your guests with too much information.
Once you are completely satisfied with your wedding map insert, you can save it as a PDF or JPEG file, depending on your needs. You can then print it yourself or send it to a local printer.
Creating Wedding Table Runners: A Step-by-Step Guide
You may want to see also
Frequently asked questions
You can use Microsoft PowerPoint and Google Maps to create a wedding map insert. You can also use photo editing software like Photoshop or MS Paint, or free vector design programs like Inkscape.
First, open a blank document in your chosen program. Then, use a screenshot of the area of your wedding from Google Maps, which you can paste into your blank document. You can then start tracing the major roads and highways you want to highlight.
Stick to highlighting the main roads and landmarks to avoid overwhelming your guests. You can also use different colours and sizes (weights) for the lines to differentiate between interstates, rivers, small roads, etc.
You can use the "Text Box" tool to add labels and rotate the box to align with the street angles. You can also add arrows to indicate directions and time taken to get from one place to another.