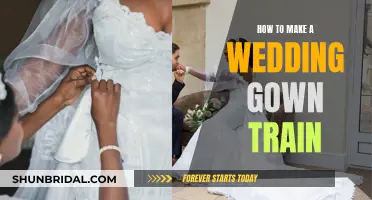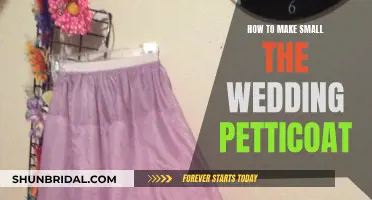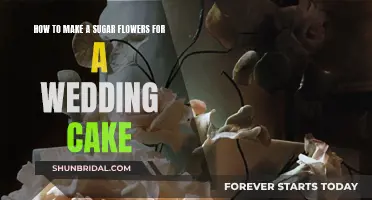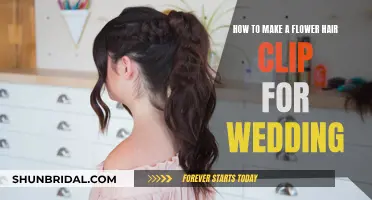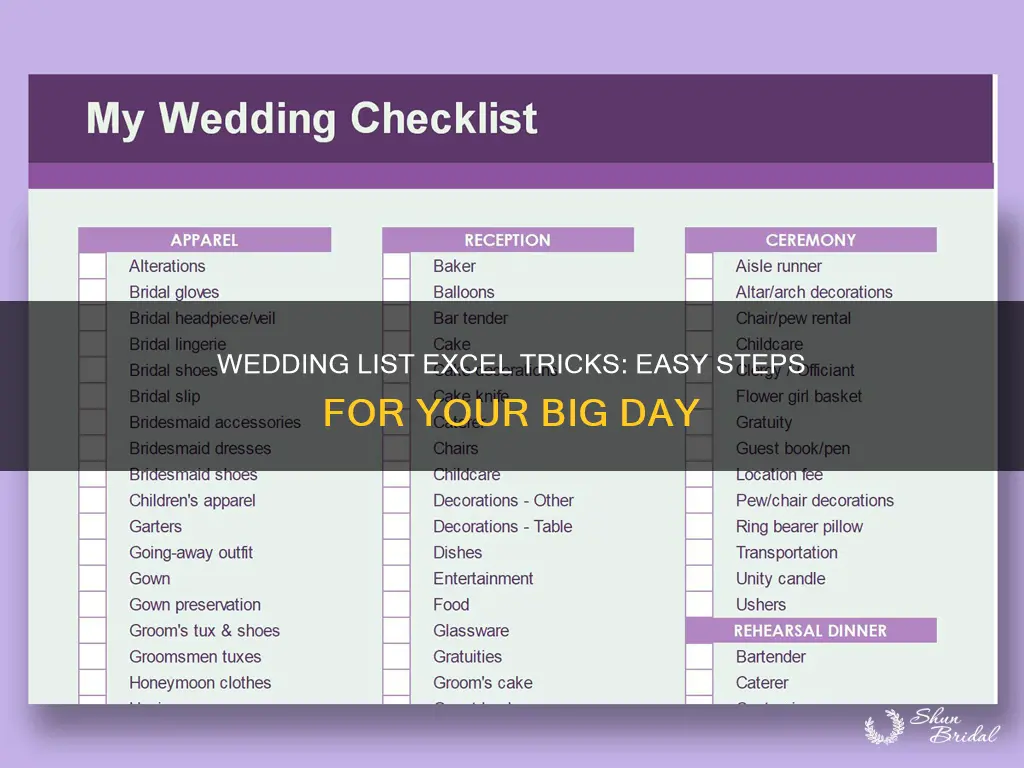
Planning a wedding can be stressful, but using Excel can help you stay on top of the details and eliminate stress. Excel allows you to keep all your guest list details in one place, like meal selections, gifts received, and dietary restrictions. You can also use it to manage mailing addresses and keep track of RSVPs.
To get started, create columns for the number of guests invited, dietary restrictions, and separate columns for street address, city, state, and zip code. You can also add columns for the number of guests attending, names of plus ones, and gifts received to help with thank-you cards.
Using Excel, you can easily share your wedding guest list with anyone and keep everyone in the loop. It's a great way to stay organized and ensure your big day runs smoothly.
| Characteristics | Values |
|---|---|
| Software | Excel, Google Sheets |
| Purpose | Manage guest list, track RSVPs, dietary restrictions, gifts, addresses, seating arrangements, etc. |
| Columns | Number of guests invited, number of guests attending, dietary restrictions, street address, city, state, zip code, names of guests (including "+1s"), gift descriptions, thank you cards sent, etc. |
| Additional Features | Freeze top row, convert to Google Sheets for easy sharing, use mail merge for address labels, create separate sheets/tabs for each event |
What You'll Learn

Track RSVPs, meal choices, gifts, and dietary restrictions
Planning a wedding can be a stressful task, but using Excel to track RSVPs, meal choices, gifts, and dietary restrictions can make it much easier. Here are some tips to help you get started:
Set Up Your Spreadsheet
Begin by opening a new Excel document on your computer. Create columns for essential information, such as the number of guests invited and attending, dietary restrictions, meal choices, and gifts. You can also include columns for the guest's name, street address, city, state, and zip code. This will keep everything organised and ensure you have all the details you need in one place.
Track RSVPs and Meal Choices
Use your Excel spreadsheet to keep a record of who has RSVP'd and their meal choices. This will help you when it comes to planning the seating chart and ensuring the correct number of meals are ordered. You can also use this information to follow up with guests who have not yet RSVP'd.
Manage Dietary Restrictions
Create a column in your spreadsheet specifically for noting any dietary restrictions or food allergies. This will make it easy to pass this information along to your caterer and ensure that all your guests' needs are accommodated.
Keep Track of Gifts
Your Excel spreadsheet can also be used to record the gifts received from each guest. This will be helpful when it comes to writing thank-you notes, as you can mention the specific gift and show your appreciation.
Convert to a Google Sheet
To make your wedding planning even more accessible and collaborative, consider converting your Excel sheet into a Google Sheet. This will allow you to share the document with your wedding planner, catering staff, or anyone else helping with the wedding. They can then access the document on their computer or mobile device, making it easy to stay up-to-date and make changes on the go.
By utilising these Excel tricks, you'll be well on your way to a stress-free wedding planning experience, with all the essential details organised and easily accessible.
Crafting Large, Simple Wedding Bows: A Step-by-Step Guide
You may want to see also

Manage mailing addresses
Managing mailing addresses for your wedding guests is a tedious but necessary task. Here are some tips to help you manage mailing addresses in Excel:
Set Up Your Excel Spreadsheet
To start, open an Excel document on your computer and create columns for the guest's name, street address, city, state, and zip code. It is recommended to use separate columns for each element of the address to make it easier to view and ensure nothing is missed. You can also include additional columns for the number of guests invited and attending, as well as any dietary restrictions or other important details.
Format Postal Codes
When entering zip codes or postal codes, be sure to format the cells to ensure that leading zeros are not dropped. In Excel, select the zip code column, then click "Format", "Cells", "Special", and finally "Zip Code". This will ensure that zip codes are displayed correctly.
Save to the Cloud
Save your Excel spreadsheet to a cloud storage service, such as OneDrive, to allow family and friends to access, co-author, and edit the document. This makes it easy for everyone involved in the wedding planning to stay up-to-date and collaborate on managing guest addresses.
Convert to Mailing Labels
Once you have all your guest addresses in Excel, you can use a mail merge feature in Microsoft Word to convert the addresses into mailing labels or envelopes. This is especially useful if you are sending out invitations or thank-you cards. Make sure that your Excel spreadsheet is stored on your local machine before starting the mail merge process.
Share with Vendors
If you are working with vendors or wedding planners, you may need to share your guest address list. An easy way to do this is to convert your Excel sheet into a Google Sheet. Simply upload your Excel file to Google Sheets and share the link with those who need access. This ensures that everyone is working with the most up-to-date information.
Guide to Arranging Wedding Flowers: A Step-by-Step Process
You may want to see also

Create a seating plan
A seating plan is a must-have for a wedding reception. You can use Excel to create a seating plan that ensures everyone has a place at the table and that guests are seated with people they'll get along with.
Start by creating a table with the names of each guest. You can use the 'Text to Columns' feature to quickly separate guest names listed together. Then, create a column for their assigned table number. You might also want to add columns for additional information, such as dietary restrictions, to ensure that everyone's needs are met.
Next, you can use the 'Sort' function to group guests by their table assignments. Simply select the range of cells you want to sort, including the table number column, and then use the 'Custom Sort' option to organize the data. You can also use conditional formatting to highlight specific groups, such as family members or the wedding party, to ensure they are seated together.
To make your seating plan visual, create a separate table that mirrors the layout of the reception venue. Use the 'Merge and Center' feature to combine cells and create a grid that matches the table layout. Then, use the 'Insert' function to add shapes or text boxes with guest names, ensuring that each guest is represented at a specific table.
Finally, use Excel's print features to create a scaled-down version of your seating plan for quick reference on the wedding day. Play around with the page layout options and scaling settings to fit your seating plan on a single page. By using these tricks, you can efficiently create a comprehensive seating plan for your wedding.
Crafting Wedding Cake Cookies: A Homemade Delight
You may want to see also

Share your spreadsheet
Sharing your wedding guest list spreadsheet with others is a great way to keep everyone in the loop. It's especially useful if you're collaborating with a wedding planner, caterer, or anyone else helping you plan the big day. Here are some detailed steps to help you share your Excel spreadsheet:
Step 1: Save your spreadsheet to a shared location
First, you'll want to save your Excel file to a shared location that your collaborators can access. This could be a shared network folder or cloud storage service like OneDrive or SharePoint Online. Saving your file to a shared location makes it easier for others to access and edit the same file.
Step 2: Enable sharing and select permissions
Once your file is saved in a shared location, it's time to enable sharing. Typically, you can do this by going to the "File" menu and selecting "Share" or "Save As". You'll then be able to choose the level of permissions you want to grant. You can allow others to edit the workbook or simply view it. You may also be able to select specific people and choose whether they can edit or only view.
Step 3: Invite collaborators and send the link
After setting the permissions, you can invite your collaborators by entering their email addresses. Most sharing options will provide a link that you can send out. If you're using a platform like Microsoft 365, sending the link will automatically generate email invitations to your specified collaborators.
Step 4: Collaborate and track changes
With your collaborators invited, you can now work on the spreadsheet simultaneously. Depending on the platform, you may be able to see who else is editing the file in real time and observe their changes. Some platforms, like Excel, offer a "Track Changes" feature that allows the owner to accept or reject changes made by others.
Step 5: Protect your workbook (optional)
If you want to control who can change the file's settings or unshare the workbook, you can use the "Protect and Share Workbook" feature in Excel. This prevents collaborators from turning off tracked changes or unsharing the file. You can set a password to protect these settings.
Step 6: Access shared workbooks
Your collaborators can now access the shared workbook. Depending on the software and version, they may be able to open it directly in their Excel app or web browser. For example, Microsoft 365 subscribers can open shared files directly in the Excel app by going to "File" > "Open" > "Shared".
By following these steps, you can efficiently share your wedding guest list spreadsheet and collaborate with others to plan your special day.
Crafting a Felt Flower Bouquet for Your Wedding Day
You may want to see also

Convert to Google Sheets
Converting your wedding guest list Excel sheet to Google Sheets is a great way to collaborate with others and share the document with those helping you plan your wedding. Google Sheets is cloud-based, making it easy to manage and organise data, and you can access your Sheets on any computer.
To convert your Excel document to Google Sheets, follow these steps:
- Go to Google Sheets and hit File -> Import.
- Choose the Excel file.
- Click "Import data".
- Your data will then be imported and ready for you to edit.
Alternatively, you can import your Excel data into a new or existing Google Sheets file. Your Excel file won't be changed, even as you change the Sheets file. Here's how:
- In Google Sheets, create a new or open an existing spreadsheet.
- Choose the Excel file and click Select.
- Choose an import option: Create a new spreadsheet or import data into an existing spreadsheet.
- If prompted, click "Open now".
If you want to automatically convert all future uploads of Office files to Google Sheets, you can change your settings in Drive. Simply turn on "Convert uploaded files to Google Docs editor format".
Creating Personalized Wedding Candles: A Step-by-Step Guide
You may want to see also
Frequently asked questions
To create a wedding guest list in Excel, open a new Excel document on your computer and create columns for details such as the number of guests invited, their names, addresses, dietary restrictions, and the number of guests attending. You can also include separate columns for the number of children attending and the names of plus ones.
To share your wedding guest list with others, turn your Excel sheet into a Google Sheet by going to "File" > "Import" > "Upload". This will allow you to easily share the document with your wedding planner, catering staff, or anyone else helping you plan the big day.
You can use Excel to track RSVPs by creating a new Excel "sheet" for each wedding event, such as the wedding, rehearsal dinner, bridal showers, etc. This will allow you to keep track of who is attending each event and make it easier to plan accordingly.