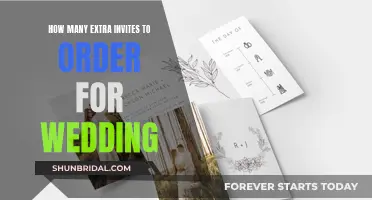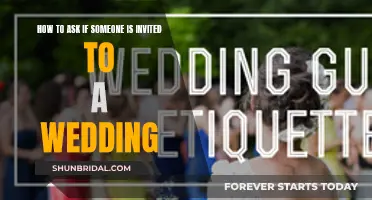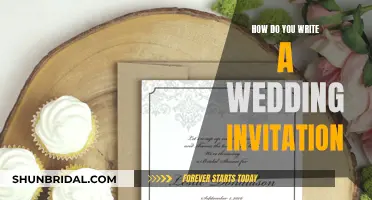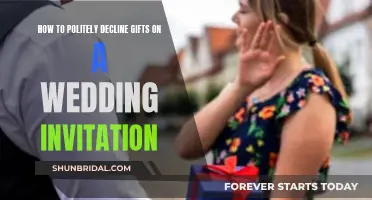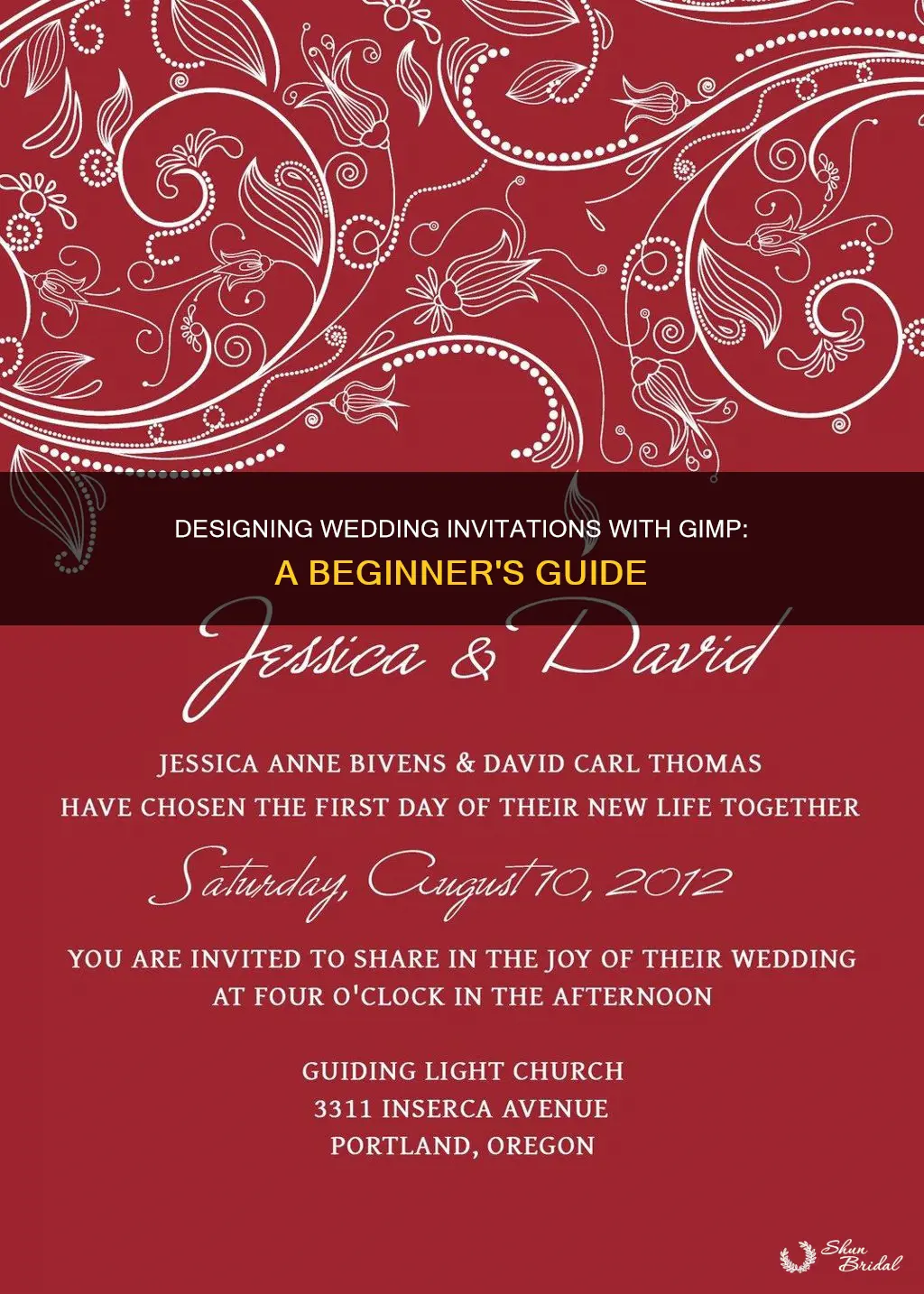
Wedding costs can quickly add up, so it's a good idea to save money where you can. One way to do this is by using a free design program like GIMP to create your own wedding invitations. In this article, we'll take you through a step-by-step guide on how to make elegant, gorgeous, and simple wedding invitations that you can print yourself at home or take to a printer. We'll cover everything from setting up your composition and adding graphics to customising your text and saving your final design. By the end, you'll be able to create beautiful wedding invitations that reflect your unique style and personality.
What You'll Learn

Create and set up a new composition
To create and set up a new composition in GIMP, start by opening the software and creating a new composition. Go to File > New, which will bring up the "New Image" dialogue box. Here, you can choose the size of your composition. Consider the size of the cards or paper you will be printing on, as well as any bleed or safe area requirements from your printer. Set the proper unit of measurement, such as inches or pixels/inch, to ensure the best quality for printing. Adjust the width and height accordingly, and consider using the "Additional Options" to set the X and Y resolutions for higher print quality.
You can also select the background colour of your composition by clicking on the "Fill with" dropdown box. For instance, selecting "White" will fill your composition with a white background. Once you have made all the necessary adjustments, click "OK" to create your new composition.
To ensure that the colours on your screen match the final printed output, you can enable colour proofing. Go to View > Color Management > Proof Colors. This will simulate how the colours will appear when printed. Additionally, you can add guides to help you align objects in your composition. Go to Image > Guides > New Guides by Percent to add centred horizontal and vertical guides.
Inviting Guests to the Post-Wedding Brunch: A Guide
You may want to see also

Add graphics to your invitation
You’ll want to add some sort of graphics to your invitation. I chose to use a free stock image of a branch that was painted using watercolours. I chose this graphic because it looked similar to the laurel branches that are often used in premium wedding invitations. You can download the watercolour graphic for free on Pixabay (I downloaded the 512 x 1920 size).
Once you have downloaded the graphic, find it in the folder location where you saved it. For Windows users, you can click on the arrow next to your downloaded file at the bottom of your web browser and go to “Open File Location”.
Click and drag the watercolour image from your file folder into your GIMP composition (drag and drop it into your GIMP composition). You will then be prompted with a message asking if you would like to convert the image from the colour space embedded within the image to the native colour space found within GIMP. To do this, just click the “Convert” button.
The watercolour composition should now be opened up into GIMP, though it will be a bit larger than what we want it to be and is oriented the wrong way. To fix this, grab the “Unified Transform Tool” from your toolbox and click on the image. This tool allows us to perform multiple transformations all within one tool (it was introduced in GIMP 2.10). We want to scale, rotate, and move this image. By doing it all with one tool and in one action, we are preserving the quality of the image since each transformation reduces the image’s quality.
When you click on your image with the Unified Transform Tool, you’ll notice a series of boxes, diamonds, and circles that appear throughout the corners and midpoints of your image layer’s boundary box. When you hover your mouse over each of these icons, they will change your mouse pointer to represent the transform tool you are about to use.
I will start by using the Rotate Tool feature (by hovering the mouse just outside the large square in the upper right of the image), and will click and drag to begin rotating my object. If I hold the ctrl key, I can rotate the object in 15-degree increments. I will rotate the object 90 degrees so that it is now horizontal.
Then, with the Unified Transform Tool still selected, I’ll hover the mouse over the middle of the object to activate the move tool. I’ll then move the object up a little bit so that it is towards the top of our composition.
Finally, I’ll hover my mouse over the large square in the corner to activate the scale tool, and will click and drag my mouse inward to scale the object down. Make sure you hold the shift key while you are dragging your mouse to make sure you maintain the original aspect ratio of the object (this will ensure the object doesn’t look squished or fat).
Use the move tool feature one last time to vertically centre the object on your image, then hit the “Transform” button in your Unified Transform window. You can always go back and apply more transformations to the object if you need to, but keep in mind that each additional transformation will cause quality loss to the object.
Now, duplicate this object using the duplicate icon in the layers panel and use the move tool to move the duplicated object towards the bottom of your invitation.
Next, use the scale tool to scale the object down further (click and drag using the scale tool to scale the object down). Remember to make sure the original aspect ratio is being maintained during the scale (you may need to hold shift or make sure the chain icon is linked)! Click the “Scale” button when you are ready to apply the Scale transformation.
Then, grab the Flip tool, make sure the Direction is set to “Horizontal” under the Tool Options, and click on the object once to flip it.
Creating a Map Card for Wedding Invites
You may want to see also

Customise your graphics
Now that you have your graphics imported, you can style them according to your wedding's aesthetic. I chose a gold foil for my graphics as I thought it looked elegant and was easy to accomplish. To do this, I downloaded a free gold foil stock photo from Pixabay and imported it into GIMP in the same way as the other graphics (by dragging and dropping it into the GIMP composition).
To make the photo easier to keep track of, double-click on the layer name in the layers panel and change it to "Gold Foil".
Next, grab the move tool and move the Gold Foil layer up to about the centre of the top object we created earlier.
To make this part simpler, I will also change the name of the object layers to "Top Branch" for the top object, and "Small Branch" for the object that we moved to the bottom of the composition. You can tell which is which by toggling the Show/Hide icon – which looks like an eye – next to each layer.
Now that we have our two object layers distinguished from one another, hold the alt key and click on the layer labelled "Large Branch". This will create a selection area that outlines the object. Hit ctrl+i on your keyboard to invert the selection area or go to Select > Invert. This will now select everything outside the large branch object.
Right-click on your Gold Foil layer and go to "Add Alpha Channel". This ensures that when we erase any part of the Gold Foil layer, it will produce transparency rather than a background colour.
Now, with your Gold Foil layer still selected, hit the "Delete" key on your keyboard. This will delete everything outside of the large branch object. Go to Select > None to deselect the selection area. Your large branch object should now have a gold foil colour and texture to it!
Any part of the Gold Foil layer that goes off of the composition will not be erased, so you’ll want to grab your eraser tool and manually erase the area above the top of the composition.
Then, go to Layer > Crop to Content to crop the overall layer size down to just the large branch gold foil object. If the layer doesn’t crop all the way down to the size of the object, it means you probably missed part of the gold foil and will need to go back over that area with the eraser.
Repeat these steps for the small branch object, though you’ll want to name the second Gold Foil layer "Gold Foil 2".
Preparing Wedding Invitations: Loading Practice Sheets
You may want to see also

Add text to your invitation
Once you have your graphics in place, it's time to add the text for your wedding invitation.
First, grab the text tool from the Toolbox and click towards the top of your composition to create a text box. For the first line of text, you can write something like "You are cordially invited | to the marriage of" and change the text colour to black. You can then select the font, size and line spacing for this text. In the tutorial, Perpetua Titling MT Light is chosen as the font, with a font size of 35 and a line spacing of 29.
Next, you can hold the alt key and drag the text box so that it is centred and close to the top of the composition. You can go back and adjust the placement of the text once you have added the other text elements.
Now, create a new text box by clicking with the text tool lower in your composition. Here, you can add the name of the bride or groom, whichever you want at the top. You can select all of the text and change the font to something like Quicksand, with a larger font size, such as 100. You can then move the text into place by holding the alt key and dragging it until it snaps to the centre guide.
Repeat the above steps for the other half of the couple, adding their name in a new text box and moving it into place.
After adding the names, you can create an ampersand ("&") symbol and place it between their names. You can use a different font for this, such as Windsong, and set the size to 150.
Next, create a new text box and add the time and location of the wedding, including the city and state at the very bottom. You can use the same font as the top text but increase the font size, for example to 40, and set the line spacing to 29.
Finally, at the very bottom, you can add a line of text such as "reception to follow" in lowercase lettering. You can use the same font as the ampersand symbol, but reduce the font size, for example to 100.
You can always go back and adjust the placement of the text elements once you have added them all to the composition.
Creating Wedding Invitation Cards: A DIY Guide
You may want to see also

Add extra details using the Paths Tool
Now that we have all our text, we’ll want to add a bit of extra detail to our invitation to really impress our guests. I’ll do this using the Paths Tool (which is called the Ken Brewer paths tool on my channel thanks to our Patreon Supporter Ken Brewer).
Move the guide you placed just above the text up a bit, and click and drag a new guide down to add it to the bottom part of the text (so, you now have 2 guides, one above and one below the text).
Now, create two points with the paths tool (click for each point), which will create a line above the text. Each point you created should have snapped to the guide to ensure it was a straight line. If not, go to View > Snap to Guides to make sure this option is checked.
Next, change your foreground colour to whatever colour you want the line to be (I went with gold).
Once you have your colour, click “Stroke path” in the Tool Options. I set my Stroke line width to 3 – then clicked “stroke”. You should now have a gold line running just above your text.
Hold the alt key and click and drag the path so that it snaps to the bottom guide below the text. Stroke the path again using the same settings.
Go to Layer > Crop to Content to crop the Gold Path layer down to the size of the paths you created.
Hit the Duplicate icon in your layers panel to duplicate the Gold Paths layer.
Then, using your move tool, move the duplicated layer to the right side of your composition so that the paths are now hovering over the text. Tip: hold ctrl while you drag to keep your object in a straight line mode. You may also need to move your guides out of the way by clicking on them and dragging them off the composition.
I repeated these steps to create a single path on either side of the ampersand (“&”) symbol. However, instead of using gold again, I changed the colour to black.
Once you have your stroked paths in place, you can right-click on the copy layers and go to “Merge Down”. This will merge your copy layers with the originals, which will help to clean up your layers panel.
Inviting Your Boss to Your Wedding: Etiquette Guide
You may want to see also
Frequently asked questions
Go to File > New, which will bring up the "New Image" dialogue box. Here, you can choose the size of your composition. You can also add your desired unit of measurement, as well as the X and Y resolutions.
Grab the text tool from the Toolbox and click on your composition to create a text box. Enter your text, change the font and size, and adjust the colour as desired. You can also use the Text Editor to edit your text further.
Find a graphic you would like to use and download it. Open GIMP and drag the graphic from your file folder into your GIMP composition. Use the Unified Transform Tool to rotate, scale, and move the image as needed.