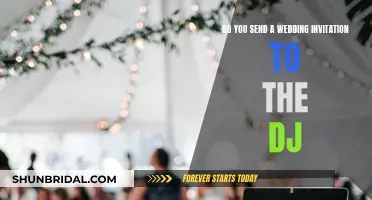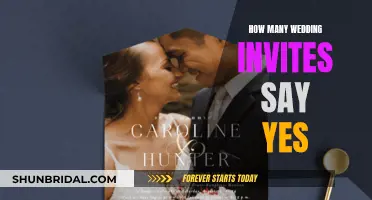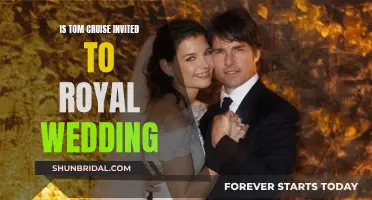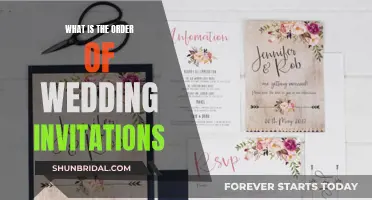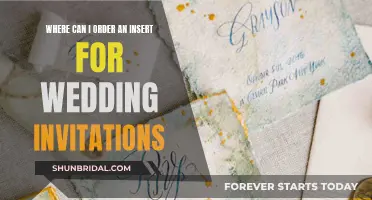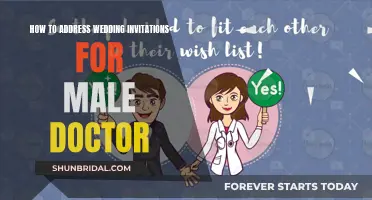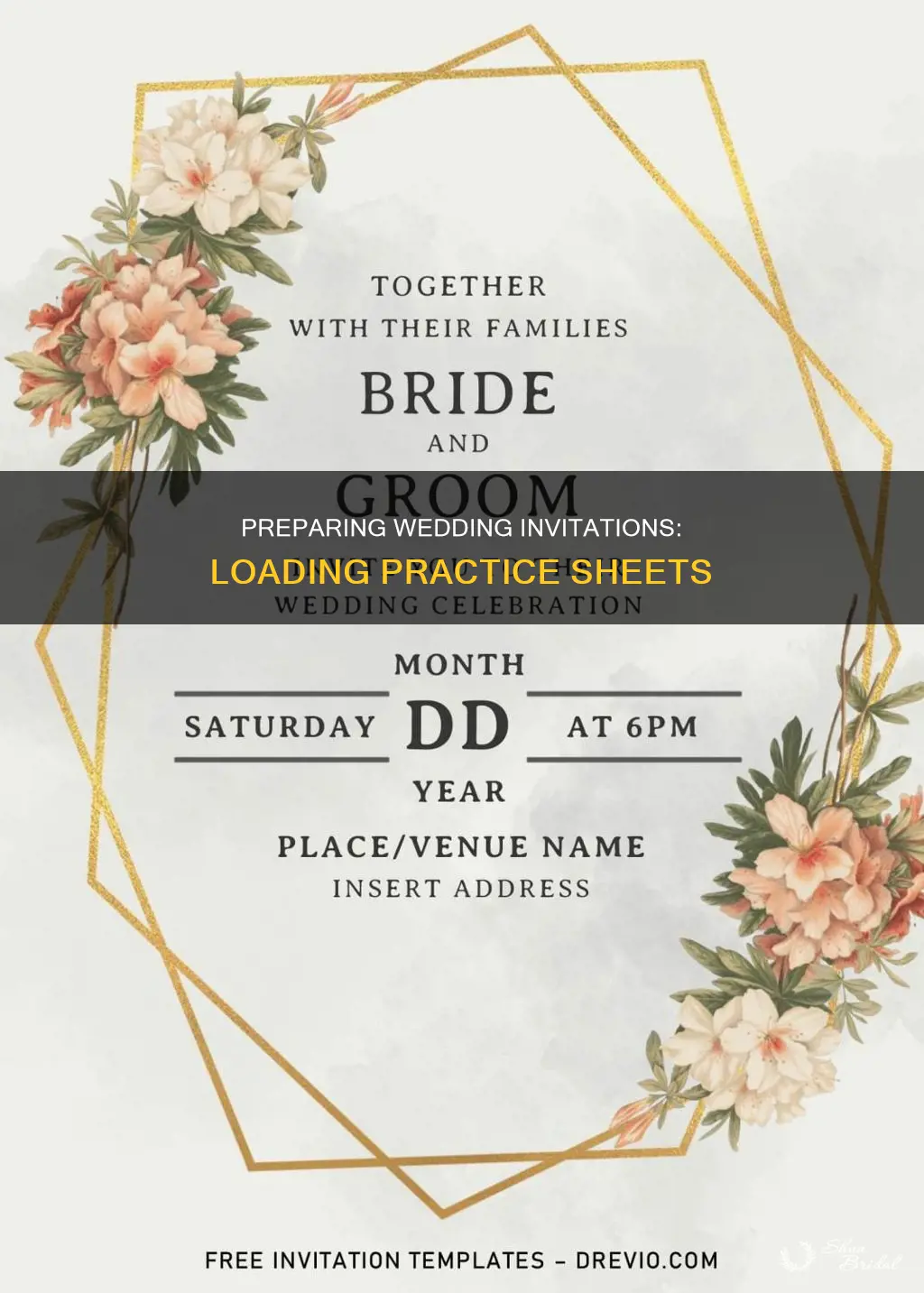
If you're looking to print your own wedding invitations, Wilton's Print Your Own line is a great option. It offers a simple, enjoyable, and cost-effective way to create your own invitations. The kits include everything you need, such as envelopes, cards, ribbons, and even test sheets. However, printing on these kits can be tricky, and you may need to adjust your printer settings and play around with the paper orientation to get it right.
| Characteristics | Values |
|---|---|
| Number of invitations | 25-50 |
| Envelopes | 25-50 |
| Reply cards | 25-50 |
| Reply card envelopes | 25-50 |
| Reception cards | 25 |
| Ribbons | 25-50 |
| Bows | 25-50 |
| Adhesives | 25-50 |
| Test sheets | 3-9 |
What You'll Learn

Selecting the correct paper type
Weight and Thickness
The weight and thickness of the paper are important factors to consider. The standard weight for wedding invitation paper is between 110 and 120 lb, which is considered "heavyweight" and gives a luxurious feel. However, if you are printing at home, you may need to opt for a lower weight, such as 80-100 lb, as some home printers have limitations on the thickness of paper they can handle. It is recommended to start with 80 lb cardstock and increase the weight gradually to find the optimal level for your printer.
Texture and Finish
The texture and finish of the paper can also impact the overall look and feel of your invitations. Smooth matte paper is a popular choice for brides, as it provides a clean and modern appearance. Linen cardstock, which has a delicate woven texture, is another option that can add visual interest and elegance to your invitations. Cotton cardstock is also a popular choice as it is highly absorbent and works well with both laser and inkjet printers. If you are looking for a rustic or vintage style, kraft or recycled cardstock resembles coarse paper used for brown grocery bags and can add a unique touch.
Printer Compatibility
It is crucial to consider the compatibility of the paper with your printer. Different printers have varying capabilities and limitations in terms of paper thickness, texture, and finish. Home printers, such as desktop inkjet or laser printers, may have restrictions on the weight and type of paper they can handle. Before selecting the paper type, review your printer's instructions and perform a test print to ensure compatibility and optimal print quality.
Cost
Finally, when selecting the correct paper type, it is essential to consider your budget. The cost of paper can vary depending on the weight, texture, and finish. Some paper types, such as cotton cardstock or specialty finishes, may be more expensive. If you are working with a limited budget, opt for more cost-effective options such as solid white cardstock or recycled paper.
In summary, selecting the correct paper type for your Wilton wedding invitation practice sheets involves considering factors such as weight, thickness, texture, printer compatibility, and cost. By choosing the right paper, you can create elegant and stylish invitations that set the tone for your special day.
Planning Multiple Wedding Receptions: Sending Out the Perfect Invites
You may want to see also

Adjusting printer settings
- Open the printer dialog box: When you are ready to print, look for your printer model in the list of available printers. Right-click on it and select "Properties" or "Printer Properties". This will open the printer dialog box, which allows you to adjust various settings.
- Select the "Features" tab: In the printer dialog box, look for the "Features" or "Settings" tab. This is where you will find options related to paper size, orientation, and quality.
- Choose the correct paper size: Under the "Paper Size" or "Page Size" option, select the size that matches your Wilton wedding invitation practice sheets. Common sizes include 5.5 x 8.5 inches or A9. If you don't see the exact size listed, you can select "Custom" and manually enter the dimensions.
- Set the paper orientation: Choose the appropriate orientation for your invitation sheets. For the Wilton sheets, you may need to feed them into the printer width-wise, with the long edge entering the printer first. This will ensure the invitations are printed in the correct direction.
- Adjust paper type and quality: Look for options such as "Media Type" or "Paper Type". Select the option that most closely matches your invitation sheets, such as "Card Stock", "Heavy", or "Specialty Paper". This will ensure the printer uses the correct settings for ink and feeding.
- Save your custom paper settings: If you've created a custom paper size or type, be sure to save it by giving it a name. This will add it to the list of available paper sizes in the drop-down menu for future use.
- Test print: Before printing a large batch, it's always a good idea to do a test print on a single sheet. This will allow you to check if the orientation, sizing, and print quality are correct. Make any necessary adjustments until you achieve the desired result.
Remember to refer to your specific printer's manual or online instructions for detailed information on how to access and adjust its settings. Each printer model may have slightly different steps and options available.
Planning the Perfect Wedding: Your Essential Guide
You may want to see also

Using the correct tray
To ensure your Wilton wedding invitation practice sheets are loaded correctly, you must select the correct paper tray. This is an important step to ensure your invitations print as desired.
First, locate the "Printers and Devices" menu on your computer. From there, you should be able to find an option for "Paper Handling." Selecting this should reveal a "Tray" menu.
The tray menu will allow you to choose the type of paper you are using. In this case, you should select "Heavy" or "Card Stock" as the appropriate option for your Wilton wedding invitation practice sheets.
It is crucial to choose the right tray to avoid any printer malfunctions or incorrect printing. Using the wrong tray could also result in paper jams, as cardstock is thicker than standard media.
By following these steps and selecting the correct tray, you can ensure that your Wilton wedding invitation practice sheets are loaded properly and ready for printing.
Mickey & Minnie: Magical Ways to Invite Them to Your Wedding
You may want to see also

Troubleshooting common issues
When printing your own wedding invitations, there are a few common issues you may encounter. Here are some tips to help you troubleshoot and resolve these issues:
- Printer compatibility: Before you begin printing, check that your printer is compatible with the paper size and type of the Wilton wedding invitation practice sheets. Some printers may only be able to handle cardstock through a specific tray or manual feed, so ensure you are using the correct tray to avoid jams or incorrect printing.
- Paper settings: Ensure that you have selected the correct paper size and type settings in your printer settings. If the correct settings are not available, try selecting "custom" and entering the dimensions of the practice sheets.
- Paper orientation: Try changing the orientation of the document on your computer screen. You may need to feed the practice sheets into the printer width-wise or length-wise, depending on your printer model.
- Print quality: If the print quality is poor, such as crooked or blurry text, adjust your printer settings and try printing again. You may also need to clean your printer heads or replace your ink cartridges.
- Paper jams: If the practice sheets are getting jammed in your printer, ensure that the paper is not creased or torn, and that you are not overloading the printer with too many sheets at once. Some printers can only handle one sheet of cardstock at a time.
- Ribbon and bows: Some users have reported difficulty attaching the ribbons and bows included in the Wilton kits. Try using a different type of adhesive or purchasing your own ribbons and bows that are easier to work with.
- Online templates: If you are having trouble downloading or using the online templates provided by Wilton, try creating your own template in a program such as Microsoft Word or Photoshop. You can also find downloadable templates from other sources, such as Etsy.
- Test printing: Always do a test print on the practice sheets before printing on your actual invitations. This will help you catch any issues with the printer settings, paper orientation, or print quality before you begin printing on your final invitations.
Inviting Your Boss to Your Wedding: A Guide
You may want to see also

Printing from a mobile device
Step 1: Check Wireless Connection
Ensure your mobile device and printer are connected to the same wireless network. This is usually done by connecting to the same Wi-Fi network. If a wireless network is not available, some printers offer direct wireless printing options, such as HP's Wireless Direct printing, which connects your device directly to the printer using Wi-Fi without needing a router or network.
Step 2: Find the File
Locate the file you wish to print on your mobile device. This could be an image, a document, or a web page. For images and documents, you can usually access them through your device's "Files" or "Photos" app. For web pages, open the desired page in a mobile browser such as Chrome.
Step 3: Open the File
Once you have located the file, open it. For images and documents, you may need to tap on them to open them. For web pages, opening the page in a browser should be sufficient.
Step 4: Access Print Options
The next step is to access the print options. This process may vary depending on the type of file and the app you are using. Here are a few common methods:
- Look for a three-dot menu (usually in the top-right corner of the screen) and select "Print" from the options.
- If you are using an app that supports printing, such as Google Docs or Google Sheets, you may find a print option within the app itself. It is usually represented by a printer icon or can be found under a "Share" option.
Step 5: Choose Your Printer
After selecting the print option, your printer should be visible at the top of the page. If it isn't, you may need to add it. Here's how you can do that:
- Choose "Select a printer" or a similar option and then select "Add printer."
- Your device will search for printers on the same wireless network.
- Select your printer from the list of available printers.
Step 6: Print the File
After choosing your printer, you can now print the file. Go back to the printing page and tap the "Print" button. Your file will be sent to the selected printer, and you should be able to collect your printed document shortly after.
Additional Options:
If you are having trouble printing directly from your mobile device, there are a few alternative methods you can try:
- Email Printing: Some printers have email addresses that allow you to send an email with the document or image you want to print as an attachment. The printer will automatically print the attached file.
- Mobile Printing Services: Libraries and printing service providers often offer mobile printing services. You can submit your files for printing through their website or email, and then pick up the printed documents from their location.
Remember to refer to your printer's user manual or the manufacturer's website for specific instructions and troubleshooting steps related to your printer model.
Guide to Welcoming Guests to Your Wedding After-Party
You may want to see also
Frequently asked questions
The practice sheets are loaded into the printer in the same way as the invitation sheets. The sheets are included in the kit so that you can test your printer's alignment before printing on the invitations.
To print on the practice sheets, select the file you want to print and open it on your computer screen. Then, press the "Ctrl" and "P" keys simultaneously. Choose the printer you want to send the job to when the printing pop-up menu appears. Adjust your print settings if necessary.
The best way to print on the practice sheets is to use the test pages provided by Wilton. These will allow you to check your printer's alignment before printing on the invitations. You can also create your own test page in Microsoft Word by creating two columns that match the size of the invitations.