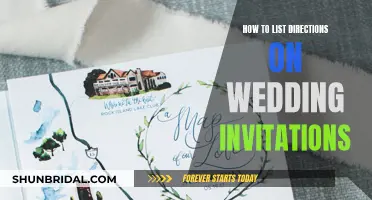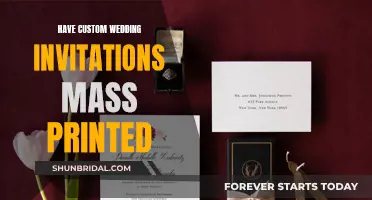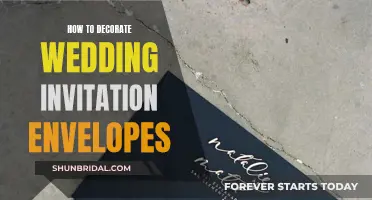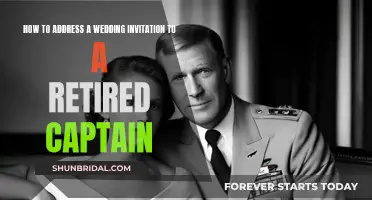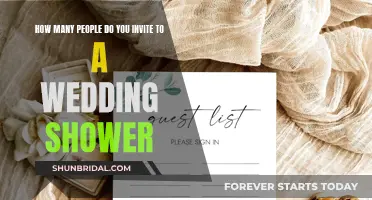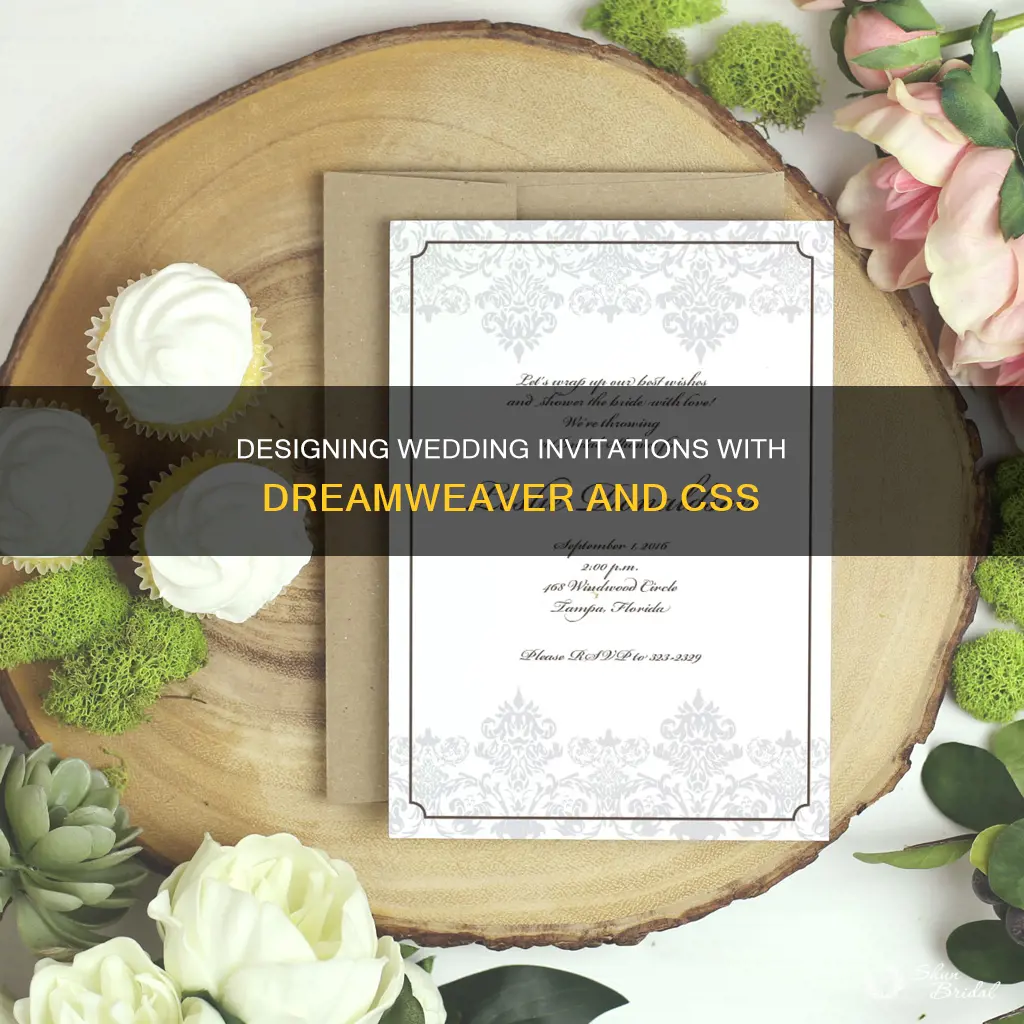
Creating a wedding invitation using Dreamweaver and CSS is a fun way to capture the joy of a special day. In this article, we will guide you through the process of making a beautiful wedding invitation using these tools. Firstly, you will need to create a new HTML file and include Google Fonts, Font Awesome Icons, and an external CSS link. You can then organise the content into sections such as the header, navigation bar, main body, and footer. To make your invitation more visually appealing, you can apply hover effects to navigation links and buttons, and adjust the layout for smaller screens. Additionally, you can enhance the design by adding illustrations, animations, and interactive features using CSS. To align elements and text, Dreamweaver's CSS functionality allows you to make adjustments even without writing the code yourself. Overall, creating a wedding invitation in Dreamweaver with CSS offers flexibility and endless possibilities to make your special day memorable.
| Characteristics | Values |
|---|---|
| Purpose | To create a separate CSS sheet to style fonts |
| Software | Dreamweaver |
| File type | HTML |
| File name | Any name without spaces or special characters |
| Text size | Small or numeric value |
| Text colour | #666666 |
| Background colour | #CCCCCC |
| Background image | Selected in the Background Image section |
What You'll Learn

Creating a new CSS file
Step 1: Open Dreamweaver
Open the Adobe Dreamweaver application on your computer. Ensure you have Dreamweaver CC or a later version, as earlier versions may have a slightly different process due to the CSS Styles panel being replaced with the CSS Designer.
Step 2: Place the insertion point
Place the insertion point in your document where you want to create a new CSS rule. You can do this by simply clicking at the desired location in your document with your cursor.
Step 3: Open the New CSS Rule dialog box
There are a few ways to do this, depending on your preferred method:
- Go to the Format menu, select "CSS Styles," and then choose "New."
- In the CSS Styles panel, which can be found by going to "Window" > "CSS Styles," click the New CSS Rule (+) button in the lower-right corner.
- Select some text in your Document window, then in the Targeted Rule pop-up menu of the CSS Property inspector ("Window" > "Properties"), choose "New CSS Rule." From there, you can either click the "Edit Rule" button or select an option from the Property inspector, such as the "Bold" button.
Step 4: Specify the selector type
In the New CSS Rule dialog box, you'll need to specify the type of selector you want to use for your CSS rule. Here are some common options:
- Class: Create a custom style that can be applied as a class attribute to any HTML element. You'll need to give the style a name, starting with a period (e.g., ".myStyle").
- ID: Define the formatting for a specific tag with a unique ID. You'll need to enter the ID, starting with a pound sign (e.g., "#myID").
- Tag: Redefine the default formatting of a specific HTML tag. You can select the tag from the Selector Type pop-up menu or enter it manually.
- Compound: Create a rule that affects two or more tags, classes, or IDs simultaneously. You'll need to select the relevant selectors to define which elements the rule will affect.
Step 5: Choose the rule definition location
Next, you'll need to choose where you want to define the rule. You have three options:
- Existing style sheet: Select an existing style sheet that is already attached to the document.
- New style sheet file: Create a new external style sheet.
- This document only: Embed the style within the current document.
Step 6: Define the CSS rule
If you chose to create a new style sheet file or define the style in the current document, a CSS Rule Definition dialog box will appear. Here, you can select the style options you want to set for your new CSS rule. This includes choices like Type, Background, Block, Border, and more.
Once you've made your selections, click "OK." If you haven't set any specific style options, clicking "OK" will result in a new, empty rule.
Planning a Wedding Proposal? Here's How to Invite Guests
You may want to see also

Adding images and illustrations
Inserting Images:
- Place your cursor where you want the image to appear in the Dreamweaver document.
- Go to the Insert panel and select "HTML" from the drop-down list. Then, click on "Image" or select "Insert > Image" from the menu bar.
- Alternatively, you can drag and drop an image file from the "Assets panel" (Window > Assets) or the "Files panel" directly into the desired location in the Document window.
- Browse and select the image source file you want to insert. If the image is not in your current site, Dreamweaver will prompt you to copy the file into the site.
- You can also insert images dynamically by linking to images that reside on a remote server using an absolute path. However, this might impact performance, and you can disable viewing such images in Design view through the Commands menu.
Setting Image Properties:
- With the image selected, go to "Window > Properties" to open the Images Property inspector, where you can set various options:
- Name: Enter a name to refer to the image when using Dreamweaver behaviors or scripting languages.
- Width and Height: Dreamweaver automatically populates these fields with the original image dimensions. You can change these values to scale the image, but this will not reduce download time as the full image data will still be downloaded. To reduce download time, use an image-editing application to scale images.
- Source: Specifies the source file for the image. Click the folder icon to browse or type the path manually.
- Link: Specifies a hyperlink for the image. You can either type the URL or use the Point-to-File icon to browse and select the file.
- Alternate Text: Provides a description of the image for text-only browsers or browsers with images disabled. This text is also read aloud by screen readers for visually impaired users.
- Map Name and Hotspot Tools: Allow you to create a client-side image map and label different areas of the image.
- Target: Specifies the frame or window where the linked page will load. Options include loading the file in a new window, the parent window, or the same frame/window as the link.
- Edit Original: Opens the selected image in your specified external image editor, such as Photoshop.
- Update from Original: Updates the image in Dreamweaver when changes are made to the original Photoshop file.
- Crop, Resample, Brightness and Contrast, and Sharpen: These tools allow you to edit the image within Dreamweaver, including cropping, resampling, adjusting brightness and contrast, and sharpening.
- Edit Image Settings: Opens the Image Optimization dialog box, where you can specify the file format, quality, and compression settings.
Creating a Rollover Image:
- Place your cursor where you want the rollover image to appear in the Document window.
- Go to the Insert panel, select "HTML" from the drop-down list, and then choose "Rollover Image." Alternatively, select "Insert > HTML > Rollover Image" from the menu bar.
- In the Insert Rollover Image dialog box, select the primary and secondary images for the rollover and set the following properties:
- Name: The name of the rollover image.
- Original Image: The image displayed when the page loads.
- Rollover Image: The image displayed when the pointer moves over the original image.
- Preload Rollover Image: Preloads the images in the browser's cache to prevent delays when the pointer rolls over the image.
- Alternate Text: A description of the image for text-only browsers.
- When Clicked, Go to URL: Specifies the file to open when the rollover image is clicked. If no link is set, Dreamweaver inserts a null link (#) by default.
Creating a Chalkboard Wedding Invitation
You may want to see also

Applying styles
When it comes to applying styles to a wedding invitation in Dreamweaver using CSS, there are several methods you can use. Here's a detailed guide on how to do it:
Using External Stylesheets
External stylesheets are a common and useful way to apply styles to your wedding invitation. You can create a separate CSS file with a .css extension and link it to your HTML document. This allows you to style multiple elements consistently across different pages. Here's how you can set it up:
- Create a new file named "styles.css" in the same folder as your HTML file.
- In your HTML file, add a `` element within the `` section to reference the external stylesheet:
Html
In your "styles.css" file, define the styles for the different elements in your wedding invitation. For example:
Css
Body {
Background-color: #fff;
Color: #333;
Font-family: 'Times New Roman', serif;
}
H1 {
Font-size: 24px;
Text-align: center;
}
Invitation-details {
Border: 1px solid #ddd;
Padding: 20px;
}
Using Internal Stylesheets
If you only have a single HTML page for your wedding invitation, you can use internal stylesheets. This involves placing your CSS within the `
` section of your HTML file:Html
Using Inline Styles
Inline styles allow you to apply styles directly to specific HTML elements. While this method is not recommended for extensive styling, it can be useful for small adjustments:
Html
Your Wedding Invitation Heading
Join us on our special day
Remember to keep your styles consistent throughout your wedding invitation. Play around with different properties like colors, fonts, borders, and spacing to create a beautiful and elegant design.
Loading Wedding Invitation Practice Sheets: A Step-by-Step Guide
You may want to see also

Creating a navigation bar
To create a navigation bar in Dreamweaver using CSS, you can follow these steps:
- Place your cursor in the HTML page where you want the navigation bar to appear. Click the Div button in the Common insert bar at the top of the page.
- In the Insert Div dialog box, enter a name in the ID field. This can be anything you like, as long as it doesn't contain spaces or special characters. For example, "navbar".
- Before clicking OK, click the New CSS Style button and create a style for your div.
- In the New CSS Rule dialog, select the Advanced radio button and enter a name for your ID style, beginning with a pound sign and matching the name of the div exactly. For example, "#navbar".
- Select the "Define in" radio button to create the new style in an external stylesheet.
- In the CSS Rule Definition dialog, select the Box category and set the height of the navigation bar to your preferred size. Leave the width setting blank if you want the bar to span the full width of the design area.
- Select the Background category and choose a background colour for the div.
- Select the Type category and specify text options such as font, size, and colour.
- Click OK, and the div will appear on the page with the style applied. Replace the placeholder text with your own menu items, ensuring each line is separated by a return.
- Select all the text and click the Unordered List icon in the Property inspector to format the text as a bulleted list.
- Set your links by selecting the text and clicking the Link icon in the Common insert bar. Enter the URL or locate the file you want to link to.
- Redefine the Unordered List tag style to remove the bullets and indenting. Choose Text > CSS Styles > New, select Advanced, and in the Selector field, enter #navbar ul (or the name of your div followed by a space and then "ul"). Click OK.
- In the CSS Rules Definition dialog, choose the Box category and set Margins and Padding to 0. Then select the List category and set Decoration to None. Click OK to save the new style.
- Redefine the style for the List Item tag by choosing Text > CSS Styles > New, selecting Advanced, and entering #navbar ul li in the Selector field. Click OK.
- To turn the list into a horizontal navbar, choose the Block Category and set Display to Inline. Click OK to save the new style.
- Redefine the style for the link tag, or Anchor, by choosing Text > CSS Styles > New and Advanced. In the Selector field, enter #navbar ul li a (or your div name followed by ul li a). Click OK.
- In the CSS Rules Definition dialog, choose the Type category and set the font style, size, and colour for your navigation. Set Decoration to None to remove the underline.
- To make the links into block items, select the Box category and set the Float. Choose Left or Right to align the links accordingly.
- Create another style for the hover link tag to achieve a rollover effect by changing the formatting so that the text colour changes when someone hovers their cursor over the links. Choose Text > CSS Styles > New, select Advanced, and enter #navbar ul li a:hover in the Selector field. Click OK.
- In the CSS Rules Definition dialog, choose the Type category and specify a font colour for the hover state. Click OK to save the style.
- Save the page and preview your work in a browser. The text colour should change when you hover over the linked text.
Oprah at My Wedding: How to Make It Happen
You may want to see also

Attaching an existing CSS file
- Open the Dreamweaver template document to which you want to attach the CSS file.
- Locate and open the CSS Styles window. At the bottom of this window, you will find the 'Attach Style Sheet' icon, which looks like a chain link. Click on it.
- The 'Attach External Style Sheet' dialogue box will appear. Here, you can either type the name of the CSS file in the 'File/URL' text field or click 'Browse' to navigate to the desired CSS file on your computer.
- In the 'Add As' area of the dialogue box, choose between the 'Link' or 'Import' option. The 'Link' option treats the CSS as an external file, while the 'Import' option specifies the external CSS within the head of the page. It's important to note that the 'Import' method is not recommended for CSS3 media queries.
- In the 'Media' drop-down menu, select the desired media type. You can choose 'all' or specify multiple media types by entering their names separated by commas.
- If you want to preview how the linked CSS file will style your HTML file, click the 'Preview' button in the dialogue box.
- Finally, click 'OK' to complete the attachment process.
By following these steps, you can easily attach an existing CSS file to your Dreamweaver template, allowing you to apply styling to your web pages without having to write extensive code.
Strategically Inviting B-List Wedding Guests: A Tactful Guide
You may want to see also
Frequently asked questions
Open the HTML page you want to style, open the CSS Designer panel, click the '+' button in the 'Sources' section and choose 'Create a new CSS file'. Name your CSS sheet, omitting spaces and special characters.
Go to the Property Inspector and click on Page Properties. From here, you can change the appearance of your document, including the font type, size and colour, and background colour or image.
ID selectors apply to a single element in your document. Class selectors are used to create styles that can be applied multiple times on a page and are ideal for formatting elements such as photo captions. Tag selectors alter the rules of HTML tags, such as their position and appearance.
Go to the Property Inspector and click CSS on the far left. Select the elements or text you want to align, then choose left, centre, right or justify in the Property Inspector.