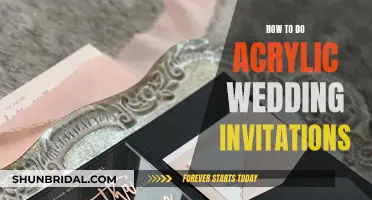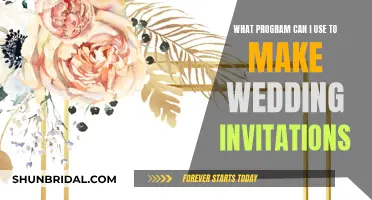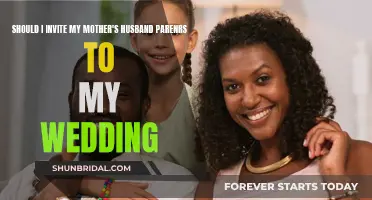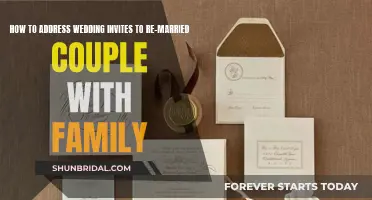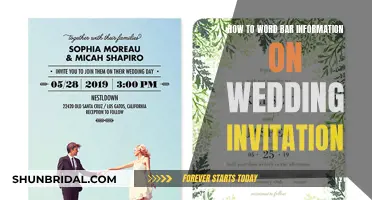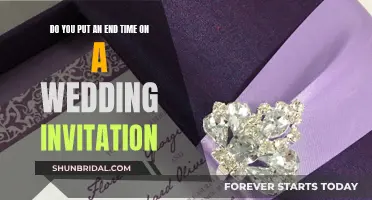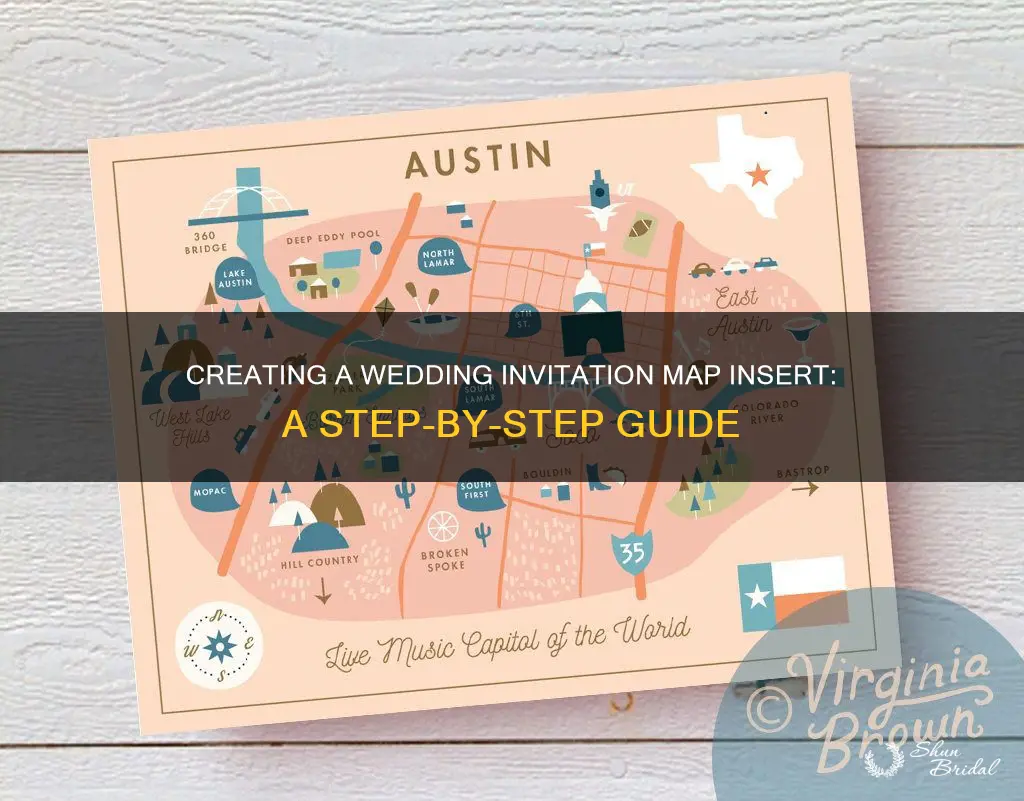
Including a map insert in your wedding invitation is a great way to ensure your guests can easily find your ceremony and reception venues. You can hire a designer to create a map for you, but this can be expensive and may not allow for much creative freedom. Instead, you can make your own map insert using programs like Microsoft PowerPoint, Google Maps, and PhotoShop. This DIY approach is a fun and cost-effective way to add a personal touch to your invitations. In this article, we'll guide you through the process of creating a map insert, from choosing the right tools to adding personal touches that will impress your guests.
| Characteristics | Values |
|---|---|
| Software | Microsoft PowerPoint, Inkscape, Photoshop, CutePDF, Wedding Mapper, Google My Maps |
| Map Source | Google Maps, MapQuest, Wedding Mapper |
| Map Format | JPEG, PDF, PNG |
| Printing | VistaPrint, local print shop |
What You'll Learn
- Using Google Maps: Zoom in on the area, screenshot, and paste into a blank document
- Tracing roads: Use drawing tools to trace major roads, adding labels and rotating text
- Differentiating routes: Play with thickness, colour, and style of lines to differentiate routes
- Inserting close-ups: Use callout bubbles for close-ups of roads near the ceremony and reception
- Printing: Export your map as a high-res JPEG or PDF, or print through a service like VistaPrint

Using Google Maps: Zoom in on the area, screenshot, and paste into a blank document
Creating a map insert for your wedding invitation is a great way to provide your guests with extra information, especially if they are travelling from out of town. You can use Google Maps to create a simple map insert without needing to use sophisticated software. Here is a step-by-step guide:
Step 1: Zoom in on the Area
Open Google Maps and search for the location of your wedding venue. Zoom in on the area you want to include on your map insert. You can use the "Get Directions" feature to get an accurate, close-up version of the area between the ceremony and reception venues.
Step 2: Screenshot the Map
Once you have the desired area displayed on Google Maps, take a screenshot. On a PC, you can press the "Print Screen" or "PrtScn" button to capture the entire screen. If you only want to capture the Google Maps window, click on it to make it active and then press "Alt" + "Print Screen". On a Mac, press "Command" + "Shift" + "3" to capture the entire screen.
Step 3: Paste into a Blank Document
Open a blank document in an image editing program such as Paint, Photoshop, or PowerPoint. Paste the screenshot into the blank document by pressing "Ctrl" + "V". You may need to resize the image to fit your document.
Step 4: Trace and Label Major Roads
Use the drawing tools in your chosen program to trace over the major roads and interstates. You can use the curve tool for smoother lines, or simply use straight lines. Label the roads using a "Text Box" tool, and rotate the text to match the street angles.
Step 5: Add Additional Details (Optional)
You can further customise your map insert by adding graphics or landmarks to help your guests find their way. You can also create callouts for close-ups of the areas near the ceremony and reception locations.
Step 6: Save and Print
Finally, save your map insert as a high-resolution JPEG or PDF file. You can then print it onto cardstock, along with the rest of your wedding invitation.
And that's it! You now have a personalised map insert to include in your wedding invitations, providing your guests with a helpful guide to finding your wedding venue.
Laser-Cut Wedding Invites: A Step-by-Step Guide
You may want to see also

Tracing roads: Use drawing tools to trace major roads, adding labels and rotating text
To make a map insert for a wedding invitation, you can use a combination of Google Maps and Microsoft PowerPoint.
First, open Google Maps and find the location of your wedding venue. Zoom in to the area you want your map to cover, and take a screenshot. Open a blank PowerPoint document and paste the screenshot into it. Resize the image if necessary.
Now, use the drawing tools in PowerPoint to trace over the major roads you want to highlight. You can use either the curved or straight-line tool, depending on your preference and the complexity of the roads. Don't worry about being perfect; just make sure the map is clear and simple enough for your guests to understand.
You can adjust the colour and thickness of the lines to differentiate between different types of roads or landmarks. Use the "Text Box" tool to add labels to the roads, and rotate the text to match the street angles. You can also use shapes, such as white-filled circles, to create labels for interstates or highways.
Once you're happy with the road tracing and labelling, delete the Google Maps image from the background. You can now add any additional directions or designs to finish your map.
Finally, save your map as a PDF or JPEG file, depending on your printing requirements.
Crafting Creative Boarding Pass Wedding Invites
You may want to see also

Differentiating routes: Play with thickness, colour, and style of lines to differentiate routes
When creating a map insert for your wedding invitations, you can get creative and differentiate the routes by playing with the thickness, colour, and style of the lines. This will not only make your map look interesting but also help your guests easily identify the different routes and landmarks.
For instance, you can use a thicker line to represent highways or main roads and a thinner line for smaller roads or paths. You can also use different colours to distinguish between different types of roads or even different routes to the ceremony and reception venues. Play around with solid colours, dashed lines, or dotted lines to add variety to your map.
Additionally, you can use different line styles to represent rivers, lakes, or any other unique features along the way. By combining these elements, you can create a clear and visually appealing map that provides your guests with all the information they need to find their way to your wedding celebrations.
When creating your map insert, don't be afraid to experiment with different combinations of thickness, colour, and style to find the best representation of your wedding location. Remember, the map doesn't have to be perfect, but it should be simple and easy to understand for your guests.
Inviting Royalty: Guide to Asking the Queen to Your Wedding
You may want to see also

Inserting close-ups: Use callout bubbles for close-ups of roads near the ceremony and reception
To insert close-ups of roads near the ceremony and reception locations, you can use "Callout" bubbles. These will provide your guests with a more detailed view of the area and help them navigate more easily. Here's a step-by-step guide:
Step 1: Create the Base Map
First, create a base map by opening Google Maps and finding the location of your ceremony and reception. Use the "Get Directions" feature to get an accurate, close-up version of the area. Take a screenshot and paste it into your chosen photo editing software or presentation software like Microsoft PowerPoint.
Step 2: Trace Major Roads and Landmarks
Use the drawing tools to trace over the major roads, interstates, and landmarks. You can use the curve tool for smoother lines, but don't worry about perfection—just provide a general idea of the road layout. Play with the thickness, colour, and style of the lines to differentiate between different types of roads or features.
Step 3: Add Labels and Graphics
Once you've traced the key features, add labels to identify the roadways using the "Text Box" tool. You can rotate the text to match the street angles and even group text and shapes together for easier formatting. For extra flair, search for "Free Chapel Clipart" and "Free Wedding Bells Clipart" to add simple graphics indicating the ceremony and reception locations.
Step 4: Create the Close-up Bubbles
Now, it's time to add the close-up bubbles. Go back to Google Maps and use the "Get Directions" feature to find the specific location near the ceremony or reception that you want to highlight. Take a screenshot and resize it to be smaller, approximately the size you want the callout bubble to be.
Step 5: Insert the Bubbles and Trace Roads
Insert a "Callout" shape from the "Autoshape" feature in PowerPoint, or create a simpler shape like a circle. Resize and position the shape over the close-up screenshot. Now, trace the roads on the Google Map screenshot within the callout bubble, just like you did for the larger map.
Step 6: Finalize the Map
Group all the lines and the bubble together for easier formatting. Fill in the callout bubble with white to cover any background roadwork or rivers. Repeat this process for as many close-up bubbles as you need.
Your map insert will now have detailed close-ups of the roads near your ceremony and reception locations, making it even easier for your guests to find their way!
Planning a Wedding: Inviting Relatives with Warmth
You may want to see also

Printing: Export your map as a high-res JPEG or PDF, or print through a service like VistaPrint
Once you've created your map, you'll want to export it as a high-resolution file so that you can print it. There are a few ways to do this.
One way is to save your map as a high-resolution JPEG or PNG file. You can then upload this file to an online printing service, such as VistaPrint, or take it to a local print shop. If you don't have access to photo editing software, you can download CutePDF, a free program that will allow you to print your map to a PDF file.
Another option is to skip the exporting step altogether and simply print your map directly from PowerPoint. This can be done by going to "File" and then "Print" in the software.
It's worth noting that, while printing your maps at home is an option, you may get better results from a professional printing service. These services can also help with paper selection and other customisation options.
Planning Multiple Wedding Receptions: Sending Out the Perfect Invites
You may want to see also
Frequently asked questions
The easiest way is to hire a designer to create the map insert for you. However, this can be expensive. If you want to make your own, you can use Google Maps or another online map website to find your location, screenshot it, and then insert it into a blank document in a program like Microsoft PowerPoint, Microsoft Word, or Inkscape. You can then use the drawing tools to trace over the main roads and add labels.
You can use a variety of programs to make a map insert, including Microsoft PowerPoint, Microsoft Word, Inkscape, and Adobe Photoshop. You can also use a free online program like Google My Maps to create a digital map for your guests to access via a link.
In addition to the ceremony and reception locations, you can include nearby landmarks, hotels, and restaurants. You can also add personal touches, like your first date location or arrows pointing to your honeymoon destination. Don't forget to include written directions as well, either on the same insert or the reverse side.
Once you've created your map insert, you can save it as a high-resolution JPEG or PNG file and upload it to a printing service like VistaPrint. You can also download CutePDF, a free program, and print the map to PDF.