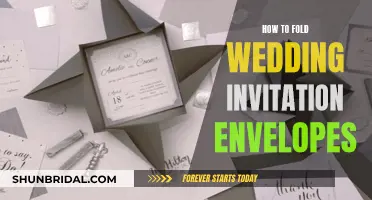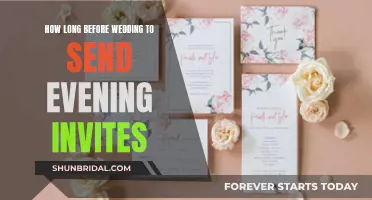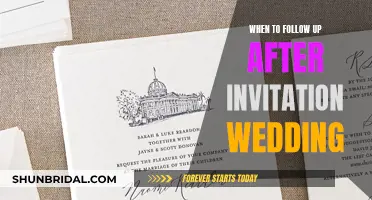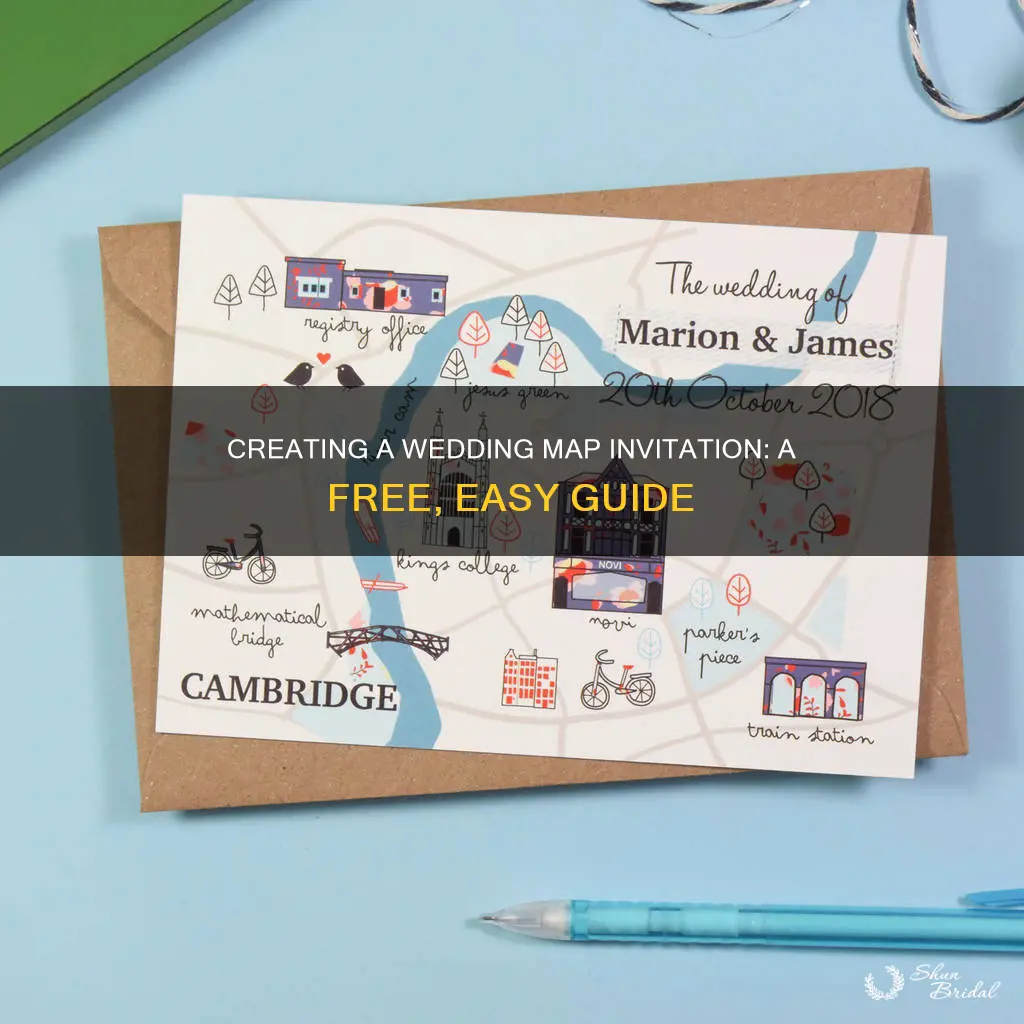
Creating a map to include in your wedding invitations can be a fun and creative way to provide your guests with important information about your big day. In this guide, we will explore several free tools and methods you can use to design and personalise a map for your wedding invitations. From using online platforms like Google Maps and MapCustomizer to offline software like Microsoft PowerPoint and Photoshop, we will outline the steps to create a map that is both informative and aesthetically pleasing. We will also discuss the benefits of including a map in your wedding invitations and provide tips for customisation.
| Characteristics | Values |
|---|---|
| Software | Microsoft PowerPoint, Microsoft Paint, Photoshop, Google Maps, Google Drive, Google My Maps, CutePDF, WeddingMapper, MapCustomizer |
| Map Style | Simple, basic, clear, with smooth lines |
| Map Content | Roads, interstates, rivers, small roads, labels, landmarks, ceremony and reception locations, hotels, restaurants, airports, etc. |
| Map Format | Printer-friendly image, JPEG, PNG, PDF |
What You'll Learn

Using Google Maps
First, log in to your Google account and access Google Maps. If you don't have an account, it's simple to create one for free. Once you're in, search for the area where your ceremony and reception will be held. You can use the "Get Directions" feature to get an accurate, close-up version of the area. Zoom in or out to adjust the level of detail—perhaps focus on the main roads and intersections to give your guests an idea of the general route. You can then take a screenshot of the map and paste it into a photo-editing program such as Microsoft PowerPoint or Paint.
Now you can start customising your map. Use the drawing tools to trace over the major roads and highways. You can play with the thickness, colour, and style of the lines to differentiate between roads, rivers, and so on. You can also add labels to identify the roads, and rotate the text to match the street angles.
When you're happy with your map, you can export it as a high-resolution JPEG or PNG, ready to insert into your wedding invitation layout.
The great thing about using Google Maps is that you can also create a free online map for your guests to access. This is easily shared via email or social media, and can be updated with any last-minute changes to locations or times.
Inviting Payton Manning to Your Wedding: A Step-by-Step Guide
You may want to see also

Using Microsoft PowerPoint
If you want to create a map for your wedding invitation, Microsoft PowerPoint is a great option. It's a user-friendly program that can help you make a map without needing to resort to sophisticated software. Here's a step-by-step guide on how to do it:
Step 1: Open PowerPoint and Create a New Document
Start by opening Microsoft PowerPoint on your computer. When you open the program, create a new document to work on. This will be your blank canvas for creating the map.
Step 2: Find the Location on Google Maps
Use Google Maps or your preferred internet map website to find the area where your wedding ceremony and reception will take place. You can use the "Get Directions" feature on Google Maps to get an accurate, close-up version of the area. This will provide you with a detailed view of the surrounding roads and landmarks.
Step 3: Capture and Insert the Map Image
Once you have the desired map view, use the "Print Screen" or "PrtScn" button on your keyboard to take a screenshot of the map. Then, go back to PowerPoint and simply paste the screenshot into your blank document. You may need to resize the image to fit your slide by dragging the corners of the image.
Step 4: Trace and Add Details to the Map
Now comes the fun part – customising your map! Using the drawing tools in PowerPoint, you can trace over the major roads, highways, and interstates. You can use the curve tool for smoother lines, which will give your map a more polished look. Play around with the thickness, colour, and style of the lines to differentiate between different types of roads, rivers, or other features.
Step 5: Add Labels and Callouts
After you're done tracing the roads, you can add labels to identify them. Use the "Text Box" tool to add text and rotate it to match the angles of the streets. You can also create callouts for close-ups of specific areas, such as the ceremony and reception locations. Simply use the "Callouts" feature in the "Autoshape" menu to create these. Resize and position them as needed.
Step 6: Delete the Background Map and Add Graphics
Once you're happy with the details and labels, delete the original Google Maps image in the background. Your hand-drawn lines and labels should remain. To mark the ceremony and reception locations, you can search for free clipart or graphics online, such as chapel or wedding bell images. Insert these graphics into your map to give it a personalised touch.
Step 7: Export and Print Your Map
Finally, you'll want to export your map so that it's ready for printing or sharing digitally. You can export it as a high-resolution JPEG or PNG file, or use a free program like CutePDF to save it as a printer-friendly PDF. And there you have it – your very own wedding map insert for your invitations!
Adult-Only Weddings: Etiquette for Inviting Guests Over Age 18
You may want to see also

Using Google Drive
Creating a map for your wedding invitation is easy and free with Google Drive. All you need is a Google account, and you can get started in just a few simple steps.
First, log in to your Google Account and access Google Drive. Once you're in, click on "New" and select "Google My Maps". This will open up the map creation tool, where you can start designing your wedding map.
To personalise your map, add your wedding locations, such as the chapel, reception venue, and any accommodation spots for out-of-town guests. You can also add routes to show the fastest and safest ways to get to each location. Make sure to include any important landmarks that will help your guests navigate, like highways, rivers, or intersections.
Google My Maps also allows you to customise the colours, icons, and symbols on your map. You can even add pictures and videos to make it more informative and engaging. Play around with the features to create a map that reflects your wedding style and theme.
Once you're happy with your map, it's time to share it with your guests. Simply click on the "Share" button in the toolbar and enter your guests' email addresses. You can choose whether you want them to be able to view or edit the map.
Creating a map insert for your wedding invitation is a fun and practical way to guide your guests to your celebration. With Google Drive, you can easily design, customise, and share your map, ensuring that everyone arrives at the right place and on time for your special day.
Destination Wedding: Inviting Guests to Your Big Day
You may want to see also

Using Microsoft Paint
Microsoft Paint is a great, simple tool to create a map for your wedding invitation. It is free and easy to use, and you can make a detailed map with a charming, hand-drawn aesthetic.
First, open Microsoft Paint and create a new document to work on. You can use the drawing tools, such as the paintbrush or pencil, to start mapping out the area. You can also use Google Maps or another internet map website to get a view of the area where the ceremony and reception will take place. Use the "Get Directions" feature to get an accurate, close-up version of the area, and then take a screenshot of the map. Paste this into your Paint document and resize it to fit.
Now, you can start tracing over the map with the drawing tools, focusing on the major roads and interstates. You can use the curve tool for smoother lines, and don't worry about being too precise—this map is just to give your guests a general idea of the area. Play with the thickness, colour, and style of the lines to differentiate between different types of roads, rivers, etc.
Once you're done tracing, add labels to identify the roads using the "Text Box" tool. You can also rotate the text to match the street angles and add graphics, such as chapel or wedding bell clipart, to mark the ceremony and reception locations.
Finally, export your map as a high-resolution JPEG or PNG file for printing, or save it as a PDF. And that's it! You now have a cute, DIY map to include with your wedding invitations.
The Art of Addressing Envelope Wedding Invites
You may want to see also

Using MapCustomizer
MapCustomizer.com is a great tool to create a map for your wedding invitation, and it's free! The site is easy to use and allows you to plot multiple addresses on a single map using Google Maps. This is especially helpful if you have guests coming in from out of town or if your ceremony and reception are in different locations.
To get started, simply enter an address into the form provided on the website. You can also add a description of the location if you'd like, but this step is optional. If you have a lot of addresses, you can use the Bulk Entry button to paste them all in at once, with one address per line.
Once you have all your locations plotted, you can save your map and share the link. And don't worry if you need to make changes later, as you can easily edit the map to add or remove locations. You can also adjust the zoom level and move the map around to ensure all the locations are visible before printing. To print, simply use your browser's built-in print functionality or save it as a PDF.
In addition to the map, you can also add routes with the route tool or line tool to show your guests the fastest and safest routes to your wedding locations. Experiment with the features and symbols that Google Maps provides, such as different map styles and colours, to make your map unique and informative.
By using MapCustomizer.com, you can create a professional-looking map for your wedding invitation without any expert knowledge or sophisticated software. So why not give it a try and include a helpful and personalised map with your wedding invitations?
Oprah at My Wedding: How to Make It Happen
You may want to see also
Frequently asked questions
You can use free software like Microsoft PowerPoint, Google Maps, or Google Drive to create a map for your wedding invitation. First, get a view of the area on Google Maps and use the "Get Directions" feature to get an accurate, close-up version of the area. Then, take a screenshot and paste it into your PowerPoint slide. You can then trace over the map using the drawing tools in PowerPoint. Finally, add labels to identify roads and landmarks.
If you have a Google account, you can create a free online Google Map for your wedding guests and vendors to reference. Log into Google My Maps and click the "Create a new map" button. Add your wedding points (such as the chapel, reception, and hotels) and additional information in the info text box. You can also add routes to show the fastest and safest routes to locations. Once you're done, you can share your map via email or social media.
When making a map for your wedding invitation, it's important to include key information such as roads, interstates, rivers, and other landmarks that will help your guests find the location. You can use different colours, thicknesses, and styles for different types of roadways and landmarks. You can also add graphics, such as chapel or wedding bell clipart, to mark the ceremony and reception locations.