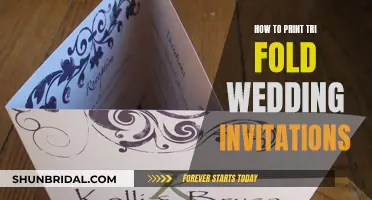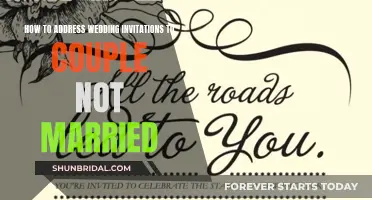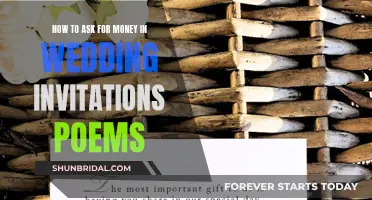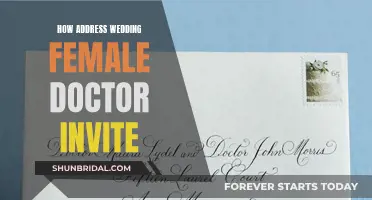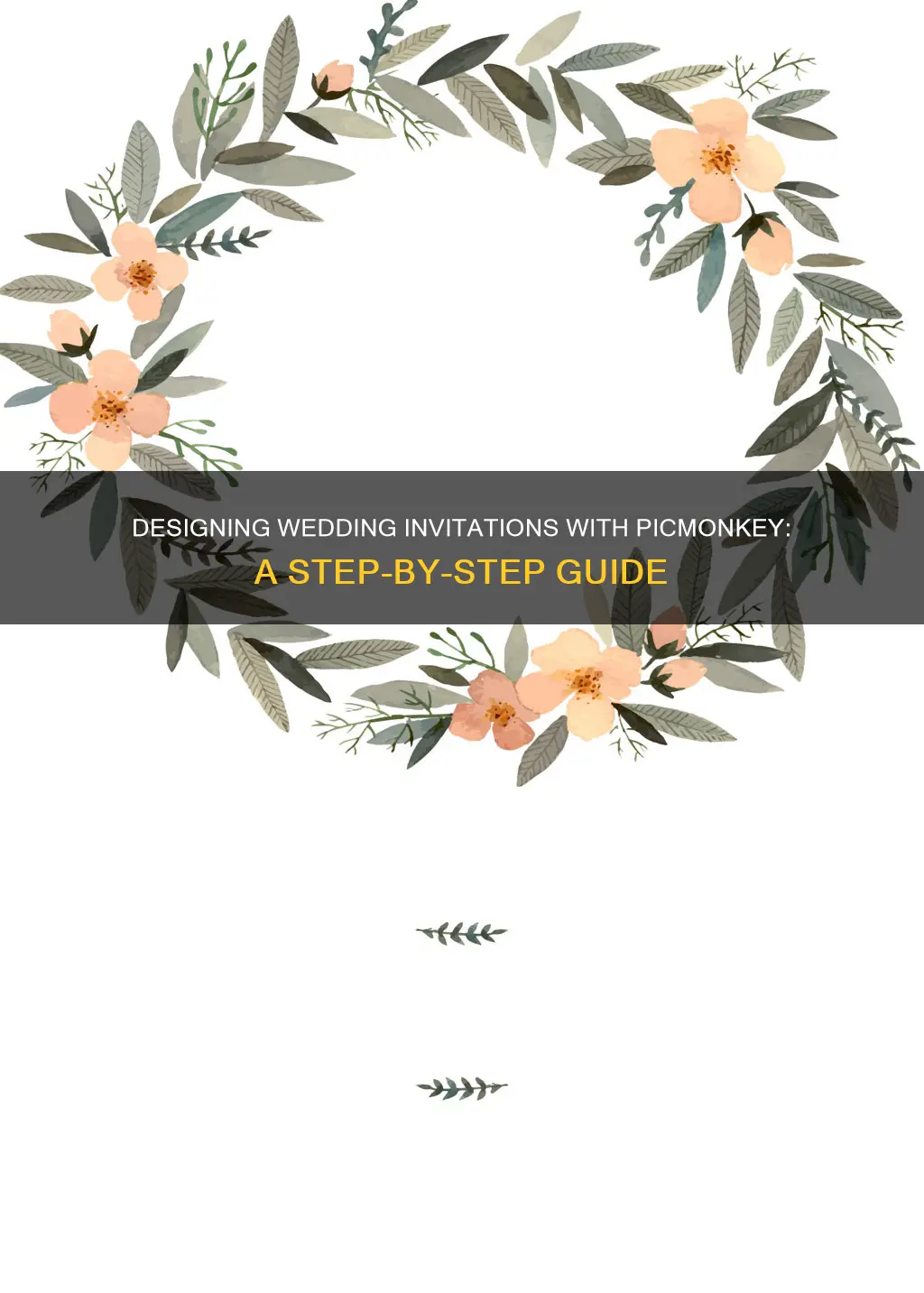
Creating wedding invitations in PicMonkey is a straightforward process. PicMonkey is an online editing tool that allows users to enhance photos and create digital files. It is user-friendly and does not require extensive background knowledge to use. To create wedding invitations, users can choose from a variety of designer-crafted templates that can be easily customized with personal photos, texts, and graphics. PicMonkey offers a range of beautiful fonts, stock photos, and graphics to choose from, making it simple to design and personalize wedding invitations. The platform also provides a guide to help users with the wording and etiquette of wedding invitations. With its intuitive tools and customizable templates, PicMonkey is a great option for couples looking to design their own wedding invitations.
| Characteristics | Values |
|---|---|
| Ease of use | No design skills required, intuitive tools, user-friendly, minimal learning curve |
| Customisation | Customise text, images, colours, shapes, fonts, sizes, add photos, monogram |
| Templates | Designer-crafted, editable, customisable, middle-of-the-road etiquette-wise, super-simple to use |
| Text | Choose from hundreds of fonts, add custom fonts, change size, colour, alignment |
| Images | Choose from millions of stock photos, edit images, add graphics |
| Pricing | Low subscription price, 30-day free trial, free version available |
| Sharing | Download to your computer, export to social media or email |
What You'll Learn

Using PicMonkey's invitation maker
Creating wedding invitations using PicMonkey is easy and user-friendly. The online editing tool allows you to enhance photos and create digital files without requiring extensive background knowledge.
To get started, go to PicMonkey.com and select "Collage". A window will pop up, asking you to select the images you want to use. Choose the image, and then click "Open". Next, under the "Layouts" tab on the far left-hand toolbar, select a layout with the number of cells you want.
If you want to change the size of your layout, first, you need to select the padlock to unlock the size restraints. Change the overall size to your desired dimensions, which will create a high-quality image that will print well.
Now, you can start adding your images and text. To add an image, click on the "Images" tab on the far left-hand toolbar and drag it to the desired cell. You can also edit the image by clicking "Edit" in the upper left-hand corner of the picture. Here, you can zoom in, crop, or adjust the image to your liking.
To add text, click on the "Text" tab and select the font of your choice. Click "Add Text" to insert a text box, and then type your desired text inside the box. You can change the font size, colour, and alignment using the text toolbox in the top right-hand side of your screen.
Once you are happy with your design, click "Save" and save the file to your computer in PNG or JPG format. You may also want to rename the file so that you can still access the original file if needed.
With PicMonkey, you can create beautiful and personalised wedding invitations with ease. The platform offers a range of templates, fonts, graphics, and editing tools to make your invitations unique and special.
Addressing Wedding Invites: A Guide to Envelope Etiquette
You may want to see also

Adding photos
To add your own photos, you can click on the "Add image" button in the top toolbar and choose the location of your photo (computer, stock photos, Hub, etc.). You can also select from various file types, including PNG, JPG, SVG, GIF, MP4, MOV, and HEIC (Mac only). If you want to add multiple photos at once, you can upload them in bulk by clicking on the Hub icon in the upper left corner and selecting the desired folder.
Once you've added your photos, you can customise them by adjusting the size, shape, and colour. You can also explore the various effects and editing tools available in PicMonkey to enhance your images further. Play around with different features, such as background erasing and masking, to create more advanced designs.
Additionally, PicMonkey allows you to add images as graphics, which can be particularly useful if you want to include a logo or create more complex designs. You can access this feature by going to the Graphics tab on the left column and clicking "Add your own image" at the top of the Graphics menu.
With PicMonkey's tools, you can easily incorporate your photos into your wedding invitation designs, making them more visually appealing and personalised.
Attaching Ribbons to Wedding Invites: A Step-by-Step Guide
You may want to see also

Customising your template
The template's photos can be replaced with your own pictures, or you can choose from the millions of professional stock photos and videos available in the PicMonkey stock library. You can customise the size, shape, and colour of your images using the editing tools and effects.
You can also replace the text in the template with your own wording. Add, remove, or edit text as needed, and choose from hundreds of beautiful fonts. Customise the text's colour, size, and style, and play around with effects like curve or outline. If you have your own fonts installed, you can also access them to use in your design.
If you want to get even more creative, you can incorporate graphics and shapes into your design. PicMonkey has thousands of graphics in various styles, shapes, and sizes to choose from. You can also add your own personal touches, such as a monogram or a personalised photo.
With PicMonkey's intuitive tools, you can create stunning wedding invitations without any prior design skills or knowledge. The platform's user-friendly interface makes it easy to navigate and customise your chosen template.
Declining Wedding Invites: Kindly Expressing Your Regrets
You may want to see also

Choosing fonts
When creating wedding invitations in PicMonkey, you can choose from hundreds of beautiful fonts and customise the text's colour and size, or try effects like curve or outline. Here are some tips for choosing the right font for your wedding invitations:
Legibility
First and foremost, the font you choose should be legible. While some highly-scripted or thin fonts may look attractive, they can sometimes be difficult to read. If you have your heart set on a particular scripted or thin font, consider using an accent font to break up the design and highlight important information such as names or the wedding date.
Alignment with Wedding Theme
The font you choose should complement your wedding theme. For example, if you're going for a whimsical or playful theme, fonts like Carried Away (Ballerina Script) or Modesty Regular could be a good fit. On the other hand, if you're having a formal event, fonts like Neutraface 2 Text Light or Palatino Linotype can set the right tone.
Contrast and Pairing
Using a combination of fonts can create contrast and add interest to your design. For instance, you could pair a cursive or script font with a sans serif font. Some classic combinations include Great Vibes and Montserrat, or Playfair Display and Montserrat Light. If you want to stick to one font, you can still create contrast by varying the sizes, spacing, and formatting of the text.
Style and Tone
The font you choose should align with the style and tone of your wedding. Script fonts, for instance, have a formal and traditional feel, while serif fonts like Didot convey a sense of timelessness and elegance. If you're going for a modern or contemporary look, a sans serif font like Bodoni or Montserrat might be a better fit.
Personal Preference
Ultimately, the font you choose should reflect your personal style and the type of wedding you want to have. Your wedding invitations should give attendees a taste of what to expect at your wedding, so feel free to get creative and choose a font that speaks to you.
Choosing the Perfect Font for Your Wedding Invitations
You may want to see also

Saving and sharing your design
When you're finished designing your wedding invitation, you can share your work by downloading it to your computer, or exporting it directly to social media or email. Your work will always autosave to PicMonkey's cloud storage, Hub, so you can return to it at any time.
Hub is a design powerhouse disguised as a storage solution. It allows you to stay connected to your projects, wherever you are. You can use Hub on both PicMonkey.com and the PicMonkey mobile app, which means you can instantly share desktop creations to mobile and have all your pics in one spot.
To save an image, tap the "Save" button in the upper right corner of your screen. You can choose where your edited photo will be saved: your Photos, Hub, or you can share it to one of your social media accounts. In the PicMonkey mobile app, every time you save an image, it gets saved as a copy, and your original photo will be preserved unless you delete it.
To share an image to your social platforms, email, or text, choose the image you want and tap "Save", then "Share". You can then connect with a number of other apps, including Facebook, Twitter, Pinterest, Instagram, Flickr, or Tumblr; send an email; or share via text.
Crafting a Heartfelt Wedding Invitation Message
You may want to see also
Frequently asked questions
Go to PicMonkey.com and select "Collage". Choose the images you want to use and select a layout.
Unlock the size restraints and change the overall size to 2800 x 2000. Remove the spacing between the cells and select the image of your choice. Zoom in on the photo and choose a complementary background colour.
Click on the "Text" tab and select a font. Click "Add Text" to insert a text box and type your text. Resize the text box and move it to your desired location. Copy and paste the text box to create another text box and change the font size and colour.
Click on "Save" and save the file to your computer in PNG or JPG format. You can then open the file on your computer to preview and print.
PicMonkey offers a free version and a 30-day free trial of their PicMonkey Royale membership. The Royale membership costs $4.99/month or $33/year.