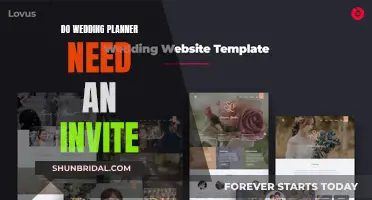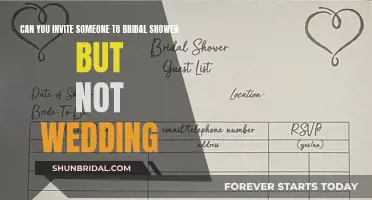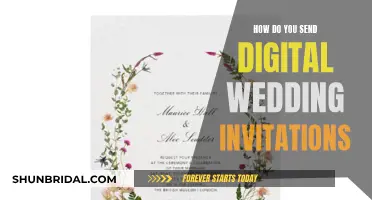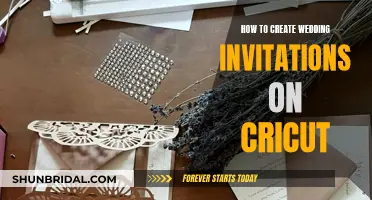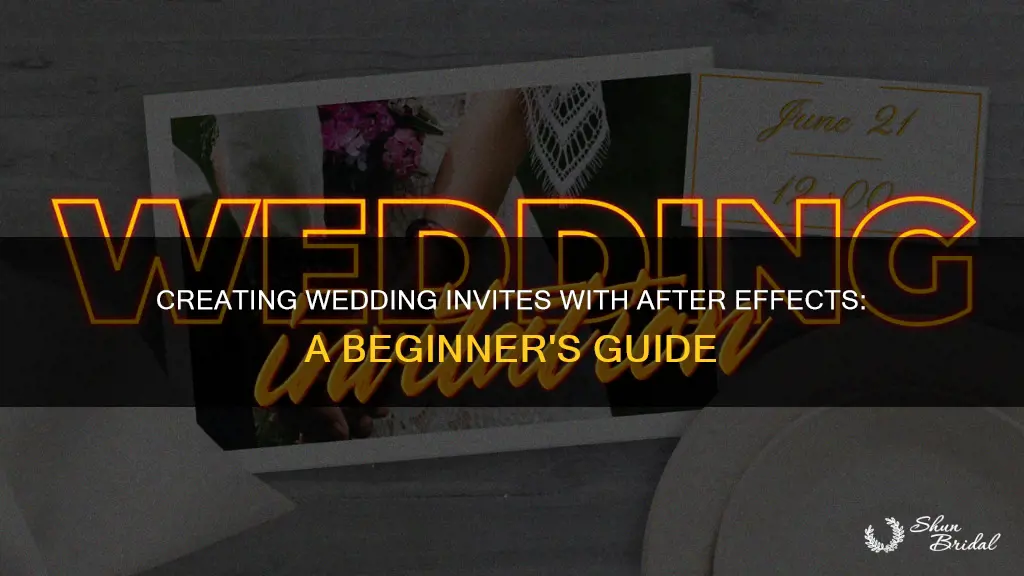
Wedding invitations have evolved from traditional paper cards to captivating digital experiences. Adobe After Effects allows you to craft stunning video invitations that will leave your guests in awe. In this article, we will guide you through the process of creating a video wedding invitation in After Effects, from selecting your perfect template to adding custom text, images, and more. You will learn how to turn your template into a masterpiece with personalized elements, and we will also provide tips on how to export your final video.
Characteristics and Values Table for Creating Wedding Invitations in After Effects
| Characteristics | Values |
|---|---|
| Templates | Floral Wedding Slideshow, 3D Wedding Slideshow, 3D Wedding Invitation Box, Indian Wedding Invitation, Elegant Wedding Slideshow, Wedding Invitation Opener, etc. |
| Customization | Personalized text, images, videos, wishes, music, colours, backgrounds, etc. |
| Target Audience | South Asian Bride, Hindu Couple, etc. |
| Platform | Motion Array, Envato, VideoHive, DesignTemplate.io, Mixkit, etc. |
| Features | Editable text layers, logo/text reveal, romantic bokeh particles, elegant animations, text overlays, placeholders, decorative elements, etc. |
What You'll Learn

Choosing a template
When it comes to choosing a template for your wedding invitation, there are a few things to consider. Firstly, think about the overall style or theme of your wedding. Do you want something traditional, modern, elegant, romantic, or perhaps something more unique and playful? The template you choose should reflect the style and atmosphere you want to create for your big day.
There are many After Effects templates available online, and a quick search will bring up a variety of options to choose from. Some popular categories include floral wedding invitations, Indian wedding invitations, romantic wedding invitations, elegant wedding invitations, and wedding invitation slideshows. You can also find templates specifically designed for Instagram stories or vertical videos, which is great if you want to share your invitations digitally.
When selecting a template, pay attention to the customisation options available. Most templates will allow you to edit the text, but you may also want to look for templates that let you change colours, add logos or images, and include music. This will give you the flexibility to personalise your invitation and make it unique to you.
For example, the "Wedding Invitation" template from Motion Array features romantic bokeh particles and is easy to use, with four editable text layers and the option to include a logo or text reveal. It's a beautiful and elegant choice that's sure to impress your guests.
Another option is to go for a template that includes a variety of scenes, such as the "Floral Wedding Slideshow" template mentioned in the tutorial. This template allows you to include photos of the couple, the date of the wedding, and other special elements, making it a great choice if you want to showcase multiple memories or moments.
Remember, the template you choose should not only reflect your style but also be easy to work with and allow you to create something truly special and personalised for your wedding day.
Invitation Paper: Choosing the Perfect Wedding Card Material
You may want to see also

Downloading fonts
When creating a wedding invitation in After Effects, you'll want to choose a font that aligns with your wedding theme and accessories. Here are some tips for downloading fonts and incorporating them into your After Effects wedding invitation:
Choosing the Right Font
Start by considering the overall style or theme of your wedding. The font you choose should complement the tone of your event. For example, if you're going for a traditional or formal wedding, you might opt for a script or serif font with elegant flourishes. On the other hand, if your wedding is more modern or casual, a clean and simple sans-serif font could be a better choice.
Legibility is also an important factor. While some highly scripted or thin fonts may look appealing, they can sometimes be difficult for guests to read. Choose a font that is easy to read, especially when printed in smaller font sizes.
You might also want to consider using accent fonts to break up the design and highlight important information such as names or the wedding date. A fun and playful calligraphy-style font or a bold, angled font could be perfect for this purpose.
Once you've decided on the style of font you want, it's time to start downloading. There are thousands of fonts available online for personal or commercial use, many of which are free. Here are some popular font options for wedding invitations:
- Freebooter: A contemporary font with a slight italicized edge, giving it a fancy feel.
- Yaquote Script: A stylish, understated, and uber-thin font that is both attractive and formal.
- Alex Brush: A sophisticated serif typeface with a classy and playful vibe, resembling handwriting.
- Adelio Darmanto: A delicate calligraphic script font with extra details like hearts dotting the i's.
- Bodoni: A minimal and chic sans-serif font that exudes sophistication and grace.
- Broadway: A vintage-style font with a thoroughly 1920s vibe, perfect for a Great Gatsby-themed wedding.
- Dreamland: A dreamy, script-esque, and refined font that pairs well with a sans-serif font for contrast.
- Geraldine: A stylish and intricate calligraphy font with floral flourishes, ideal for fancier invitations.
- Exmouth: A classic and polished-looking scripted font that is both readable and slanted.
- Yellow Rabbit: A chunky yet neat and rounded font with extra accents, perfect for modern couples hosting a fun event.
Keep in mind that you can also mix and match fonts to create contrast and highlight different elements of your invitation. For example, you could use a simple sans-serif font for minor details and a more ornate script font for headings or names.
After you've downloaded your chosen fonts, be sure to install them on your computer before opening your After Effects template. This will allow you to experiment with different fonts and find the perfect combination for your wedding invitation masterpiece!
Printing Wedding Invitation Envelopes on a Mac: A Step-by-Step Guide
You may want to see also

Customising text
Customising the text of your wedding invitation is a great way to make it more personalised. After choosing your template, you can start editing the text.
To start customising the text, go to the project panel and click on the text. Choose a composition that you like and double-click on the text to edit it. You can also go back and forth to see how your changes look by clicking on the Wedding Intro composition in the top panel.
You can animate the text in various ways. You can animate the entire text layer or the properties of individual characters, such as colour, size, and position. You can also animate the source text, allowing you to change the characters or use different character or paragraph formats over time. Additionally, you can use text animators and selectors to animate properties of individual characters or a range of characters.
If you want to smooth the edges and movement of animated text, you can enable motion blur for the text layer. You can also browse and apply text animation presets to add more dynamic effects to your text.
When customising the text, it's important to keep in mind the legibility and appearance of the text. When overlaying text on live-action video, ensure it has a contrasting border to maintain readability. Avoid thin text, especially horizontal elements, as they can blend into the background.
By following these steps and tips, you can effectively customise the text of your wedding invitation in After Effects, making it more personalised and engaging for your guests.
Designing Your Wedding Invites: A Step-by-Step Guide
You may want to see also

Adding images
Selecting Images:
Choose images that reflect your relationship and theme. Consider using photos from different stages of your relationship, such as old vacation photos, holiday images, or pictures with family and friends. If you want to stick to a specific colour scheme or theme, you could even arrange a custom photo shoot with matching outfits or backdrops.
Importing Images:
To import your images into After Effects, go to "File > Import > File". Alternatively, you can simply drag and drop your images from your computer directly into the Project Panel in After Effects. This will allow you to easily access and utilise your images in the program.
Placing Images:
Once your images are imported, it's time to place them into your video. Go to the "Images" folder in your Project Panel and double-click on a sequence, or select individual photos and drag them to the desired composition. You should then see the images appear in your video.
Resizing Images:
To resize an image, simply click on the photo or the photo layer and press the "S" key on your keyboard. This will allow you to scale the image up or down to fit your desired composition. Ensure that your images are large enough to be visible for the duration of the video.
Image Quality:
Always use the highest-quality images available to ensure a professional and sleek finish. This is especially important if you plan to scale up your images, as lower-quality images may become pixelated when enlarged.
Adjusting Colours:
By default, your images may appear in black and white. If you want to change this, go to the "Colour" folder, double-click on the composition, and highlight the layer. Then, navigate to the "Effect Controls" panel to adjust the colours. Here, you can change the image to colour or apply other effects.
Timing Images:
Ensure that your images are timed correctly with your video. If your video is short, you may not need to use the entire image or video clip. Use your favourite parts of the song and time them with the appearance of specific images to create a cohesive and engaging invitation.
By following these steps, you'll be able to effectively add, customise, and enhance your images in your After Effects wedding invitation.
Creating Wedding Invitation GIFs: A Step-by-Step Guide
You may want to see also

Exporting the video
Once you’re happy with your wedding invitation video, it’s time to export it. This is the final step in the process of creating your video invitation.
To export your video, first, click “Add to Render Queue”. This will open up the export settings. From here, you can choose the export settings that you prefer. In the tutorial, it recommends choosing Quicktime and Animation, and then clicking “OK”.
The next step is to click “Render”. Once you’ve done this, your video will be exported and you’re done! It’s as simple as that. If you need any further help with this final stage, you can watch a tutorial on exporting from After Effects.
Now you’ve created your video wedding invitation, you can send it out to your guests. It’s a unique and captivating way to invite your guests to your wedding and will leave them in awe. You can also use After Effects to create other wedding-related videos, such as slideshows and introductions.
Creating Wedding Invites: DIY Pocket Folds for Beginners
You may want to see also
Frequently asked questions
The first step is to choose a template that suits your style and vision. There are many options available, from traditional to modern, and they are all customisable.
Customising your template is simple. You can add your own text, images, music, and more. You can also change the colours and effects to match your wedding theme and personal preferences.
Go to File > Import > File, or simply drag and drop the media from your computer into the Project Panel.