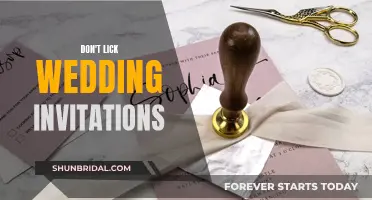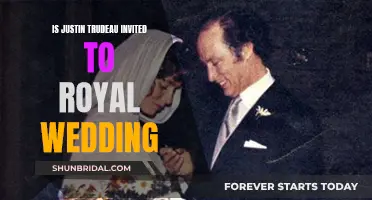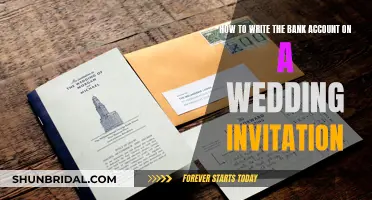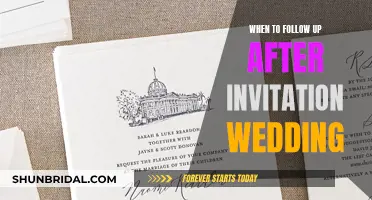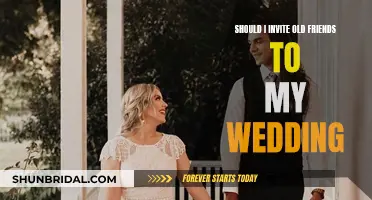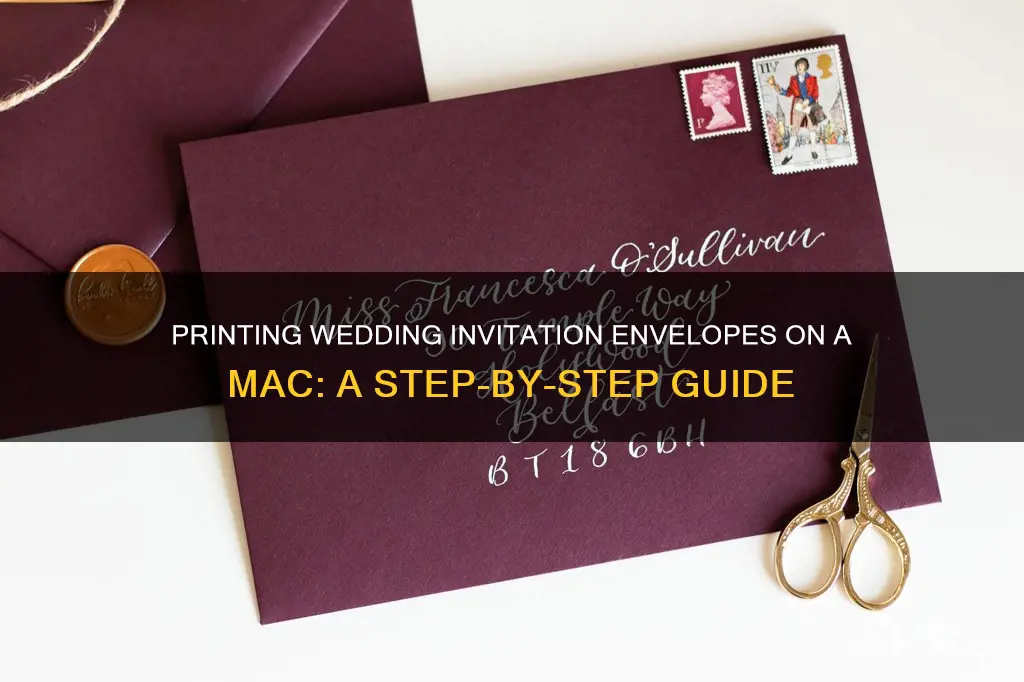
Planning a wedding can be expensive, so it's a great idea to save some money by printing your wedding invitation envelopes at home. In this article, we'll show you how to print your envelopes using a Mac, including how to set up your printer, create an envelope template, and print your addresses. We'll also provide tips on choosing the right envelope size and troubleshooting any printing issues. By following these steps, you'll be able to create beautiful and professional-looking wedding invitation envelopes that perfectly fit your wedding theme and save some money in the process!
| Characteristics | Values |
|---|---|
| Software | Microsoft Word, Pages, Contacts |
| Printer | HP, Brother HL-L2390DW |
| Envelope Size | A7, 5x7 |
| Font | Adobe Caslon Pro, Milton Two, Didot, Amigirl Script |
What You'll Learn

Using Microsoft Word on a Mac
To print wedding invitation envelopes on a Mac using Microsoft Word, follow these steps:
Step 1: Measure Your Envelopes
Firstly, you need to know the exact size of your envelopes with the flap closed. Measure the dimensions in inches or centimetres. Common sizes include A7, which is 5.25" x 7.25".
Step 2: Create a New Word Document
Open Microsoft Word and create a new document. Set the page size to match your envelope size. Go to 'Page Layout' > 'Size' > 'More Paper Sizes', then enter the width and height of your envelope.
Step 3: Add Text Boxes
Go to 'Insert' > 'Text Box' > 'Draw Text Box' and create a text box in the centre of your document, leaving space for postage stamps and a return address. Repeat this process to create separate text boxes for each text style (e.g. calligraphy names and serif addresses).
Step 4: Design Your Envelope Template
Customise your envelope template by selecting your desired fonts, graphics, and layout. You can use custom fonts and graphics, which is one advantage of creating your own template instead of using the built-in "envelope" option.
Step 5: Duplicate the Page
Once your template is ready, duplicate the page so you can print multiple envelopes at once. Click in the grey margin outside the page to highlight your text boxes, then click on the white page where there is no text box. Hit 'End' on your keyboard to add blank pages, then go to 'Insert' > 'Blank Page' and add around 15-20 pages.
Step 6: Add Your Addresses
You can manually copy and paste addresses into your template, or use the Mail Merge feature in Word. For Mail Merge, you will need two files: a database file of guest names and addresses, and a Word template with placeholders for the information in the database file.
Step 7: Print Your Envelopes
Place a few envelopes in your printer's paper tray, ensuring they are facing the correct direction. Check your printer's manual or print a test envelope to confirm the correct side is printed on.
Enter the custom paper size in your print settings to match your envelope size. Go to the print preview and ensure the text is centred and sized correctly, with no part of the address cut off. Print a small batch of envelopes first to check the results before printing the rest.
Creating Folded Envelopes for Wedding Invites
You may want to see also

Using Pages on a Mac
Setting Up:
First, ensure you have Pages, which is part of the iWork suite, installed on your Mac. Open the application and select a regular envelope style that suits your needs. If you're creating a custom envelope size, go to the File menu and select Page Setup. From the Paper Size menu, choose Manage Custom Sizes. Click the "+" button, input your envelope's width and height, and save it with a descriptive name.
Designing Your Envelope:
With your envelope size selected, you can now design your template. Add text boxes by going to Insert > Text Box > Draw Text Box. You can adjust the outline of the text box by selecting it and going to Format > Shape Outline. Play around with the formatting options to customize the look of your envelope.
Adding Addresses:
To add your return address and recipient addresses, simply click on the placeholder text in the envelope template and start typing. You can resize the text boxes by dragging the selection handles. If you want to add lines or make any other adjustments, you can do so easily.
Printing:
Once you're happy with your envelope design, it's time to print. Go to File > Print, and select your printer from the Printer pop-up menu. If your printer doesn't appear, click the "Add Printer" option and choose your printer. Specify the number of copies you want to print, and select the range of pages.
Finally, click Print, and your wedding invitation envelopes will be on their way to being beautifully addressed and ready to send out!
Designing Your Wedding Reception Invitation
You may want to see also

Using the Contacts app on a Mac
To print wedding invitation envelopes on a Mac, you can use Microsoft Word or a free envelope printing program. Here are the steps you can follow:
Using Microsoft Word:
- Create an Excel spreadsheet with all your guest addresses. Include columns for names, street addresses, city, state, zip code, and country if needed.
- In Word, create an envelope template with the desired fonts and spacing. Change the page layout size to match your envelopes for accurate scaling.
- Use text boxes and your chosen fonts to write the guest addresses and return addresses.
- Perform a mail merge to combine the Excel data with your Word template. This will automatically populate the addresses onto the envelopes.
- Load your envelopes into the printer tray, ensuring they are facing the correct way. Refer to your printer's manual if needed.
- Specify the custom paper size in your print settings to match your envelopes.
- Print a test envelope to ensure the addresses are positioned correctly and nothing is cut off.
- Once you're happy with the positioning, print the rest of your envelopes in small batches to avoid smudging.
Using a Free Envelope Printing Program:
- Search for a free envelope printing program online, such as "Print Envelopes."
- Download and install the software.
- Open the program and customise the text style, size, colour, and effects as desired.
- Add your addresses, either manually or by importing them from a file.
- Specify the envelope size and set the necessary printer configurations.
- Load your envelopes into the printer tray, ensuring they are placed correctly.
- Print a test envelope to ensure everything is aligned properly.
- Proceed to print the rest of your envelopes.
The Contacts app on a Mac allows you to manage your contacts and print envelopes with their addresses. Here's how you can use it:
- Open the Contacts app from your Dock or the Applications folder.
- Add contacts by clicking the button with the plus sign and selecting "New Contact." You can also import contacts from other accounts, such as iCloud, Google, or Yahoo.
- Fill in the contact information, including names, addresses, phone numbers, and email addresses.
- To view a contact, select their name from the list, and their information will appear on the right.
- To see a contact in a separate window, double-click on their name or select "Card" and then "Open in Separate Window."
- To search for specific emails, messages, events, or documents associated with a contact, Control-click on their name and choose the Spotlight command.
- You can also use Siri to find contact information by saying, "Show me Jane's information."
- To print envelopes, select the contacts you want to print addresses for.
- Go to "File" and choose "Print."
- In the print dialog box, select "Envelopes" as the print style.
- Specify the envelope size and ensure the addresses are formatted correctly.
- Load envelopes into your printer tray, following the instructions in the Feed Box.
- Click "Print" and your envelopes should print with the addresses from your Contacts app.
Preserving Wedding Invites: Tips for Longevity
You may want to see also

Creating a template in Word
Measure Your Envelopes:
Know the exact dimensions of your envelopes (in inches or centimeters) with the flap closed. If the size is not mentioned on the packaging, use a ruler to measure. Common envelope sizes include A7, which is 5.25" x 7.25", but the size may vary depending on your invitations.
Create a Word Document:
Open Microsoft Word and create a new document with the exact same size as your envelopes. Go to "Page Layout" > "Size" > "More Paper Sizes." Enter the width and height of your envelope and click "OK."
Add Text Boxes to Your Template:
Go to "Insert" > "Text Box" > "Draw Text Box" and draw a text box in the centre of your document. Remember to leave space for postage stamps and a return address at the top. To remove the black outline around the text box, select the text box, go to "Format" > "Shape Outline" > "No Outline." You can duplicate this text box by clicking on its outer edge, then using the keyboard shortcuts Ctrl + C and Ctrl + V. Create separate text boxes for different text styles, such as calligraphy names and serif addresses.
Design Your Envelope Template:
Customise your envelope template by using a combination of fonts, graphics, and layouts. You can use calligraphy, sans serif, and serif fonts to create a stylish look. Choose fonts that match your wedding invitations for a cohesive design. If you're printing the return address on the front of the envelope, centre the text box accordingly. If you prefer to print it on the back, create a second template by following the same steps in a new document.
Duplicate the Page:
Once your template is ready, duplicate the pages to print multiple envelopes at once. Click in the grey margin outside the page to highlight your text boxes. Then, click anywhere on the white page outside the text boxes, and a blinking cursor will appear in the upper left corner. Press "End" on your keyboard to add blank pages after the existing page. Go to "Insert" > "Blank Page" and add approximately 15-20 blank pages. It is recommended to create no more than 25 pages per document to avoid freezing and crashing issues.
Fill in Your Addresses:
If you're familiar with mail merge, you can use that feature to automatically populate your addresses. Otherwise, you can manually copy and paste the addresses or use the mail merge function in Excel.
Print Your Envelopes:
Place a few envelopes in your printer's paper tray. If your printer has a rear feed tray, it is recommended to use that instead of the bottom paper cassette. Ensure you enter the custom paper size in your print settings to ensure accurate printing. Check the print preview to make sure the text is centred, sized correctly, and not cut off. Print a test envelope first to ensure proper alignment, and then print the rest of your envelopes in small batches.
Uninviting Wedding Guests: Mastering the Art of Polite Exclusion
You may want to see also

Printing in batches
Prepare Your Template
Before you start printing, it's important to create a template that includes all the necessary elements, such as text boxes for addresses, postage stamps, and return addresses. You can use Microsoft Word or Pages to create your template, ensuring that the page layout matches the size of your envelopes. This attention to detail will ensure that your text is centred and nothing is cut off.
Gather Your Addresses
Create an Excel spreadsheet with all the guest addresses, including columns for names, street addresses, city, state, zip code, and country if needed. This organised approach will make it easier to copy and paste addresses into your template or use a mail merge function.
Test Your Printer
Before printing a large batch, it's advisable to test your printer by printing on a marked scrap of paper first. This way, you can figure out the correct way to load the envelopes, which may differ depending on your printer model.
Print in Small Batches
Once you're happy with your template and printer settings, it's time to print! Place a few envelopes in your printer's paper tray and print in small batches of around 10 envelopes at a time. This approach will help you catch any potential issues early on and prevent smudging or misprints.
Finalise and Send
After printing, carefully review each envelope to ensure that the addresses are legible and correctly positioned. Make any necessary adjustments to your template or printer settings before continuing with the next batch. Once you're happy with the results, proceed to stuff your envelopes, apply stamps, and send them off to your guests!
Printing wedding invitation envelopes in batches requires a bit of preparation and testing, but it's a cost-effective and efficient way to address and send out your invitations.
Creating Pocket Folder Wedding Invites: A Step-by-Step Guide
You may want to see also
Frequently asked questions
Open Microsoft Word and type "Envelopes" in the Search bar. Double-click the envelope template you want, add your return address and the recipient's address, and click File > Print or use the keyboard shortcut Command + P.
Start by launching Pages and choosing one of the regular envelope styles. Go to the File menu, select Page Setup, and choose Manage Custom Sizes from the Paper Size menu. Click the "+" button, select your custom width and height, and click OK. Name your custom size and click OK again.
You can print an envelope by going to Mailings > Envelopes and entering the delivery and return addresses. Put the empty envelope in the printer tray according to the illustration in the Feed Box, and select Print.