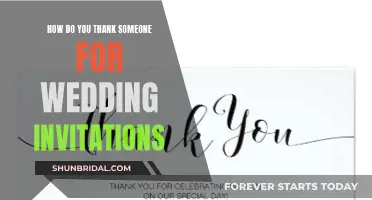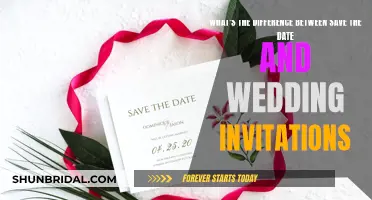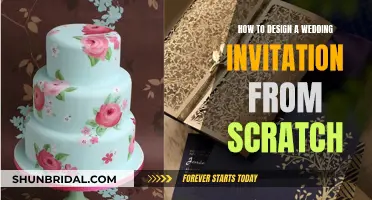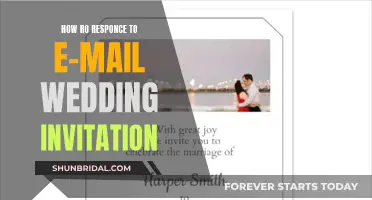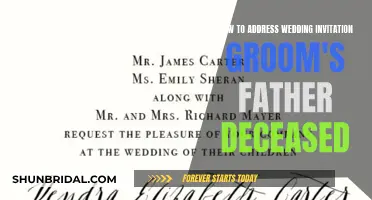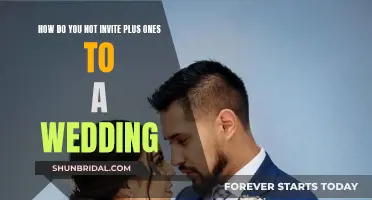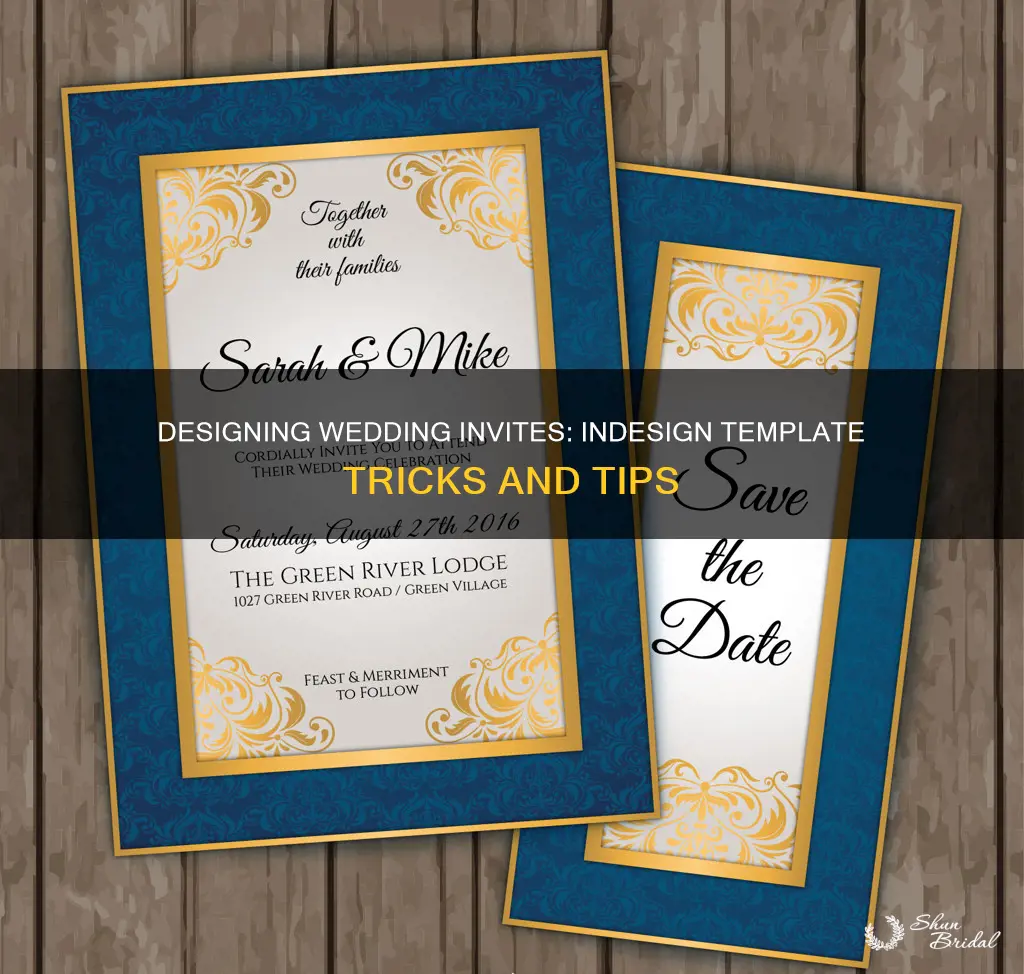
Designing your own wedding invitations is not only fun but also a great way to save money. Adobe InDesign is a popular software for creating wedding invitations, with its user-friendly interface and customizable templates. InDesign offers a wide range of design options, allowing you to create elegant and beautiful invitations that reflect your unique style. Whether you're going for a rustic, botanical, or any other theme, InDesign has the tools to make your vision a reality. In this guide, we will walk you through the process of creating your own wedding invitations using InDesign, from setting up the document to adding text and design elements, and finally, exporting your masterpiece for printing.
| Characteristics | Values |
|---|---|
| Software | Adobe InDesign |
| Page Size | 5 x 7 inches |
| Margins | 4 mm |
| Bleed | 5 mm |
| Layers | Cream Background, Brown Paper Background, Wreath, Typography |
| Background Colour | Off-White, Peach |
| Text | Name 1, Name 2, Ampersand, Date, Time, Location, Reception to Follow |
| Text Font | Sen, Cormorant Garamond Regular, Cormorant Garamond Italic |
| Text Size | 19 pt, 7 pt, 8 pt |
| Text Colour | Peach |
| Graphics | Olive wreath, leaf images |
| File Format | Adobe PDF (Print) |
What You'll Learn

Setting up the invitation in InDesign
Next, add a bleed to your document. A bleed is a printing term that refers to the area where your background colour or images extend beyond the finished page size to ensure that no unprinted edges are left when the card is trimmed to its final size. Set the bleed to around 0.125 inches, and click 'Create'.
Now, you need to set up your layers. The Layers panel can be found by going to 'Window' > 'Layers'. Start by renaming 'Layer 1' to something more descriptive, like 'Background'. Then, create additional layers by clicking on the 'New Layer' button at the bottom of the Layers panel. Name these layers according to their function, such as 'Images', 'Text', or 'Graphics'. Lock all the layers except for the one you want to work on first, typically the 'Background' layer.
With your background layer selected, you can now add colour to your invitation. To do this, expand the Swatches panel by going to 'Window' > 'Color' > 'Swatches'. From here, click on 'New Color Swatch' and set the levels of your chosen colour. Remember to choose a colour that suits the tone and theme of your wedding. Once you have your colour swatch, use the Rectangle Tool to create a shape that extends across the whole page, up to the edges of the bleed on all sides. Set the Fill of this shape to your chosen colour.
Repeat this process for any additional layers you wish to include, such as adding images, text, or graphics. Once you are happy with the design, be sure to proofread your invitation for any spelling or grammatical errors and check that all the information is accurate. When you are ready, click on File' > 'Export' and choose the format you want to save your invitation in. Name the file, choose the location, and click 'Export' to start printing.
Designing Postcard Wedding Invites: A Creative DIY Guide
You may want to see also

Designing a rustic backdrop
To design a rustic backdrop for your wedding invitation, start by setting up your invitation card at a size of 4.5 by 6.25 inches, which fits nicely into standard-size envelopes. Open Adobe InDesign and go to File > New > Document. Set the Intent to Print, Number of Pages to 3, and deselect Facing Pages. Set the Width and Height to your desired dimensions, and add a Bleed of 5 mm around all edges of the page.
Next, we'll create a rustic background. With the Cream Background layer activated, select the Rectangle Frame Tool (F) and drag it onto the page to create an image frame that extends across the whole page, up to the edges of the bleed. Go to File > Place, navigate to the Brown Paper Texture image, and click Open. Allow the image to fill the frame completely.
Now, we'll add some effects to create a rustic look. Select the Rectangle Tool (M) and create a second rectangle that covers the whole page. Set the Fill to [Paper]. With the white shape selected, go to Object > Effects > Transparency. Set the Mode to Overlay and reduce the Opacity to 82%.
Return to the Layers panel and lock the Cream Background layer. Unlock the layer above, Brown Paper Background. Select the Rectangle Frame Tool (F) again and create an image frame that extends up to the edges of the margin. Place the Brown Paper Texture image again, and select it. Head to Object > Effects > Drop Shadow, choose Multiply from the Mode drop-down menu, and pull the Opacity down to 13%. Adjust the other settings until you're happy with the result.
Now, we'll create a light brown swatch. Head to the Swatches panel and click on the New Swatch button. Set the Type to Process and Mode to CMYK. Set the CMYK values to C=16 M=29 Y=50 K=4, rename the swatch Light Brown, and click OK.
Select the Rectangle Tool (M) again and create a new rectangle that matches the dimensions of the brown paper image frame. Center it on the page and set the Fill to Light Brown. Go to Object > Effects > Gradient Feather, choose Radial under Type, and click OK. Click on Transparency, set the Mode to Luminosity, and reduce the Opacity to about 43%.
Your rustic backdrop is now complete! You can continue building your invitation by adding floral wreath graphics, elegant typography, and other decorative elements to create a beautiful and unique wedding invitation.
Wedding Invites and Response Cards: The Perfect Match
You may want to see also

Adding a floral wreath graphic
- Open the Watercolor Wreaths vector file in Adobe Illustrator: Begin by opening the vector file that contains the floral wreath designs. You can find and download these files online or create your own wreath designs in Illustrator.
- Select and copy the wreath design: Choose the wreath design you want to use by selecting it and copying it (Edit > Copy) in Illustrator. You can select multiple wreaths if you want to create a layered effect.
- Paste the wreath graphic into InDesign: Return to your InDesign document and make sure you have unlocked the "Wreath" layer. Simply paste the wreath graphic directly into InDesign (Edit > Paste). The program will notify you that the graphic will be pasted as an EPS file.
- Resize and position the wreath: Use the Shift key to maintain the proportions of the wreath while resizing it. Place it just above the halfway point of the page to create a balanced composition.
- Adjust the transparency settings: With the wreath selected, go to Object > Effects > Transparency. Change the Mode to "Darken" and slightly reduce the Opacity to 95%. This will give the wreath a subtle effect, allowing the background to show through.
- Add additional wreath layers (optional): If you want to create a more intricate or layered look, repeat the copying and pasting process for additional wreath designs. Resize and position the additional wreaths to fit snugly over the previous wreath layers.
- Change the blending mode of the additional wreaths: With each new wreath layer, adjust the transparency settings to enhance the overall effect. For the second wreath layer, set the Mode to "Luminosity" under Transparency.
- Group the wreaths (optional): If you want to be able to move and resize the wreaths together as a whole, select all the wreaths on the page and group them. Right-click (Windows) or Control-click (Mac) and choose "Group" from the menu.
- Fine-tune the design: Play around with the positioning and sizing of the wreaths to achieve your desired look. You can also adjust the transparency settings further if needed.
- Lock the "Wreath" layer: Once you're happy with the floral wreath graphic, lock the "Wreath" layer to prevent accidental changes.
By following these steps, you can effortlessly incorporate a floral wreath graphic into your wedding invitation design using InDesign. Feel free to experiment with different wreath designs, colours, and transparency settings to create a unique and captivating invitation that reflects your wedding theme and style.
Addressing Wedding Invitation Envelopes: An Australian Guide
You may want to see also

Formatting the typography
When formatting the typography for your wedding invitation, you will need to use the Type Tool (T). This will allow you to create text frames where you can input your text.
Firstly, create a text frame about a third of the way down your invitation and type in the name of the first person getting married. You can then adjust the font, size, tracking (letter-spacing), text case, and alignment. For example, you could set the Font to Sen, Size to 19 pt, Tracking to 300, All Caps, and Align Center.
Next, copy and paste this text frame and edit the text to include the name of the second person getting married. You can then create another text frame between these two names and type in an ampersand, setting the font to Cormorant Garamond, SemiBold Italic, Size 18 pt, and Align Center.
You can then create another text frame at the top of the invitation with introductory text, such as 'join us to celebrate / the union of'. Set the font to Cormorant Garamond Regular, Size 7 pt, Leading (line-spacing) to 15 pt, Tracking 300, and Align Center.
Copy and paste this text frame a few times, positioning them below the names and editing the text to include the date, time, and location of the wedding. You can also add a text frame at the bottom with 'reception to follow', setting the font to Cormorant Garamond Italic, Size 8 pt, Tracking 200, and Align Center.
You can divide up sections of information by setting a text frame between them and changing the font and colour. For example, you could set the font to Cormorant Garamond Regular and the colour to peach.
Finally, go to Window > Type & Tables > Glyphs to insert a bullet glyph from the list of glyphs in the panel.
Addressing Wedding Invites: Etiquette for Juniors
You may want to see also

Exporting the invitation for printing
Once you have finished designing your wedding invitation in InDesign, you will need to export it as a print-ready file. Here is a step-by-step guide on how to do this:
Saving Your Artwork
Before you export your invitation, make sure to save your artwork by going to File > Save. This will ensure that all your work is secure and up-to-date.
Exporting Your Invitation
Go to File > Export. In the Export window, choose Adobe PDF (Print) from the Format drop-down menu. This will allow you to export your invitation as a PDF file, which is the standard format for printing. Give your file a suitable name, such as "Wedding Invitation_For Print.pdf", and click Save.
Choosing Export Options
In the Export Adobe PDF window, you will need to select the export options that meet your printing requirements. Choose [Press Quality] from the Adobe PDF Preset menu at the top of the window. This option will ensure that your invitation is exported at a high resolution, suitable for professional printing.
Marks and Bleeds
Click on Marks and Bleeds in the left-hand menu of the Export Adobe PDF window. Here, you can choose to include printer's marks and bleeds in your exported file. Some print services may require you to include these, so be sure to check their preferences beforehand. Select the appropriate options and then click Export to create your print-ready file.
Sending Your Invitation for Printing
Once you have exported your invitation, it is ready to be sent off for printing. You can send the PDF file to a professional printing service or use a POD (print-on-demand) site to have your invitations printed cheaply.
Final Checks
Before sending your invitation for printing, it is essential to do a final check to ensure everything is correct. Review your invitation for any typos, errors, or formatting issues. Double-check that all the information, such as dates, times, and locations, is accurate. It is also a good idea to get someone else to proofread your invitation to catch any mistakes you may have missed.
Announcing Your Wedding Plans: A Guide to Non-Invite Announcements
You may want to see also
Frequently asked questions
To set up your wedding invitation document in InDesign, open the program and click on "Create New" or go to "File" > "New" > "Document". Click on "Print" at the top of the New Document window, and switch the units to inches. Set the width and height to your desired dimensions, and add a bleed if needed. Then, click "Create".
To create a design, you will need to add colour to your background by creating a colour swatch. Expand the Swatches panel by going to "Window" > "Color" > "Swatches", and then click on "New Color Swatch". Set the levels of the colour you want and then use the rectangle tool to determine the shape of your invitation.
Use the Type Tool to add text to your wedding invitation. To change the font and font size, go to the top Control panel or the Character and Paragraph panels. Make sure to include important information such as the names of the couple, the date, time, and address of the venue.