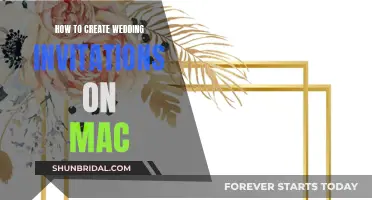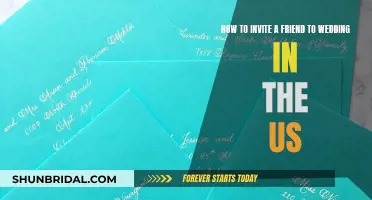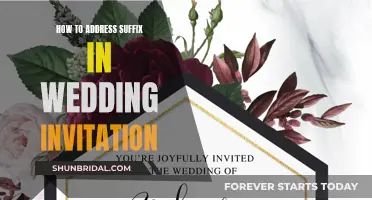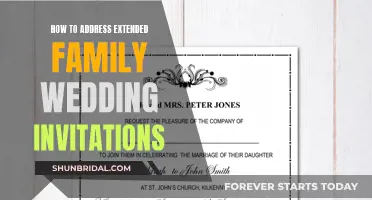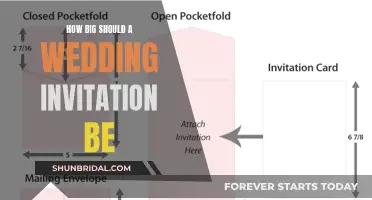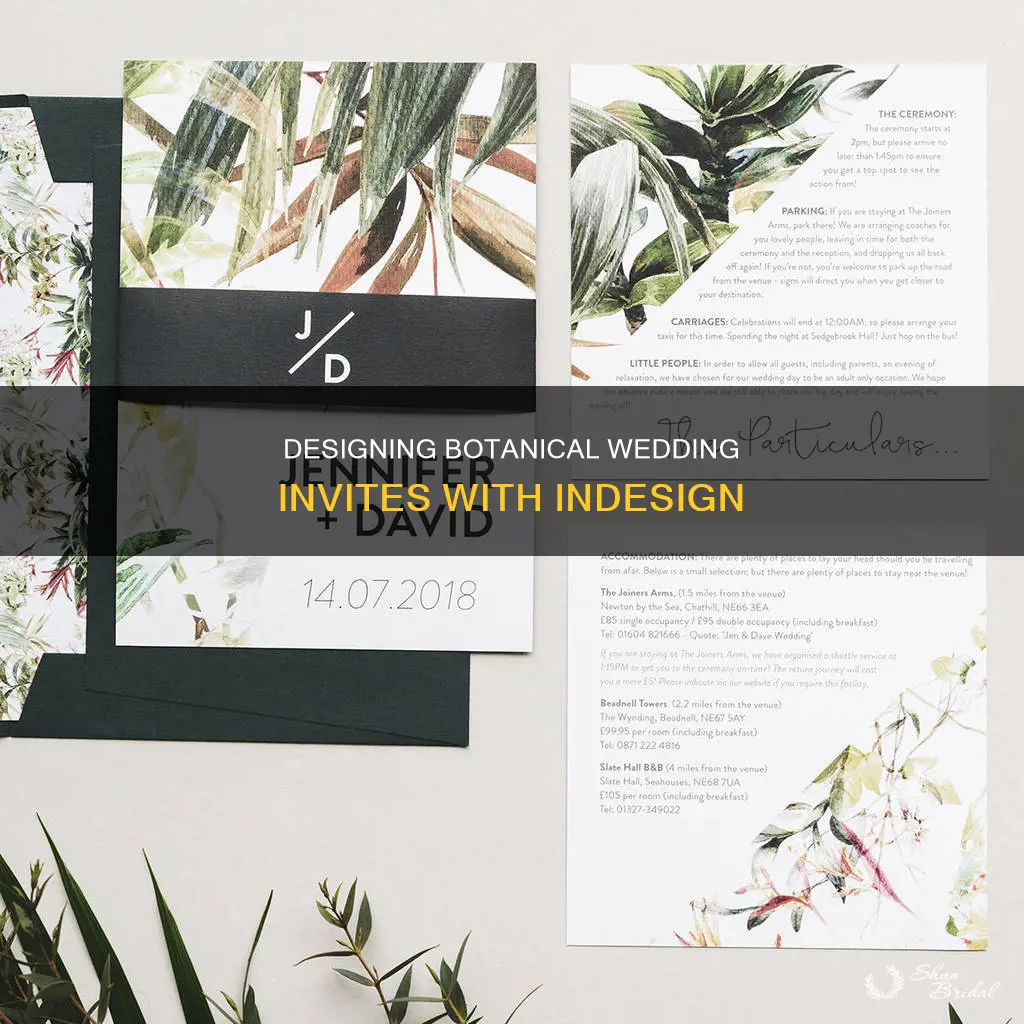
Creating your own wedding invitations is a fun and simple way to save money and add a personal touch to your special day. In this tutorial, we'll show you how to create a botanical wedding invite using Adobe InDesign, with a modern watercolour illustration and a crisp orange border. We'll also recommend some typefaces for your invite and teach you how to export your design for printing. So, whether you're looking for a rustic, elegant, or kitsch design, follow these steps to create your perfect botanical wedding invite.
| Characteristics | Values |
|---|---|
| Software | Adobe InDesign, Adobe Illustrator, Inkscape |
| Page Size | 5 in x 7 in, 4.5 in x 6.25 in, 6 3/8 in x 8 7/8 in, 5 1/2 in x 7 1/2 in |
| Margins | 4 mm, 0.1875 in, 7 mm |
| Bleed | 0.125 in, 5 mm, 3 mm, 0.25 in |
| Layers | Background, Leaves, Type Border, Type, Cream Background, Brown Paper Background, Wreath, Typography, Marble, Border, Stars |
| Colors | Off-White, Peach, Light Brown, Paper, Light Cream, Navy, Silver, Black, Magenta, Gold, Silver, Bronze, Copper, Rose Gold |
| Fonts | Sen, Cormorant Garamond, Cormorant Garamond Regular, Cormorant Garamond Italic, Charlevoix Pro, Fournier MT, Fournier Std Regular, Klast, Bw Modelica Bold, Bw Modelica ExtraBold, Centaur MT Std Regular, Zapfino, Centaur MT Ltd, Kinesis Pro 3, Sorts Mill Goudy, Sanvito Pro Display |
| Design Elements | Rectangle Tool, Rectangle Frame Tool, Drop Shadow, Stroke Panel, Swatches Panel, Layers Panel, Glyphs, Olive Wreath Vector Illustration, Bullet Glyph, Printer's Marks, Vector Graphics, Gradient Feather |
What You'll Learn

Setting up the invite document
To set up your botanical wedding invite document in InDesign, follow these steps:
Firstly, open InDesign and click on 'Create New' or go to 'File > New > Document'. Set the intent to 'Print' and ensure the number of pages is set to 1. Deselect 'Facing Pages'.
For a standard wedding invitation size, set the width to 5 inches and the height to 7 inches. You can also add margins of 4mm on all sides and a bleed of 5mm around the edges of the page.
Now, let's set up the layers. Expand the 'Layers' panel by going to 'Window > Layers'. Rename 'Layer 1' as 'Background' and create three more new layers in this order: 'Leaves', 'Type Border', and 'Type' at the top. Lock all the layers except the 'Background' layer, which we'll work on first.
Expand the 'Swatches' panel by going to 'Window > Color > Swatches'. Create new colour swatches by choosing 'New Color Swatch' from the panel's menu. For an off-white colour, set the Type to 'Process', Mode to 'CMYK', and levels to C=4, M=3, Y=5, and K=0. Name this swatch 'Off-White'. Create another swatch named 'Peach' with levels set to C=6, M=41, Y=37, and K=0.
With these swatches created, you can now start designing your background. Using the ''Rectangle Tool, drag across the page to create a rectangle that extends to the edge of the bleed on all sides. Set the fill of this shape to the 'Off-White' swatch you just created.
Now that you have your background set up, you can move on to the next steps of building up colour, adding botanical touches, formatting typography, and finally, exporting your invite for printing.
Crafting the Perfect Return Letter for a Wedding Invitation
You may want to see also

Building up colour
Firstly, you will need to set up your document in InDesign. Open the software and click 'Create New', or go to 'File' and then 'New Document'. Set the width of the page to 5 inches and the height to 7 inches. Add a bleed of 0.125 inches and click 'Create'.
Next, you will need to set up your layers. Expand the 'Layers' panel and rename 'Layer 1' as 'Background'. Create three more layers, naming them 'Leaves', 'Type Border', and 'Type' respectively. Lock all the layers except for the 'Background' layer, which you will work on first.
Now, you can start building up the colour on your invite. Take the 'Rectangle Tool' and drag it across the page, extending the shape to the edge of the bleed on all sides. From the 'Swatches' panel, set the fill of the shape to 'Off-White'.
Once you have the base colour down, you can start adding new layers of colour. Lock the 'Background' layer and unlock the 'Type Border' layer. Use the 'Rectangle Tool' to create a second shape over the first, filling it with the same 'Off-White' colour. Make this shape smaller, with a width of 3.5 inches and a height of 4.5 inches, and position it centrally on the page.
With the smaller rectangle selected, go to 'Object' and then 'Effects', and choose 'Drop Shadow'. Switch the 'Effect Color' to 'Peach' and adjust the settings to your liking.
Create another rectangle shape over the previous one, making it slightly smaller and leaving a small margin between the two. Set the fill of this shape to 'None' and the stroke colour to 'Peach'. Increase the weight of the shape's edge to 2.25 pt.
You can continue to build up colour and add design elements by adding new layers and experimenting with different tools, colours, and effects. Remember to refer to the 'Swatches' panel to choose and create new colours, and utilise the 'Layers' panel to keep your design organised.
Have fun creating your botanical wedding invite!
Pre-Printed Addresses for Wedding Invites: A Simple Guide
You may want to see also

Adding a botanical touch
Choose the Right Graphics
Select graphics that reflect the theme and style of your wedding. If you're going for a rustic look, consider using watercolour wreaths or leaf illustrations. You can find these graphics online or create your own in vector software like Adobe Illustrator.
Prepare Your Graphics
Open your chosen graphics in your vector software and isolate the individual elements you want to use. For example, you might want to extract specific leaves or flowers from a larger wreath design. Save each element as its own file with a transparent background.
Create a Leaves Layer
In your InDesign document, create a new layer named "Leaves" and place it below your "Type" layer. This will ensure that your botanical elements sit behind your text.
Add Image Frames
Use the Rectangle Frame Tool (F) to create small image frames in the corners of your invite, or anywhere you'd like to place your botanical elements. You can resize and rotate the frames to fit your design.
Place Your Botanical Elements
Go to "File > Place" and select your individual leaf or flower images. Place them into the image frames you created, allowing them to fill the frames completely. Resize, rotate, and adjust as needed to frame the corners of your text or other design elements.
Repeat and Experiment
Continue adding image frames and placing your botanical elements until you're happy with the design. Feel free to experiment with different sizes, rotations, and placements to create a unique and eye-catching layout.
By following these steps, you can easily add a botanical touch to your wedding invites, creating elegant and nature-inspired stationery for your special day.
Creating Delicate Lace Wedding Invitations
You may want to see also

Formatting typography
The first step in formatting your text is to select the Type Tool (T) from the Tools panel. This will allow you to create a text frame and add text. You can also import text from a Word document.
Character Formatting Controls
The Controls panel at the top of the InDesign workspace lets you apply formatting to text. The Character Formatting Controls are indicated by a small 'A' symbol at the far left of the panel. Here, you can change the font, weight, and size of your text.
Paragraph Formatting Controls
The Paragraph Formatting Controls are indicated by a small paragraph icon in the Controls panel. This panel allows you to format larger sections of text, such as whole paragraphs. You can adjust the alignment of text, apply indents, and choose whether or not to hyphenate words.
Changing Character Attributes
You can also adjust text formatting using the Control panel at the top of the workspace. To switch between controls that affect paragraphs or characters, use the Character Formatting Controls button (a capital 'A' with a small arrow next to it) and the Paragraph Formatting Controls button (a small paragraph symbol with a small arrow next to it) located at the left side of the Control panel.
Changing Font and Type Styles
To change the font, click the arrow to the right of the font name in the Control panel. This will open a drop-down menu that lists all the fonts available in InDesign. You can also type the font name to access it more quickly.
To change the type style, locate the Font Style drop-down menu under the menu where you changed the font. Here, you can choose from various options such as Bold, Italic, or Black, depending on the fonts installed on your computer.
Setting a Font Favourite
InDesign CC allows you to define a font as a favourite, making it easily accessible at the top of the font list. To do this, click the icon to the left of the font name in the font menu.
Adjusting Leading
Leading refers to the space between lines of text. To adjust leading, use the Type Tool (T) to click and insert your cursor into the text frame. Then, select all the text in the frame by clicking five times or choosing 'Select All' from the 'Edit' menu. Next, go to the Control panel and adjust the leading to your desired value.
Creating Multiple Frames
When drawing a text frame, pressing the right arrow key once will divide the text frame into two linked text frames. Pressing the arrow key a second time will create a third linked frame, and so on. Similarly, pressing the up-arrow key divides the text frames vertically into separate frames. You can create a grid of text frames by dividing a frame both vertically and horizontally.
Using the Type Tool (T)
To create a text frame, click and drag with the Type Tool (T). You can then type text directly into the frame or import text from another program, such as Microsoft Word.
Formatting Text in a Botanical Wedding Invite
When formatting text for a botanical wedding invite, consider choosing a font that complements the overall design. You can experiment with different font sizes and weights to create a hierarchy and emphasis. Play around with text colours and effects, such as drop shadows or gradients, to add visual interest.
Additionally, you can incorporate botanical elements into your text design. For example, you could create a text frame with a transparent background and place it over a botanical illustration, allowing the text to interact with the botanical elements.
Remember to pay attention to spacing and alignment to ensure your text is legible and aesthetically pleasing. You may also want to include important details such as the date, time, and location of the wedding, as well as any additional information for your guests.
Etiquette Guide: Inviting People Without Plus Ones to Your Wedding
You may want to see also

Exporting for printing
Once you have finished designing your botanical wedding invite in InDesign, you will need to export your document for printing. Here is a step-by-step guide on how to do this:
Step 1: Save Your Artwork
Before you export, make sure to save your artwork by going to File > Save. This will ensure that all your work is secure and up to date.
Step 2: Go to File > Export
To export your document, go to File > Export in the top menu bar. This will open the export window, where you can select the export format and adjust the export settings.
Step 3: Choose Adobe PDF (Print) as the Export Format
In the export window, select "Adobe PDF (Print)" as the export format. This format is specifically designed for printing and will ensure that your document is exported with the correct settings and high resolution.
Step 4: Choose the Press Quality Adobe PDF Preset
In the export window, look for the "Adobe PDF Preset" menu. From this menu, select " [Press Quality]" or " [PDF/X-1a:2001]." These presets are designed for high-resolution output and will convert all RGB colours to CMYK, ensuring that your document meets commercial printing standards.
Step 5: Set Up Marks and Bleeds
Click on "Marks and Bleeds" in the left-hand menu of the export window. Here, you can choose to include crop marks and set the bleed amount. Crop marks are important for trimming the printed document to the correct size, while bleeds ensure that your design extends beyond the trim marks to avoid any unprinted edges.
Check with your printing service provider to confirm their preferences for printer's marks and bleeds. Some may prefer to include both, while others may only require the bleed.
Step 6: Choose the Colour Profile
Select "Output" in the left-hand menu and then choose "Destination: Document CMYK – Coated FOGRA39 (ISO 12647-2:2004)." This option ensures that the RGB to CMYK colour conversion meets the industry standard for colour accuracy in printed materials.
Step 7: Export Your File
Once you have adjusted all the export settings according to your requirements and your printing service provider's specifications, click on the "Export" button. Choose an appropriate name for your file, such as "Wedding_Invite_Print.pdf," and select a location to save it. Your file is now ready to be sent for printing!
Designing Your Wedding Invitation: A Step-by-Step Guide
You may want to see also