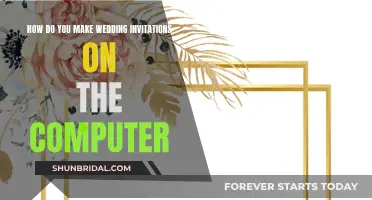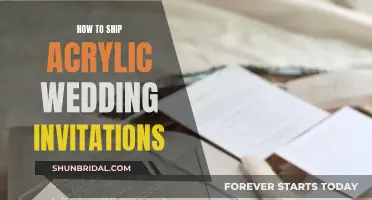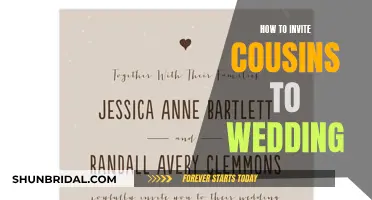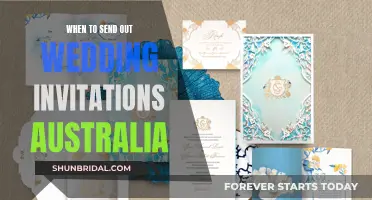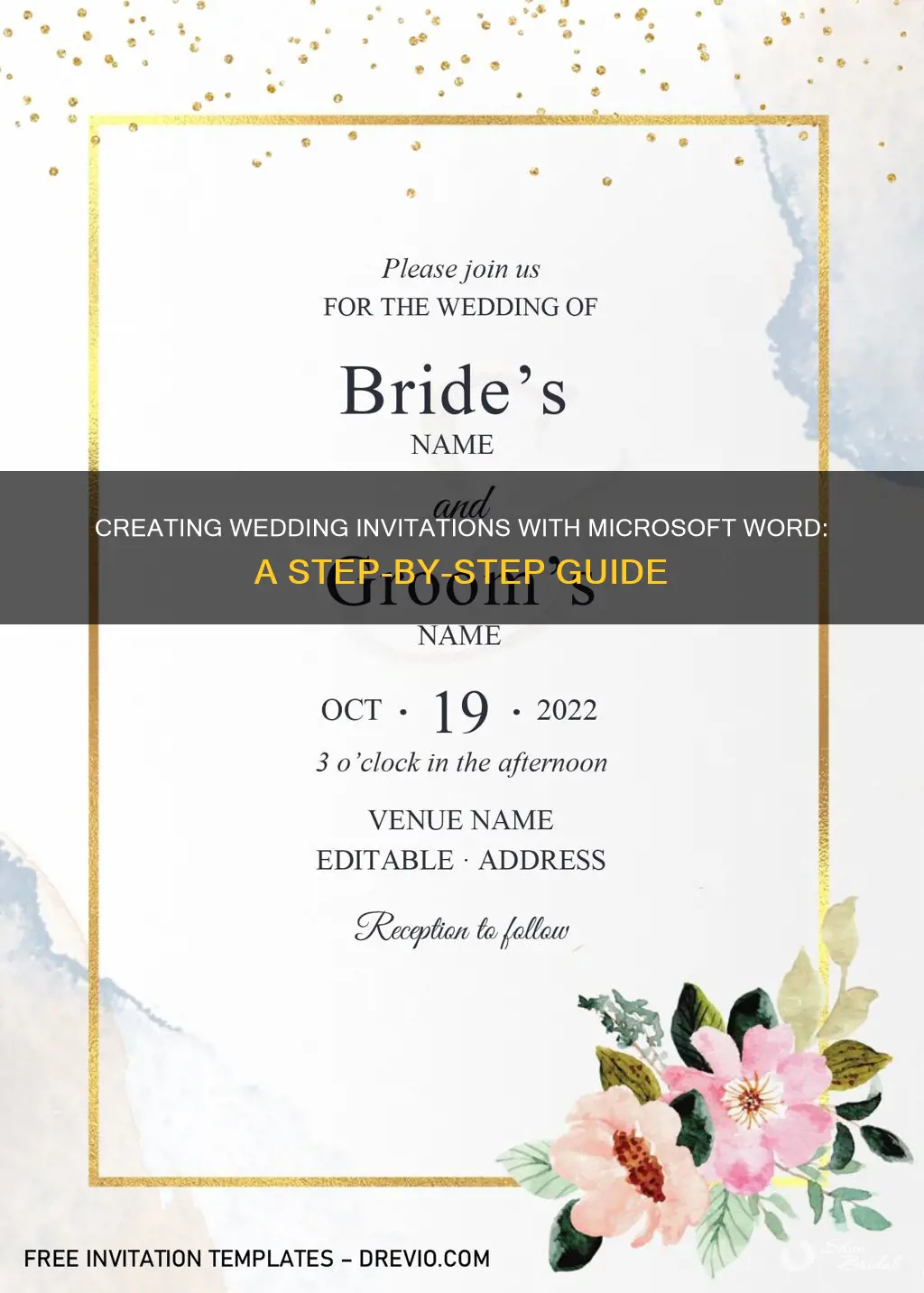
Creating wedding invitations using Microsoft Word is a simple and cost-effective way to make your own personalised invites. With a range of templates to choose from, you can customise your invitations with images, text, colours, and more. Microsoft Word's user-friendly interface makes designing invitations a breeze, even for those with no prior design experience. You can also incorporate Excel or PowerPoint to import guest lists and create personalised RSVP forms. Once you're happy with your design, you can print your invitations at home or take the file to a professional printing shop.
| Characteristics | Values |
|---|---|
| Software | Microsoft Word |
| Template Availability | Yes |
| Template Customization | Yes |
| Template Compatibility | All MS Word versions |
| Template Cost | Free |
| Template Categories | Wedding, Graduation, Holiday, Birthday, Bachelor Party |
| Template Printing | Print at home or at a professional printing shop |
| Template Sharing | Save and share online via email or social media |
| Template Design | Use invitation apps, filters, overlays, fonts, colours, graphics, stamps |
| Blank Document Design | Insert clip art, pictures, text boxes, text |
What You'll Learn

Choosing a template
Microsoft Word offers a wide range of templates to help you create beautiful, personalised wedding invitations with ease. To get started, open Microsoft Word and click on "File" and then "New". This will open a window with template categories listed on the left panel, and thumbnails of the available templates on the right.
Scroll down to the "I" category to find "Invitations". Here, you will find a variety of invitation templates to choose from. You can also search for "wedding invitation" in the search tab to find more options.
Once you've found a template that you like, simply double-click on it to open it in a new Word document. The graphics and text will be customisable, so you can edit the text, change the font size and style, and adjust the graphics to match the theme of your wedding.
If you're feeling more creative, you can also design your own invitations from scratch using Word's formatting tools. You can upload your own pictures, search online images, or use clip art galleries to add visuals to your invitations.
Microsoft Word's user-friendly interface makes it easy to design stunning invitations, even for those with no design experience. So, whether you're looking for a simple template or want to create a custom design, Microsoft Word has you covered.
Designing Profitable Wedding Invitations: A Creative Guide
You may want to see also

Customising a template
Microsoft Word is a great tool for making wedding invitations with a simple interface and a lot of features that can be used to design unique and individual invitations. The program offers a variety of free, customisable wedding invitation templates, which can be accessed by clicking "File" at the top toolbar and then "New". From the categories listed in alphabetical order, select “Invitations” and choose a template that suits your wedding theme.
Once you've found the perfect template, it's time to customise! Depending on the template, you can adjust the graphics and text by clicking on them. Make sure to include the event information such as the event name, date, time, venue, and any other details your guests might need. Most templates will have graphics and art that you can adjust to your liking by clicking and dragging the image, or you can replace it with your own image or art using the "Insert Picture" feature.
If you're feeling extra creative, you can even incorporate Excel or PowerPoint into your invitation. This allows you to import guest lists and create personalised RSVP forms. You can also add borders, clip art, and patterns to make your invitations stand out. Select unique fonts and colours that align with your wedding theme and feel free to experiment with different sizes and styles for headings and body text.
Don't forget to include personal details such as the guest(s) of honour, date, time, and venue to make the invitation extra special. You can even add creative wording to make the invitation sound more enticing and reflect the mood of your wedding.
Finally, proofread your invitation for any errors and to ensure that all the information is accurate. It might be helpful to have someone else proofread it too, as fresh eyes may spot any mistakes. Once you're happy with your design, save it and you're ready to print or share your invitations!
Incorporating Guests in Your Wedding Invitation: A Guide
You may want to see also

Adding text
Using a Word Template:
- Open a new Word document and click on "File" and then "New" to access the template options.
- Choose the "Invitations" category and scroll down to select a suitable wedding invitation template.
- Double-click on your chosen template to open it in a new Word document.
- Customize the text by clicking on the existing text boxes and editing the content. Be sure to include essential details such as the event name, date, time, venue, and any other relevant information.
- You can also adjust the font style, size, and colour to match your wedding theme or personal preferences.
- Once you're happy with the text, save the invitation by going to "File" and selecting "Save As." Choose "Word 97-2003 Document" to ensure compatibility with all MS Word versions.
Using a Blank Word Document:
- Open a new blank Word document if you prefer a more creative approach without the restrictions of a template.
- Insert your own graphics or art by clicking on the "Insert" tab and selecting "Insert Clip Art" or "Insert Picture" if you already have an image file saved on your computer.
- To add text, you have two options:
- Using the "Text Box" feature: Click on the "Insert" tab and select "Text Box." Choose a style from the drop-down menu and enter your invitation details.
- Typing the invitation information directly: Simply type the text directly onto the blank document, using the "Home" tab to format the text. You can change the font, size, colour, and apply bold, italics, or underlines to suit your design.
- Ensure that all the necessary event information is included, such as the event name, date, time, and venue.
- Save your invitation by going to "File" and selecting "Save As." Again, choose "Word 97-2003 Document" for compatibility with all MS Word versions.
Now you're ready to print your invitations or take the saved file to a professional printing shop!
Whose Family Name Takes Precedence on Wedding Invites?
You may want to see also

Including design elements
Microsoft Word offers a wide range of customisable design elements for wedding invitations. These can be accessed by opening a new Word document and clicking "File" at the top toolbar, then "New". From the template categories, choose "Invitations" and scroll down to select a wedding invitation template.
The template can be customised by clicking on the text or images. The text can be edited, and images can be adjusted by dragging them around or replaced by using the "Insert Picture" feature. The "Insert" tab also allows you to add clip art to your invitation.
To insert your own image, click the "Insert" tab and select "Insert Picture". You can then locate the image on your computer and insert it into the document. The image can be moved and resized as needed.
To add text, you can either use the "Text Box" feature or simply type the information directly into the document. The text can be formatted by changing the font, size, colour, and style (bold, italics, or underline).
It is important to include all the necessary event information in the invitation, such as the event name, date, time, venue, and any other relevant details.
Once you are happy with your design, save the invitation by going to "File" > "Save As" > "Word 97-2003 Document". This ensures compatibility with all MS Word versions. You can then print the invitations yourself or take the file to a professional printing shop.
Crafting Wedding Invites via SMS: A Modern Guide
You may want to see also

Printing or sharing the invitation
Once you've designed your wedding invitation, you can either print it out or share it digitally.
Printing the Invitation
To print the invitation, save the file as a Word 97-2003 Document. This will make your invitation compatible with all MS Word versions. Then, you can either print the invitation yourself at home, or save the file on a flash drive and have it printed at a professional printing shop.
Sharing the Invitation
There are several ways to share your invitation digitally:
- Save as a PDF: Under the File tab, select the option to save the file as a PDF, choose the destination folder, and click Save.
- Email: Attach the PDF file to an email and send it to your guests. Don't forget to double-check that you've included the correct email addresses!
- Share Online: Convert the invitation to an image file (JPEG/PNG) and upload it to social media with event details and hashtags. You can also take a screenshot of your invitation and upload that instead.
Paper Choice
If you do decide to print your invitations, consider using cardstock paper for a more professional and elegant look and feel.
Belly Bands: Enhancing Wedding Invites with Style and Function
You may want to see also
Frequently asked questions
Click “File” at the top toolbar and then “New.” A window will appear with template categories for you to choose from.
Scroll down to the "I" category to find "Invitations." From the thumbnails on the right panel, you can then select a wedding invitation template that suits your style.
You can edit the text by clicking on it and changing it to your desired event information. You can also adjust any graphics and art by clicking and dragging the image around, or replace it with your own image using the Insert Picture feature.
Once you're happy with your design, click File --> Save As --> Word 97-2003 Document. Locate the folder where you want to save the invitation file, enter the invitation name as a filename, and click “Save..
Yes, simply open a new Word document and insert your own graphics or art. You can then add text by using the “Text Box” feature or by typing the invitation information directly into the document.