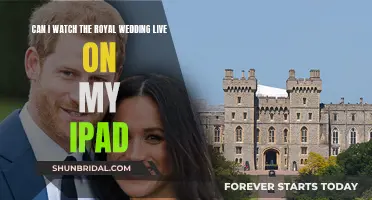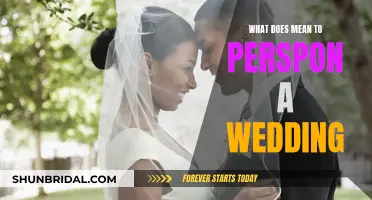The WeDo 2.0 LEGO Education app is a tool for teaching elementary students programming skills through a combination of easy-to-use software and STEM projects. The app can be run on a PC or Mac using the BlueStacks emulator, which requires a minimum of 2GB of RAM and 5GB of free disk space. While the specific processor requirements to run BlueStacks are not explicitly mentioned, it is compatible with Windows 7 and above, which has a minimum requirement of a 1.5GHz Intel Core Duo processor or compatible. Given that Intel Celeron processors typically have higher clock speeds, it is likely that the WeDo 2.0 app can run on a PC with an Intel Celeron processor.
What You'll Learn

WeDo 2.0 LEGO Education app requirements
The WeDo 2.0 LEGO Education app is a fantastic tool for teaching children programming skills through a combination of user-friendly software and STEM projects. The app is compatible with various devices, including Windows, Mac, iPad, and Android tablets. Here is a detailed breakdown of the system requirements for the WeDo 2.0 LEGO Education app:
Windows:
- Processor: 1.5GHz Intel® Core Duo processor or compatible or faster.
- RAM: 2GB/4GB RAM or more for Windows 10 32/64-bit.
- Bluetooth: Bluetooth 4.0 or above with LMP version 0x6 or above.
- Storage: 2GB of available hard-drive space.
- Operating System: Windows 7 with Service Pack 1 (32/64-bit) or Windows 10 (Version 14393 or newer).
Mac:
- Processor: 1.40GHz Intel® Celeron® 2955U dual-core processor equivalent or better.
- Bluetooth: Bluetooth 4.0 or above.
- Storage: 2GB available storage space.
- Operating System: Mac OSX 10.10 or newer.
IPad:
- Model: iPad 3, iPad Mini or newer.
- Display: 8" or larger.
- Bluetooth: Bluetooth 4.0 or newer.
- Storage: 2GB free disk space or more.
Android Tablets:
- Operating System: Android 4.4.2 KitKat or newer.
- Display: 8" or larger.
- Bluetooth: Bluetooth 4.0 or newer.
- Storage: 2GB free disk space or more.
Please note that some low-budget Android devices may not be compatible due to various internal components, even if they meet the minimum system requirements. Amazon Fire tablets are not supported.
Wed Nor Dread Your Fate": Unraveling the Mystery of This Shakespearean Advic
You may want to see also

WeDo 2.0 on Windows 7
To install WeDo 2.0 on Windows 7, you need to ensure your device meets the system requirements. These include:
- A 1.5GHz Intel® Core Duo processor or compatible or faster
- 2GB of available hard-drive space
- Bluetooth 4.0 or above
- Windows 7 with Service Pack 1 (32/64-bit)
Additionally, to run WeDo 2.0, your Windows 7 device must have Bluetooth Low Energy (BLE) support. Windows 7 hardware typically does not come with BLE support, so you will need to purchase a separate BLE dongle. The recommended BLE hardware for WeDo 2.0 on Windows 7 is the Bluegiga Bluetooth Low Energy Dongle Model BLED112.
Once you have confirmed your device meets the requirements, follow these steps to install WeDo 2.0:
- Plug the USB BLE Dongle into an available USB port.
- Run the WeDo 2.0 Installer. The dongle will be recognised by Windows 7 as a Generic BLE Device, which is normal.
- Follow the installer steps until you are prompted to restart. If you are asked to approve the installation of third-party drivers, you must accept, or the dongle will not work.
- Install the driver through the Microsoft PnP Utility embedded in Windows, the Driver Package Installer (part of the Windows Driver Kit), or as distributed along with the installer and allowed by Microsoft's license.
- Restart your computer.
- After restarting, run WeDo 2.0.
If you encounter any issues connecting the dongle to the WeDo 2.0 hub, try the following troubleshooting steps:
- Verify the dongle is installed correctly by opening Device Manager on your Windows 7 device. The dongle should be listed under "Ports (COM & LPT)" as "Bluegiga Bluetooth Low Energy".
- Try unplugging the dongle and reconnecting it to another USB port. Ensure Windows recognises the device and that it is listed correctly in Device Manager. Restart your machine and run WeDo 2.0 again.
- Verify there are no COM-port conflicts by checking the Device Manager. If there is a conflict, select the Bluegiga Bluetooth Low Energy device, right-click, and select Properties. Then, select "Port Settings", followed by "Advanced", and select a new Com port under "COM Port Number". Choose a COM port that is not in use, click OK, and return to the Device Manager. After verifying the Bluegiga Bluetooth Low Energy device no longer shares a COM port, restart your computer and run WeDo 2.0 again.
Annulment Soon After a Wedding: What's the Legal Timeline?
You may want to see also

WeDo 2.0 on Windows 10
LEGO Education WeDo 2.0 uses Bluetooth Low Energy and is compatible with Windows 10 (Version 14393 or newer). To use WeDo 2.0 on Windows 10, you will need the following:
- 2GB/4GB RAM or more
- Bluetooth 4.0 or above
- 2GB of available hard-drive space
- 1.5GHz Intel® Core Duo processor or compatible or faster
- 2GB available hard disk space
- An internet connection to access online content, such as curricula and teacher support material
It is worth noting that there were previously some Bluetooth connectivity issues with WeDo 2.0 and the Windows 10 'Fall Creators Update'. However, Microsoft released a fix for this issue on the 16th of December, so ensuring your Windows 10 Fall Creators Update is updated will resolve this problem.
Summer Wedding Style: Decoding 'Summer Casual
You may want to see also

WeDo 2.0 on Mac
LEGO WeDo 2.0 is a robotics kit that can be used on Mac. It is designed to be used by primary school students aged 7 to 11 to build and program their own solutions, and it provides a hands-on learning experience that actively engages children's creative thinking, teamwork, and problem-solving skills.
To use WeDo 2.0 on a Mac, your device will need to meet the following system requirements:
- Mac OSX 10.10 or newer
- 2GB of available storage space
- 1.40GHz Intel® Celeron® 2955U dual-core processor equivalent or better
- Internet connection
If you are using an older version of the Mac operating system, such as Mac OS X 10.7 Lion, you may encounter some issues with installing and running the WeDo software. In this case, you may need to reinstall the software and apply a patch or fix to get it working.
The WeDo environment is programmed with simple, drag-and-drop software, making it accessible and user-friendly for students and educators alike.
Who Can Give Wedding Toasts: Parents' Edition
You may want to see also

WeDo 2.0 on iPad
WeDo 2.0 is a LEGO Education tool that uses Bluetooth Low Energy to let users take 'live' control of the models they create for near-instantaneous response. It is compatible with a range of devices, including iPads.
To use WeDo 2.0 on an iPad, you will need to ensure your device meets the following system requirements:
- IPad 3, iPad Mini, or newer
- 8-inch display or larger
- Bluetooth 4.0 or newer
- 2GB free disk space or more
The WeDo 2.0 app is available for download on the iTunes App Store.
Once you have downloaded the app and ensured your iPad meets the system requirements, you can follow these steps to get started:
- Open the WeDo 2.0 app on your iPad.
- Connect your WeDo 2.0 hardware to the iPad using Bluetooth.
- You can now start building models and controlling them using the app.
It is worth noting that while WeDo 2.0 is compatible with iPads, there have been reports of content not displaying on iPads due to setting issues. If you encounter any problems, you can refer to the WeDo 2.0 Support page on the LEGO Education website for troubleshooting guidance and further information.
The True Meaning of "Obey" in Wedding Vows
You may want to see also
Frequently asked questions
For Windows 7, you need a 1.5GHz Intel Core Duo processor or compatible or faster, 2GB of RAM, Bluetooth 4.0 or above, and 2GB of available hard-drive space. For Windows 10, you need a 1.5GHz Intel Core Duo processor or compatible or faster, 4GB of RAM, Bluetooth 4.0 or above, and 2GB of available hard-drive space.
You need Mac OSX 10.10 or newer, Bluetooth 4.0 or above, and 2GB of available storage space.
You need Chrome OS version 50 or above and an Intel Celeron 2955U dual-core processor equivalent or better.