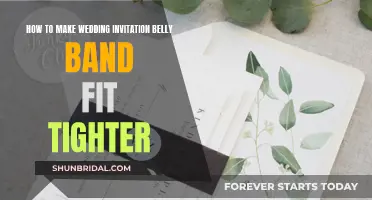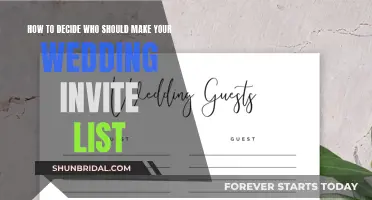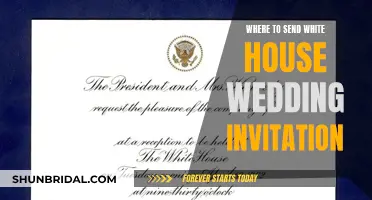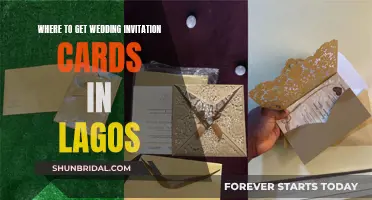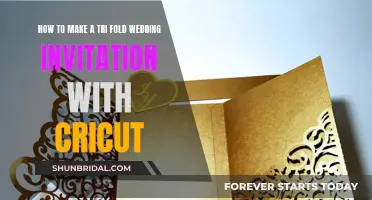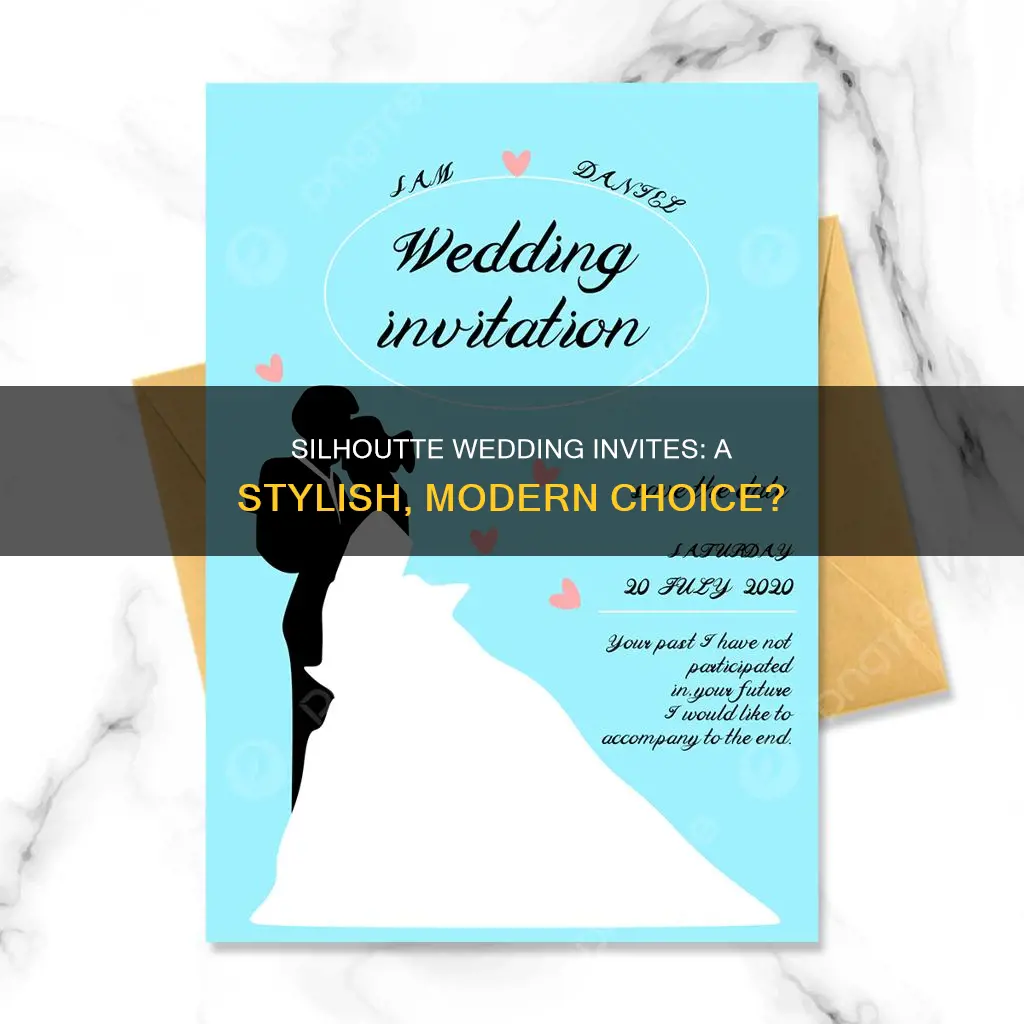
Wedding invitations are a crucial part of the big day, and many people are choosing to make their own. Using a Silhouette Cameo, you can create unique, one-of-a-kind invitations with a personal touch. Silhouette machines offer a wide range of design options, from classic and formal to casual and trendy. With the right tools and some creativity, you can make beautiful invitations that will impress your guests and save you money. This article will explore the benefits of using a Silhouette for your wedding invitations and provide a step-by-step guide to creating elegant, professional-looking invites.
What You'll Learn

Using Silhouette Studio® to design your own invitations
Silhouette Studio® is an incredible software that allows you to create custom invitations. The software is free for all users and can be used to design invitations for any occasion, from weddings to baby showers. Here is a step-by-step guide on how to use Silhouette Studio® to design your own invitations:
Step 1: Creating the Invitation Shape
Open a new document in Silhouette Studio® and select the correct machine, mat size, and media size. If you are printing your invitations, select letter-sized paper for your media. Turn on your registration marks and create cut lines for the shape of your invitation. You can choose a standard shape, such as a 5" x 7" rounded-corner rectangle, or get creative and design your own shape.
Step 2: Adding Layered Elements (Optional)
If you want to add layered elements to your invitation, you can create an internal offset. This will create a slightly smaller shape inside your larger shape, adding dimension and texture to your card. You can also add a small hole at the top of each page to insert a brad or fastener to hold the layers together.
Step 3: Add Your Design
Silhouette Studio® allows you to use almost any image you find as a design. You can purchase shapes from the Silhouette store, import files from the internet, or use your own images. Play around with the sizes and elements of your designs to create a unique and eye-catching invitation. Remember, your Silhouette machine will cut off any excess, so don't worry if your design extends beyond the invitation border.
Step 4: Adding Text
Select the text tool and start typing your desired text. You can change the font, size, and colour to match your invitation's theme. If you are adding multiple lines of text, you can type out each line individually and then align them. Position your text in a way that is visually pleasing and does not overlap with any important design elements.
Step 5: Creating a Printable File
Silhouette Studio® is primarily for cutting files, but if you want to create a printable invitation, you need to take an extra step. Make sure you select the cut lines menu and then choose transparent so that the cut lines do not show up when you print.
Step 6: Printing and Cutting
Once your invitation design is complete, it's time to print and cut. Load your chosen paper into your printer and print your invitation. Let the ink dry completely before handling the paper to avoid smudging. Then, load the printed paper onto the cutting mat, making sure it is lined up straight. Select the correct document and materials, and send the design to cut.
Step 7: Assembling Your Invitation
If you have created layered elements or added fasteners, it's time to assemble your invitation. Put all the pieces together and secure them in place. And that's it! You now have a beautiful, custom invitation created with Silhouette Studio®.
By following these steps, you can design invitations that are truly one-of-a-kind and personalised to your event. Happy crafting!
Tito's Wedding Invitation Guide: Etiquette and Tips
You may want to see also

Pros and cons of using Silhouette for wedding invites
Using Silhouette for wedding invites has its pros and cons.
Pros
- You can create one-of-a-kind invitations.
- You can personalise the invites to your liking.
- You can save money by making them yourself.
- You can add a handmade touch.
- You can make them as simple or as intricate as you like.
- You can make them rustic or classic with a touch of pretty.
- You can use the Silhouette Studio software to design the invites.
- You can create your own unique designs or use templates.
- You can add a vellum overlay to add dimension and texture.
- You can use a variety of materials such as cardstock, vellum, vinyl, and metallic paper.
- You can cut various shapes such as rectangles, circles, and ellipses.
- You can add text with font manipulation and choose from a variety of fonts.
- You can print and cut the invites using the Silhouette machine.
Cons
- It can be time-consuming.
- It may require some trial and error to get the desired results.
- You may need to invest in a Silhouette machine and materials.
- You may need to change the blade regularly.
- You may need to spend time learning how to use the Silhouette software and machine.
- You may need to do multiple prints and cuts to get the desired results.
- You may need to be careful not to smear the ink when printing on vellum.
Involving Kids in Your Wedding: Tips for a Smooth Day
You may want to see also

How to assemble Silhouette wedding invites
Silhouette wedding invites are a great way to add a unique, personalised touch to your wedding. Here is a step-by-step guide on how to assemble them:
Step 1: Determine the Look
First, decide on the style of your invitations. Do you want them to be ultra-formal, casual, or trendy? The sky's the limit when it comes to creativity! You can also choose to add a pocket card that holds the invitation and inserts, or simply focus on designing the inserts.
Step 2: Create the Inserts
Determine the size of each insert to ensure they fit inside the folder or pocket card. Use Silhouette Studio software to create rectangles of the desired sizes. Experiment with the wording, fonts, shapes, and sizes until you're happy with the layout. You can also use the colour picker to fill the text and shapes with your wedding colours.
Step 3: Utilise the Print and Cut Feature
One of the most useful features of the Silhouette machine is the Print and Cut feature. This allows you to create your design in the Silhouette software, print it, and then run the paper through the machine to cut out the desired shape. Remember to turn off the cut lines for any parts of the design you don't want to be cut.
Step 4: Add Embellishments
To add a special touch, consider creating a band that goes around the assembled invitation. You can cut light paper or vellum into strips and add a decorative shape, such as a butterfly, for a delicate finish.
Step 5: Assemble and Finalise
Once you have all the components, it's time to assemble the invitations. Attach any vinyl elements using transfer tape, and glue the printed parts together. If you're using pocket cards, insert the finished invitations inside, and they're ready to go!
Tips:
- If you're short on time or want to save money, consider using a Silhouette or Cricut machine to create just the pockets for your invitations.
- Practice your design beforehand to ensure you're happy with the result.
- Change the blade regularly to ensure clean cuts.
- If you're creating envelopes, remember to add registration marks to ensure the design is cut properly.
- Take care when printing on vellum to avoid smudging the ink.
Attending Weddings: To Go or Not to Go?
You may want to see also

Using Silhouette Studio® to design your own invites
Silhouette Studio® is a powerful program that can help you design your own invites. Here is a step-by-step guide on how to use Silhouette Studio® to design your own wedding invites.
Step 1: Creating the Invitation Shape
Open a new document in Silhouette Studio® and select the correct machine, mat size, and media size. Since you are printing the invitations, select letter-sized paper for your media. Turn on your registration marks. You can now start creating cut lines for the shape of your invitation. A 5” X 7” rounded-corner rectangle is a fairly standard shape for an invitation. You can select the rounded rectangle shape tool on the left-side toolbar and adjust the dimensions at the top of the page.
Step 2: Add an Internal Offset
If you want to add some other layered elements, you can create an internal offset. The offset tool can be found on the right-side toolbar and looks like a star with another star inside of it. Select this tool, and then your shape, and click the “internal offset” button. This will create a slightly smaller shape inside your larger shape. You can change the dimension to your liking.
Step 3: Add a Hole for the Brad
Use the ellipse shape tool to create a circle that is about 1/4” in diameter. Centre that circle vertically in the rectangles. Copy and paste the circle. Select the first circle and the inside rectangle, right-click, and group them together. Move the second circle to be directly over the first circle. Select the second circle and the outside rectangle and group them together. Now, you should have two rounded corner rectangles with a circle towards the top.
Step 4: Add Your Design
Go to the Library tab in your software and double-click on the design you want to use. The design will automatically pull up into your current project. You can change the size and angle of the design. Play around with the sizes and elements of your designs and decide what you like best. It is recommended to start in the bottom right corner as it is pleasing to the eye, and you generally wouldn’t put information down there anyway.
Step 5: Add Your Text
Use the text tool from the left-side toolbar to add text to your invitation. Once you have the tool selected, begin typing your phrase. Select your text and then use the colour palette tool on the right-side toolbar to change the colour of the words. You can also change the font and the size of the text.
Step 6: Create Another Document
When it comes to Print & Cut, you cannot move the file between printing and cutting. Therefore, it is recommended to create a second document with one of the pages. This way, you don’t have to worry about your cut being off even if you aren’t going to cut it as soon as it comes out of the printer. To do this, create a new document and click on one of the flowers. Copy this item and delete it from this document. Open the other document, turn on the registration marks and paste it into that document. You will now have two separate items to print and then cut.
Load a sheet of vellum into your printer and print the document that has all the text and party information. This piece is going to overlay on the white cardstock, which has the flowers. When the vellum comes out of the printer, take special care to not smear the ink. Let it sit for a few minutes to dry. After this, load some white cardstock into the printer and send the flowers page to print.
Now it’s time to cut! Simply load each piece on the cutting mat and make sure to line your pages up straight. Make sure you have the correct document open and the correct materials selected. At this point, you can send the design to cut. If it doesn’t cut all the way through the first time, send it again. Once you finish one of the cuts, repeat the process with the other file.
Assembling these invitations is quick and simple. All you need to do is stick the brad through both holes and fasten it in the back.
Crafting Potluck Wedding Invites: Key Wording Tips
You may want to see also

The cost of Silhouette wedding invites
Printing Methods:
- Digital Printing: This is the most budget-friendly option, with costs ranging from $500 to $800 for a set of 100 invitations.
- Offset Printing and Thermography: For about 100 stationery suites, the cost starts at $800 and can go up to $1,800.
- Letterpress Printing: Expect to spend a minimum of $1,500 for 100 letter-pressed invitation suites.
- Engraving: The most expensive option, engraving will cost at least $2,000 for 100 invitations.
Paper Type:
- The cost of paper will depend on the weight and thickness of the cardstock. Heavier cardstock will be more expensive.
- For specialty papers such as Stardream paper, prices can vary depending on the brand and weight.
Design Features:
- Foil Accents: Full foil stamp sets can be expensive, costing around $1,800 for a set of 100 invitations. Gold foil accents will be closer to $400 per 100 invitations.
- Blind Debossing and Embossing: This will cost around $300 to $400 for 100 invitations.
- Edging: Painting the edges of your invitations will cost approximately $150 for 100 invitations.
- Bevel Cut: Cutting the edges of the invitation at a 45-degree angle and painting them will cost around $400 for 100 invitations.
- Wax Seals: Traditional wax seals or raised stickers will cost about $200 to $300 per 100 invitations.
- Insert Cards: Depending on the printing method, a set of 100 insert cards can range from $150 to $500.
- Envelope Liners: Patterned envelope liners will cost more than solid colors, with prices ranging from $250 to $400 for 100 invitations.
Other Costs to Consider:
- Postage Stamps: You will need postage stamps to mail your invitations and any return envelopes for RSVPs.
- DIY Costs: If you choose to make your own invitations, consider the cost of materials and your time.
When creating your Silhouette wedding invites, you can mix and match different printing methods and design features to stay within your budget. Additionally, you can save costs by ordering your invitations and other wedding stationery, such as save-the-dates and thank-you cards, from the same vendor or online retailer.
Wording Wedding Invitations: When Parents Don't Pay
You may want to see also
Frequently asked questions
Yes, it can be much cheaper to make your own wedding invitations using a Silhouette. However, it will take up a lot of your time.
Using a Silhouette, you can make your invites look as simple or as intricate as you like. You can be as creative as you want and only be limited by your imagination.
Making your own wedding invites means you can create a one-of-a-kind design that reflects your personality and style. You can also add a handmade touch, which your guests will appreciate.
First, decide on the look and style you want for your invites. Then, you can start designing them using Silhouette Studio software. You can add text, shapes, and designs, and even print and cut features.