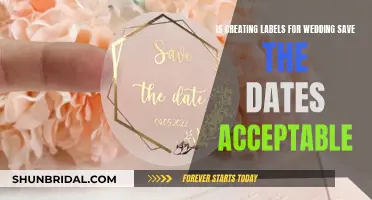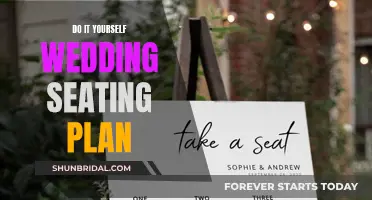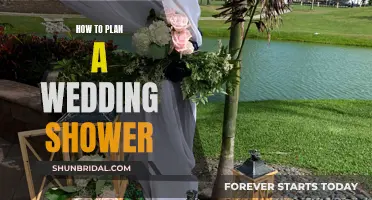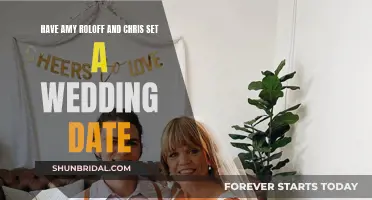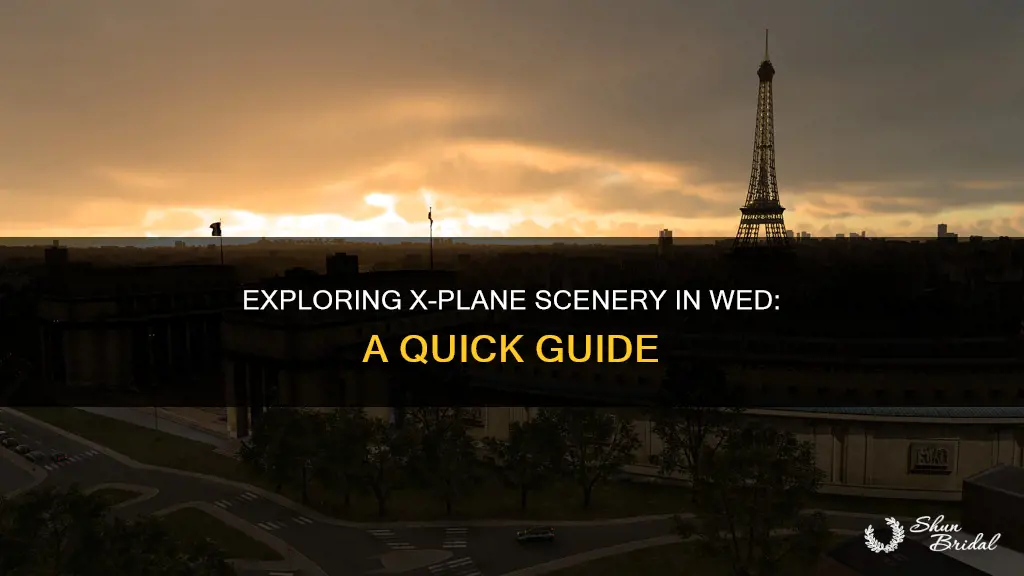
X-Plane is a flight simulator that comes with a library of objects, facades, forests, and draped polygons for users to create their own scenery. The WorldEditor (WED) is an open-source scenery and airport editor for X-Plane that allows users to modify airport runways, taxiways, and associated lights, markings, and signs. Users can also place objects, facades, forests, draped polygons, and orthophoto polygons on top of the terrain. This paragraph will discuss how to view X-Plane scenery in WED, including the different options available and the steps to set up and navigate the WED interface.
| Characteristics | Values |
|---|---|
| What is WED? | WorldEditor (WED) is an open-source scenery and airport editor for X-Plane. |
| How to open WED | Double-click on WED.exe (or WED.app on a Mac) to launch it. |
| How to resize the WED window | Mouse over the bars separating each segment and drag it to the desired size. Alternatively, right-click within the three outer panes and drag the cursor to resize. |
| How to view X-Plane scenery in WED | The map pane gives a bird's-eye or top-down view of the scenery package. By scrolling with the mouse, you can zoom in or out. |
| How to view runway alignment with X-Plane NAVAIDs | Check the Navaids option under the View menu to display all installations as defined in the default NavData of the current X-Plane install. |
| How to view maps in WED | WED can display OpenStreetMap maps by choosing View menu > Slippy Maps > OpenStreetMap. Alternatively, select View menu > Slippy Maps > ESRI Imagery for satellite imagery. |
| How to import images into WED | Download or create georeferenced images in the GeoTiff format and import using View menu > Pick Overlay Image. |
| How to export images as part of the scenery pack | Import orthophotos using the File menu > Import Orthophoto option. |
| How to create a new scenery package | Click the "New Scenery Package" button in WED and type a name for the package. |
| How to edit airport runways, taxiways, etc. | Use WorldEditor (WED). |
| How to place objects, facades, forests, etc. on top of the terrain | Use OverlayEditor or WED. |
| How to place or edit roads, railways, and powerlines | For X-Plane v10, use OverlayEditor; for X-Plane v9, use XPOSM to generate from OpenStreetMap data. |
| How to replace X-Plane's "autogen" scenery | Use osm2xp to generate new buildings from OpenStreetMap data. |
What You'll Learn
- Utilise the WED window's left and right panes to automatically open and close sections
- Use the mouse to zoom in and out of the map pane
- Use View > Slippy Maps > OpenStreetMap to display real-world maps
- Use View > Slippy Maps > ESRI Imagery to trace satellite images
- Use the Navaids option to check alignment with X-Plane NAVAIDs

Utilise the WED window's left and right panes to automatically open and close sections
To utilise the WED windows left and right panes to automatically open and close sections, follow these steps:
Firstly, understand that the left and right panes can be made to automatically open and close by simply moving the mouse to the side of the WED window. This action triggers the corresponding pane to expand or narrow in size.
Now, to set this up, first set either the left or right pane vertical divider so that the side panes are narrow (less than 100 pixels wide) but not completely closed. Then, move your mouse over the narrow area, and the corresponding side pane will automatically expand to a preset, useful size. If you move your mouse back over the centre panes, the side pane will return to its narrow size.
The map pane, which is numbered 5 in Figure 3, takes up the largest portion of the window by default. This pane provides a top-down view of the scenery package. You can zoom in and out on this pane by scrolling with your mouse, with the zoom centring around wherever your mouse is located.
Additionally, when drawing runways, adding lighting, or performing similar tasks in WED, it can be helpful to have a real-world photo as a reference. WED can display maps automatically by choosing View menu > Slippy Maps > OpenStreetMap. These maps are downloaded directly from the web and require an internet connection.
You can also use satellite imagery by choosing View menu > Slippy Maps > ESRI Imagery. This data is also cached on disk and available for offline use. If you prefer, you can also use your own slippy maps by entering the tile URL in the "Tile Server Custom URL" field in the Preferences window.
A Wedding Plus-One: Your Guide to Acing It
You may want to see also

Use the mouse to zoom in and out of the map pane
To zoom in and out of the map pane in X-Plane, you can use the mouse scroll wheel. This feature is particularly useful for Windows users with one-wheel clicking mice. However, it is important to note that when using the mouse wheel to adjust a control in the cockpit, you may accidentally slip off the control while spinning the wheel, causing the view to zoom in or out unintentionally.
To avoid this, you can download a plugin like StopZoomingDammit, which prevents view zooming using the mouse wheel unless you define a specific joystick button or keyboard key to enable mouse wheel zooming. This can be particularly useful when you want to avoid zooming in turbulent conditions.
Alternatively, you can use the comma key (',') to move your view farther from the instrument panel instead of zooming out. In 3-D cockpit mode, you can also click the right mouse button and drag your mouse around the screen to move your view around without affecting the zoom level.
In the WorldEditor (WED), the map pane takes up the largest portion of the window by default and provides a bird's-eye view of the scenery package. You can zoom in and out of the map pane by mousing over it and scrolling with your mouse. The zoom will centre around wherever your mouse is located.
Creating a Grand Entrance: Mastering the Art of Tulle for a Wedding Arch
You may want to see also

Use View > Slippy Maps > OpenStreetMap to display real-world maps
To view X-Plane scenery in WED, you can use View > Slippy Maps > OpenStreetMap to display real-world maps. This is a useful feature when drawing runways, adding lighting, and performing other tasks in X-Plane. Slippy Maps are modern web maps that allow you to zoom and pan around smoothly, providing a dynamic and interactive mapping experience.
Here's a step-by-step guide on how to use View > Slippy Maps > OpenStreetMap to display real-world maps in X-Plane:
- Open the X-Plane application and launch the WorldEditor (WED):
- Go to the "View" menu: This can be found in the menu bar at the top of the WED window.
- Select "Slippy Maps": This option will allow you to access various mapping services, including OpenStreetMap.
- Choose "OpenStreetMap": By selecting this option, you will be able to display real-world maps within the X-Plane environment.
- Explore and navigate: Once OpenStreetMap is loaded, you can zoom and pan around the map to view different locations and areas.
It's important to note that X-Plane's global scenery includes all roads, coastlines, and other data from OpenStreetMap. The maps are downloaded directly from the web, so an internet connection is required. However, once the maps are loaded, they are cached on disk for at least one month, allowing for offline use during that period.
Additionally, X-Plane offers other options for creating and editing scenery. You can download or create georeferenced images in the GeoTiff format and import them using View > Pick Overlay Image. This ensures the images are placed correctly within the WED environment. You can also use third-party applications to generate new buildings and scenery elements from real-world OpenStreetMap data, such as osm2xp.
Dishing Out the Perfect Wedding Dinner: Choosing the Right Plate Size
You may want to see also

Use View > Slippy Maps > ESRI Imagery to trace satellite images
To view X-Plane scenery in WED, you can make use of satellite imagery. This can be achieved by choosing "View > Slippy Maps > ESRI Imagery". This feature allows you to trace features from satellite images, providing a real-world reference for your X-Plane scenery creation.
- Open the X-Plane application and navigate to the WorldEditor (WED) tool. This tool allows you to edit and create custom scenery packages for your X-Plane experience.
- Once WED is open, go to the "View" menu. From the "View" menu, select the option "Slippy Maps". This will give you access to various map sources that can assist in your scenery creation.
- Under the "Slippy Maps" submenu, select "ESRI Imagery". ESRI Imagery provides access to satellite images from sources such as NASA's Terra and Aqua satellites, Sentinel, Landsat, and MODIS. These images offer a real-world visual reference for your scenery.
- With the ESRI Imagery selected, you can now trace features from the satellite images. For example, you can use these images as a guide when drawing runways, adding lighting, or placing objects such as buildings and forests. The satellite imagery ensures that your creations align with real-world locations and geography.
- While using the ESRI Imagery, you can also utilize other WED features to enhance your scenery creation. For instance, you can adjust the zoom level by scrolling your mouse over the map pane. This allows you to get a closer look at specific areas, aiding in precise object placement and editing.
- Additionally, remember that you can combine this satellite imagery with other tools and data sources. For instance, you can download or create georeferenced images in the GeoTiff format using third-party applications. These images can be imported by selecting "View > Pick Overlay Image" in the WED menu. This provides another way to incorporate real-world imagery into your X-Plane scenery.
By following these steps and utilizing the "View > Slippy Maps > ESRI Imagery" feature, you can effectively trace satellite images to create accurate and immersive X-Plane scenery in WED.
Planning Drinks for Your Wedding: Beer and Wine Calculator
You may want to see also

Use the Navaids option to check alignment with X-Plane NAVAIDs
When modifying a runway in X-Plane, it is important to check its alignment with existing X-Plane NAVAIDs, such as ILS, VOR, and NDB systems. This can be done by using the Navaids option under the View menu, which will display all installations as defined in the default NavData of the current X-Plane install.
To begin, open the WorldEditor (WED) and select the relevant scenery package from the list. If you are creating a new package, click the "New Scenery Package" button. The map pane will show a bird's-eye view of the scenery package, and you can zoom in and out by scrolling with your mouse.
Once you have located the runway you wish to modify, make any necessary visual adjustments. After this, you can verify its alignment with X-Plane NAVAIDs by selecting the "Navaids" option from the View menu. This will overlay the NAVAID installations on your runway, allowing you to check for any discrepancies.
It is important to note that the NAVAID layer is read-only and cannot be edited in WED. If you notice any misalignments or issues, you can file a bug report on the "NAVAIDs" tab of the Airport Scenery Gateway "Report a Problem" page. Additionally, if you have modeled the runway using a specific technique that replaces X-Plane's default runway, you can select a transparent surface from the drop-down menu in the editing pane.
Planning a Simple Wedding: Tips for a Memorable Day
You may want to see also
Frequently asked questions
Double-click on WED.exe (or WED.app on a Mac) to launch it.
When the WED window appears, navigate to your X-Plane folder and click the "New Scenery Package" button. Type a name for the package, then press Enter.
Use osm2xp to generate new buildings from real-world OpenStreetMap data.
Download orthophotos from the Seamless server or a similar resource. Then, open the View menu and select "Pick Overlay Image" to import.