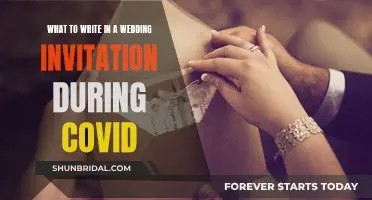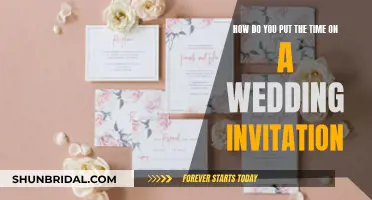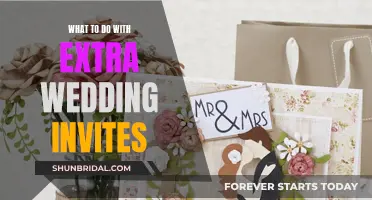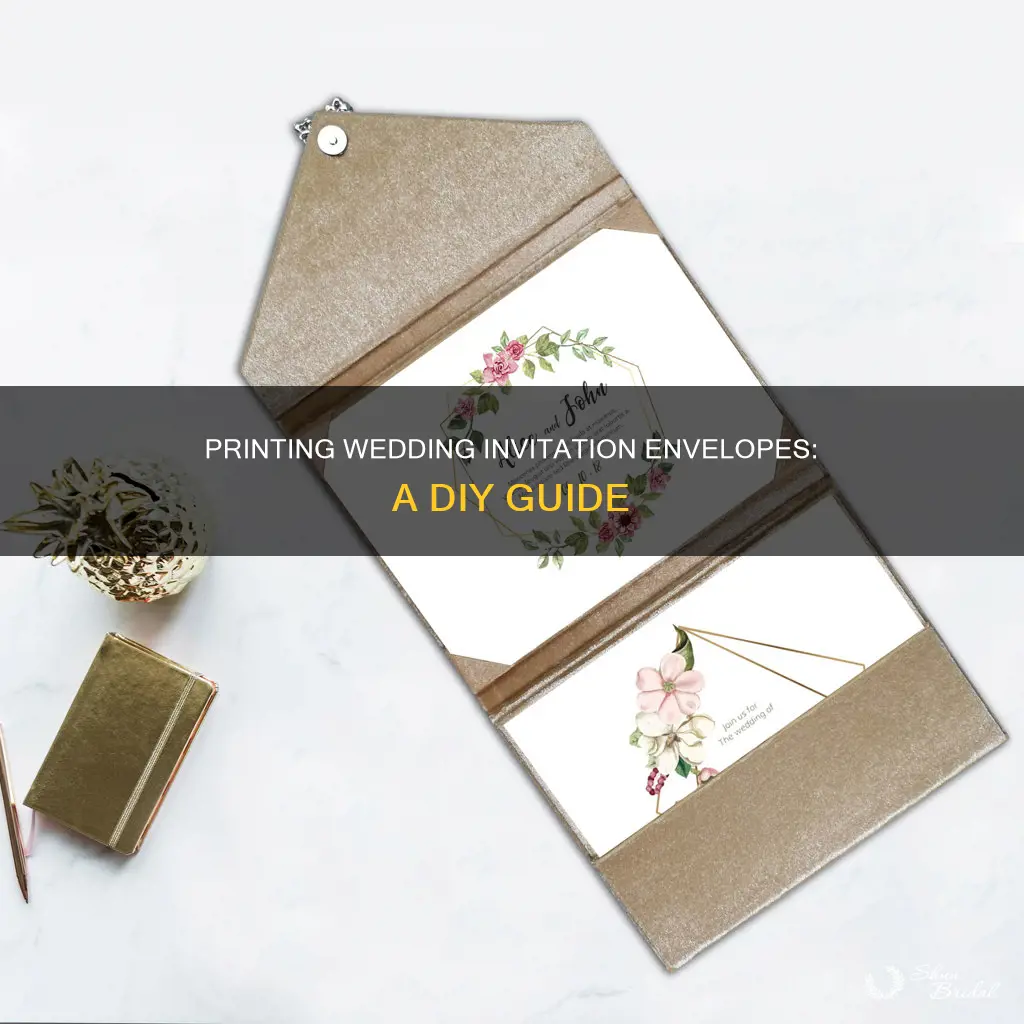
Printing wedding invitation envelopes at home can save you a lot of money. It's a great way to avoid the cost of hiring a professional calligrapher or buying expensive labels. By following a few simple steps, you can create beautiful and elegant envelopes that will impress your guests. This includes measuring your envelopes, creating a template in a word document, adding text boxes, and designing your template with custom fonts, graphics, and layouts. You can also use mail merge to save time and ensure consistency. With the right tools and a bit of creativity, printing your wedding invitation envelopes at home is definitely achievable!
| Characteristics | Values |
|---|---|
| Printing method | Mail merge or typing each address |
| Printer type | Inkjet or laser |
| Printer settings | Custom paper size, highest print quality, no scaling or resizing |
| Envelope type | Gummed flap, lined, unlined |
| Envelope size | A7, A6, 6 1/2 x 6 1/2 square, 6 1/2 x 7 1/4 straight flap |
| Envelope colour | Black, white, gold, ivory, custom |
| Font | Didot, Amigirl Script, Adobe Caslon Pro, Milton Two, etc. |
| Software | Microsoft Word, Excel, Mail Merge |
| Number of envelopes | 10 at a time |
What You'll Learn

Creating an envelope template in Microsoft Word
To create an envelope template in Microsoft Word, start by opening a blank document. Then, go to the ''Mailings' tab and click 'Envelopes' to access the 'Envelope Options' tab. Here, you can set up your return address and customise your envelope size. If your envelope size is not listed, select ''Custom size' and enter your envelope's dimensions.
Next, go to the 'Printing Options' tab to specify how your envelope should be loaded into the printer. You will need to determine the feed method (right, middle, or left), whether the envelope is face up or down, and whether the long or short edge is fed into the printer. Adjust the settings as needed to ensure the text appears in the correct orientation on the face of the envelope.
Once you have configured the printing options, load a single envelope into your printer's paper input tray according to the diagram in the 'Feed' box. Adjust the sliding paper guide so that it rests flush against the envelope's left edge.
Now, you can start designing your envelope template. In the 'Delivery address' box, type the mailing address. If you want to include a return address, go to the 'Return address' box and enter the desired information. You can also choose to omit the return address for future use if you don't want to include it on the current envelope.
If you have access to electronic postage, you can add it to your envelope by selecting the 'Add electronic postage' checkbox. If you don't have an electronic postage program installed, Microsoft Word will prompt you to install one.
Once you have finished customising your envelope template, you can save it for reuse or proceed to print it. To print, insert an envelope into your printer as shown in the 'Feed' box on the 'Printing Options' tab and click the 'Print' button.
Creating Clear Acrylic Wedding Invites: A Step-by-Step Guide
You may want to see also

Choosing the right fonts and graphics
Font Types:
There are three main groups of fonts to choose from:
- Serif fonts have small lines or strokes at the ends of letters, known as "tails," and are often associated with a more traditional or formal style. An example of a serif font is Times New Roman.
- Sans-serif fonts lack these tails and tend to have a more contemporary and less formal look. Examples include Arial and Helvetica.
- Script and calligraphy fonts are popular choices for wedding invitations as they are stylish, romantic, and elegant. These fonts resemble cursive handwriting and can add a whimsical or formal touch to your envelopes.
Legibility:
While choosing a font that aligns with your wedding theme is essential, it's crucial to ensure that your font is legible. Avoid highly scripted or thin fonts that may be challenging to read. Opt for fonts that are easy to understand while still complementing your wedding style.
Font Combinations:
Consider using a combination of fonts to create visual interest and highlight important information. Pair a calligraphy or script font for the couple's names with a simple and legible font for crucial details such as dates, venues, and other information. This ensures that your envelopes are both beautiful and functional.
Font Size and Spacing:
Pay attention to the size of your font, especially if you're using a script or calligraphy font. These fonts may become challenging to read at smaller sizes. Additionally, adjust the spacing between letters, known as kerning, to ensure a balanced and aesthetically pleasing design. Increasing the spacing when using capital letters is a trendy choice.
Graphics and Embellishments:
If you wish to include graphics or embellishments on your envelopes, ensure they complement your font choices and wedding theme. For instance, if you're going for a whimsical or garden-themed wedding, you could incorporate floral illustrations or flourishes. On the other hand, for a more elegant or formal affair, you might opt for simple and classic graphics.
Font Availability:
When selecting your fonts, consider their availability and licensing. While there are many free fonts available online, some may be restricted to personal use only. If you plan to sell any of your designs or use them for commercial purposes, you may need to purchase a license.
In conclusion, choosing the right fonts and graphics for your wedding invitation envelopes involves a combination of aesthetics and functionality. Select fonts that align with your wedding theme, ensure legibility, and don't be afraid to mix and match styles to create a unique and elegant design.
Creating Wedding Invites with Microsoft Publisher
You may want to see also

Preparing a list of guest addresses
- Finalise your guest list: Before you begin addressing envelopes, finalise your guest list to ensure you don't miss anyone. This will also help you determine how many invitations you need to send out.
- Collect guest information: Gather the necessary information for each guest, including their full name, title, and mailing address. It's important to use the correct titles, such as "Mr.", "Mrs.", "Ms.", "Miss" for those under 18, or "Mx." for non-binary guests.
- Decide on the format: Wedding invitations typically include an outer envelope for mailing and an inner envelope that contains the invitation. The outer envelope is more formal, while the inner envelope can be more casual. You can choose to include both envelopes or just use the outer envelope.
- Addressing guidelines: When addressing the envelopes, follow these guidelines:
- For married couples with the same last name: Use "Mr." and "Mrs." followed by the husband's full name. For same-sex couples, either name can go first.
- For married couples with different last names: Write their full names on the same line, with the woman's name first. If the names are too long, list them separately.
- For unmarried couples living together: Address the invitation to both people on one line, listing the person you are closer to first. If you're equally close to both, go in alphabetical order.
- For single guests: Use the appropriate title ("Mr.", "Ms.", "Miss" for those under 18, or "Mx." for non-binary guests) followed by their full name.
- For guests with plus-ones: If you know the name of the plus-one, include it on the inner envelope. Otherwise, simply write "and guest" after the guest's name.
- For families: If you're inviting the entire family, address the outer envelope to the whole family or the parents' names. On the inner envelope, list the names of the invited family members, including children's names and "Miss" for girls under 18.
- Double-check the details: Before sending out the invitations, carefully review the addresses and guest information to avoid any mistakes.
Printing Your Own Wedding Invites: A 2-Sided Guide
You may want to see also

Printing the envelopes
Printing your wedding invitation envelopes at home is a great way to save money and time. It is important to get the formatting right, so the envelopes look elegant and professional.
Firstly, you will need to create a spreadsheet of all your guest addresses. This should include a column for names, street address, street address 2 (for apartment numbers), city, state, zip code, and country if you are sending invitations internationally. You can use Microsoft Excel for this.
Next, you will need to create your envelope template. Measure your envelopes with a ruler to get the exact dimensions (in inches or centimetres) with the flap closed. For invitations, A7 envelopes (5.25" x 7.25") are recommended, but this can vary depending on the size of your invites. Once you know the size, create a Word document with the exact same dimensions. Go to 'Page Layout' > 'Size' > 'More Paper Sizes' and enter the width and height of your envelope.
Now, you can add text boxes to your template. Go to 'Insert' > 'Text Box' > 'Draw Text Box' and draw a text box in the centre of your document, leaving room for postage stamps and a return address at the top. You can duplicate this text box by highlighting it and pressing Ctrl + C and Ctrl + V. You can create different text boxes for different styles of text, such as calligraphy names and serif addresses.
Design your envelope template by choosing your fonts. A combination of calligraphy, sans serif, and serif fonts looks elegant. You can download free fonts from websites like dafont or Font Squirrel. If you want to include a return address, you can either put it on the front of the envelope or create a second template and print it on the back.
Once your template is ready, duplicate the pages so you can print several at once. Click in the grey margin outside the page to highlight your text boxes, then click anywhere on the white page that is not inside a text box. A blinking cursor will appear in the upper left-hand corner. Hit 'End' on your keyboard to add blank pages after the existing page. Go to 'Insert' > 'Blank Page' and click approximately 15-20 times to add more pages.
Now, you can fill in your addresses. If you are familiar with mail merge, you can use this function. Otherwise, you can simply copy and paste your addresses manually. Put a few envelopes in your printer's paper tray and enter the custom paper size in your print settings. Go back to the print preview and ensure the text is centred and nothing is cut off. Print the rest of your envelopes in small batches of around 10 at a time.
Some other things to keep in mind:
- If you are printing on both sides of the envelope, you will need to print the front side first, then flip them over and print the back side.
- If you are using an older printer, there may be a physical lever to switch to the envelopes setting.
- Adjusting the print quality to the highest setting may give you better results.
- If your envelopes have a gummed flap, you can still run them through the printer without sealing issues, even with laser printers.
- If you are having trouble with your envelopes getting stuck or damaged in the printer, try loading them with the flap open or using a rear feed tray if your printer has one.
- If you are using a Mac, you may need to specify a custom paper size in your print settings.
Simplistic Wedding Invites: A Guide to Minimalist Elegance
You may want to see also

Using mail merge to address envelopes
Printing wedding invitation envelopes at home is a great way to save money. Using mail merge to address envelopes is a convenient way to get all your envelopes written out without having to copy-paste or handwrite each address. Here's a step-by-step guide on how to use mail merge to address your wedding invitation envelopes:
Step 1: Set up your mailing list
The mailing list is your data source. If you don't already have a mailing list, you can create one during the mail merge process by compiling all your address lists into a single source. Using a program like Microsoft Excel, format your spreadsheet with columns for names, street addresses, apartment numbers, city, state, zip code, and country if you're sending international invitations.
Step 2: Test your envelope layout
Before you begin the mail merge, it's a good idea to test your envelope layout. Open a new blank document and go to the "Mailings" tab. Select "Envelopes" and type a sample address to see how it looks when printed. You can also add your return address and choose the envelope size. Test the printing options to ensure your envelopes are fed correctly into your printer.
Step 3: Start the mail merge
Go to "Mailings" and select "Start Mail Merge" followed by "Envelopes." Check your envelope options and add any additional elements such as a return address or logo.
Step 4: Link your mailing list to your main document
Go to "Mailings" and select "Select Recipients." Choose your data source and edit your mailing list if needed.
Step 5: Add the address block to the envelope
Place your cursor where you want the address block to appear on the envelope. Go to "Mailings" and select "Address Block" to choose a format for the recipient's name. You can preview the records in your data source to ensure they look correct. Save your merge document.
Step 6: Preview and print the envelopes
Before printing, do a final check to ensure all the addresses are correct. Then, select "Finish & Merge" and "Print Documents." Load your envelopes into the printer and print a test envelope first to ensure everything looks correct. If everything looks good, print the rest of your envelopes!
Using mail merge is an efficient way to address your wedding invitation envelopes, saving you time and effort. With a few simple steps, you can have all your envelopes addressed and ready to send out!
Who's Invited? Knowing Your Wedding Guest List
You may want to see also
Frequently asked questions
There are a few ways to print wedding invitation envelopes at home. You can use Microsoft Word's mail merge feature to easily address envelopes. You can also print envelopes by typing in each address. Lastly, you can use a free envelope template and print them at home.
Before printing, make sure you have an Excel spreadsheet of all your guest addresses. You should also create an envelope template in Word with the fonts and spacing for how you want your envelope addressed. Additionally, check your printer manual to learn how envelopes should be loaded into your specific printer.
Some common mistakes to avoid include not setting the correct custom paper size in your print settings, not using the right size envelopes, and not accounting for the flap when setting up your document. Additionally, if you're using a clear label, choose a calligraphy font to make it look more elegant.