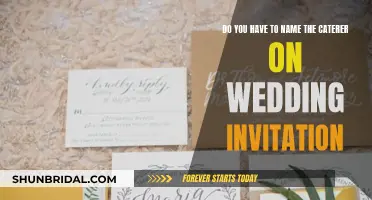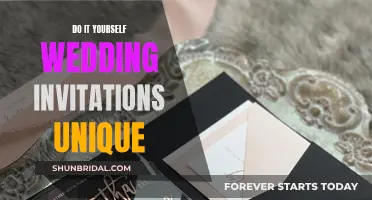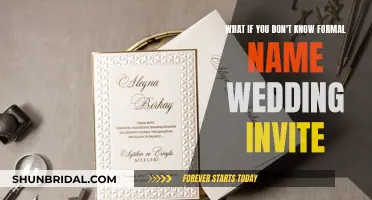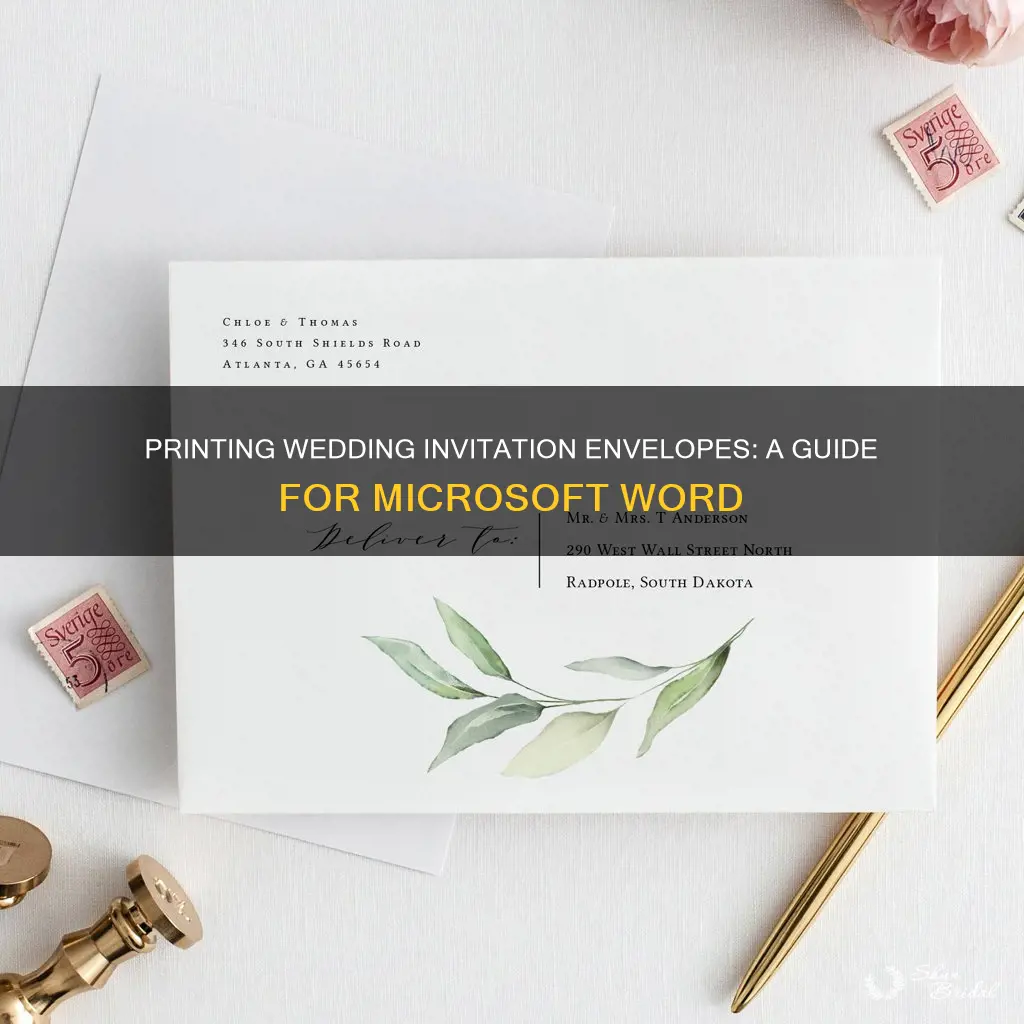
Printing your own wedding invitation envelopes at home is a great way to save some money and add a personal touch to your special day. In this guide, we will take you through the steps to create beautiful and elegant wedding invitation envelopes using Microsoft Word. From setting up your document and designing your template to printing and assembling, we will cover everything you need to know to achieve professional-looking results. So, grab your supplies and let's get started!
| Characteristics | Values |
|---|---|
| Cost | Printing wedding invitations at home is a more affordable option than hiring a professional. |
| Customisation | Customisable templates are available online, which can be edited to match your wedding style and theme. |
| Time | Printing at home may take longer than outsourcing. |
| Equipment | Requires a computer and printer. |
| Software | Requires Microsoft Word, Excel and/or other design software. |
| Paper | Requires envelopes and paper. Paper type and thickness can vary but should be suited to the printer. |
| Ink | Requires ink, the cost of which should be factored in. |
| Font | Choose a font that is legible and suits your wedding theme. |
| Text | Include the couple's full names, date, time, venue, RSVP deadline and other relevant information. |
| Format | Consider adding a return address, postage stamps and envelope liners. |
| Printing | Ensure the envelope size and paper size are correct and that the envelope is inserted the correct way. |
What You'll Learn

Creating a guest address spreadsheet
Finalize Your Guest List
Before you start collecting addresses, finalize your guest list by deciding on a total guest count and brainstorming a list of invitees. It's a good idea to start this process early, even before booking your venue, to ensure your venue can accommodate your guest count. Divide the list among those helping to plan the wedding, such as your fiancé and parents, so that the burden of collecting addresses doesn't fall on one person.
Choose a Spreadsheet Program
You can create your guest address spreadsheet using a variety of programs, such as Microsoft Excel, Google Sheets, or a free online template. Google Sheets is a good option if you want to share the document with others and allow them to edit it.
Format Your Spreadsheet Correctly
Set up your spreadsheet with separate columns for different pieces of information. Here are some suggested column headings:
- Guest Names
- Address Line 1
- Address Line 2
- City
- State
- Zip Code
- Country (if needed)
- Guest Names Inner Envelope (if using inner envelopes)
If you plan to have your stationer print the addresses, they may require a specific format to prevent printing errors. For example, they might ask you to include the full mailing address in one line, without the city, state, or zip code. Alternatively, they might ask for the city, state, and zip code in separate columns.
Collect Guest Addresses
There are several ways to collect guest addresses, such as reaching out to guests directly or asking those closest to a particular guest to collect their address. You can also create a Google Forms questionnaire with questions like full name, address, and dietary restrictions. This will ensure consistent formatting and prevent typos.
Review and Finalize
Once you've collected all the addresses, review your spreadsheet for accuracy. Check that guest names are formatted correctly (Mr., Mrs., Dr., etc.) and that addresses are complete and correctly spelled.
DIY Wedding Invites: Crafting Your Own at Home
You may want to see also

Choosing the right envelope size
Standard Envelope Sizes
Envelope sizes are typically labelled using the A, B, and C series. The A series is the most common standard for wedding and party envelopes. Common sizes within this series include A7 (5.25" x 7.25", which is perfect for a 5" x 7" invitation), and A9 (5.75" x 8.75"), which fits A9 half-sheet or 5.5" x 8.5" cards.
Rule of Thumb for Sizing
A good rule of thumb when choosing envelope sizes is to select one that is slightly larger than your invitation. Ideally, the envelope should be 1/8" to 1/4" larger in height and width than the largest element in your invitation bundle. For example, a classic 5" x 7" invitation would typically come with a 5.25" x 7.25" envelope.
Specialty Envelopes
If you're looking for something unique, you can also opt for specialty envelopes such as square envelopes. However, keep in mind that square envelopes will require extra postage. Additionally, enclosures for square envelopes must be at least 1/4" smaller than the envelope size.
Weight and Paper Type
The weight of the envelope is another factor to consider. Basic economy envelopes are usually made from 20/50# paper, while nicer invitation envelopes may be made from heavier paper, such as 80lb text weight paper.
Theme and Aesthetic
The design of your envelope should complement the size, theme, and overall aesthetic of your wedding. For instance, if you're having a rustic chic or minimalist modern wedding, standard sizes like a 5" x 7" invitation and 3" x 5" RSVP card can work well. On the other hand, if you're going for a more elaborate theme, you might opt for embellished and larger stationery.
In conclusion, choosing the right envelope size for your wedding invitations involves considering standard sizes, allowing for slight variations in dimensions, and ensuring that your cards fit securely while also reflecting the style and theme of your special day.
Crafting Wedding Mementos: Ornamenting Your Nuptial Invite
You may want to see also

Setting up the Word document
Step 1: Measure Your Envelopes
Firstly, you need to know the exact size of your envelopes with the flap closed. Measure the width and height in inches or centimetres. Common envelope sizes include A7, which is 5.25″ x 7.25″. However, the size may vary depending on the dimensions of your wedding invitations. If you haven't purchased your envelopes yet, this handy chart can help you choose the right size.
Step 2: Create a Word Document
Open Microsoft Word and create a new blank document. Go to 'Page Layout' > 'Size' > 'More Paper Sizes'. Here, enter the width and height of your envelope and click 'OK'. This will ensure your document is the exact same size as your envelopes.
Step 3: Add Text Boxes to Your Template
Go to 'Insert' > 'Text Box' > 'Draw Text Box'. Draw a text box in the centre of your document, leaving enough space for postage stamps and a return address at the top.
To remove the black outline around the text box, click on it and go to 'Format' > 'Shape Outline' > 'No Outline'. You can duplicate this text box by clicking on the outer edge so that a solid black line appears, then use the keyboard shortcuts Ctrl + C and Ctrl + V. You can create separate text boxes for different text styles, such as calligraphy names and serif addresses.
Step 4: Design Your Envelope Template
This method allows you to use custom fonts, graphics, and layouts. You can choose a combination of calligraphy, sans serif, and serif fonts, or select 1-2 fonts that match your wedding invitations for a uniform look.
Some popular calligraphy fonts include Milton Two, Orque, and Amigirl Script. You can also visit websites like dafont or Font Squirrel for other free options.
If you want to include a return address, you can either put it on the front of the envelope or create a second template in a new document and print the back side separately.
Step 5: Duplicate the Page
Once your template is ready, duplicate the pages so you can print several envelopes at once. Click in the grey margin outside the page to highlight your text boxes, then click anywhere on the white page that isn't inside a text box. A blinking cursor should appear in the upper left-hand corner. Hit 'End' on your keyboard to add blank pages after the existing page.
Go to 'Insert' > 'Blank Page' and click approximately 15-20 times to add more pages. It is recommended to create no more than 25 pages per document to avoid crashing or freezing.
Step 6: Prepare Your Guest Addresses
Create an Excel spreadsheet with all your guest addresses. Include columns for names, street address, city, state, zip code, and country if you have international invitations. You can then use the mail merge function to automatically fill in the addresses in your Word template.
Step 7: Finalise and Print
Check that you have entered the custom paper size in your print settings and that the text is centred and not cut off. Put a few envelopes in your printer's tray, ensuring they are facing the correct way. Print a small batch first to check that everything looks good, then print the rest of your envelopes.
Creating WhatsApp-Ready Indian Wedding Invites
You may want to see also

Adding text boxes
Step 1: Create a New Document
Firstly, open Microsoft Word and create a new blank document. You can do this by going to 'File > New Blank Document'. Ensure that the document size matches the size of your envelopes. To do this, go to 'Page Layout > Size > More Paper Sizes' and enter the dimensions of your envelope in the width and height fields.
Step 2: Insert Text Boxes
Now, you can start adding text boxes to your template. Go to 'Insert > Text Box > Draw Text Box' and draw a text box in the centre of your document. Remember to leave enough space for postage stamps and a return address. You can adjust the text box size and position by clicking and dragging the edges. If you want to remove the black outline around the text box, select the text box, go to 'Format > Shape Outline > No Outline'.
Step 3: Duplicate Text Boxes
Once you have your first text box, you can easily duplicate it by clicking on the outer edge so that it has a solid black line around it, and then using the keyboard shortcuts 'Ctrl + C' and 'Ctrl + V' to copy and paste. This is useful if you want to create separate text boxes for different styles of text, such as calligraphy names and serif addresses.
Step 4: Add Text and Fonts
With your text boxes in place, you can now add your text and choose your fonts. Simply click inside each text box and type your desired text. To change the font, highlight the text and choose from the font options in the toolbar. Consider using a combination of fonts, such as calligraphy, sans serif, and serif, to create a stylish look. You can also download free fonts from websites like dafont or Font Squirrel.
Step 5: Adjust Spacing and Layout
Ensure that your text boxes are spaced evenly and leave enough room for postage stamps and any other necessary information. You can adjust the spacing between text boxes by clicking and dragging them into position. Play around with different layouts until you find one that looks balanced and aesthetically pleasing.
Step 6: Finalise and Print
Once you're happy with your envelope design, you can finalise it by checking that all the text is correct, the fonts are as desired, and the layout is neat and organised. When you're ready, load your envelopes into the printer, ensuring they are facing the correct way. Then, go to 'File > Print' and select the correct printer and print settings. Print a test envelope first to ensure everything is aligned correctly, and then print the rest of your envelopes in small batches.
By following these steps, you can easily add text boxes to your wedding invitation envelopes in Word, creating a beautiful and personalised touch for your special day.
Creating Wedding Invites: DIY Pocket Folds for Beginners
You may want to see also

Duplicating the template
Once you have your template looking exactly how you like it, you’ll want to duplicate the pages so you can print several at once.
To copy your page, click in the grey margin outside the page. This will highlight your text boxes. Then click anywhere on the white page that’s not inside a text box. You should see a blinking cursor in the upper left-hand corner of the page. Hit 'End' on your keyboard (this will add the blank pages after the existing page).
Go to 'Insert' > 'Blank Page'. Click approximately 15-20 times to add more pages. (I recommend creating no more than 25 pages per document. If you make too many, it’ll bog down your Word doc and you’ll have trouble with it freezing and crashing.)
Scroll to page 2 and click in the upper left-hand corner of the page. Keep doing this until you’ve filled in all the pages of your envelope template.
If you’re not familiar with mail merge, the simplest thing to do is just copy and paste your addresses by hand. I know from experience that it only takes about 20 minutes to copy 100+ envelopes, which is about how long it would take you to troubleshoot mail merge.
Otherwise, you can search Google to find mail merge instructions based on your software version and operating system.
Planning a Wedding: Inviting Relatives with Warmth
You may want to see also
Frequently asked questions
First, create an Excel spreadsheet with all your guest addresses. Then, create an envelope template in Word with the fonts and spacing you want. Make sure to change the page layout size to match your envelopes. Complete a mail merge, and print a test envelope to check the alignment.
Create a Word document that is the exact same size as your envelopes. Go to Page Layout > Size > More Paper Sizes. Enter the size of your envelope in the Width and Height fields and click OK.
Go to Insert > Text Box > Draw Text Box. Draw a text box in the centre of your document, leaving room for postage stamps and a return address at the top. Duplicate the text box as many times as needed.
Put a few envelopes in your printer's paper tray. Make sure you enter the custom paper size in your print settings. Check that the text is centred and nothing is cut off. If everything looks good, print the rest of your envelopes in small batches.
Go to Mailings > Envelopes and enter the delivery and return addresses. Put the empty envelope in the printer tray according to the illustration in the Feed Box. Choose "Print".