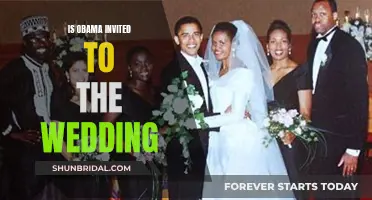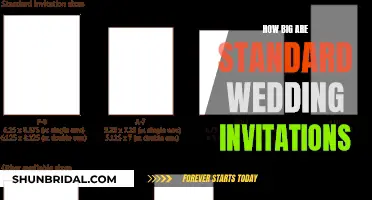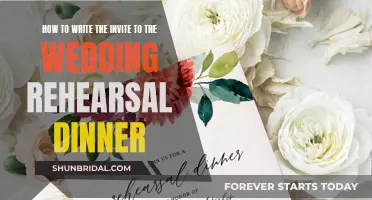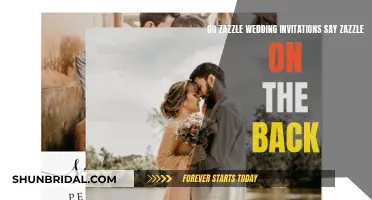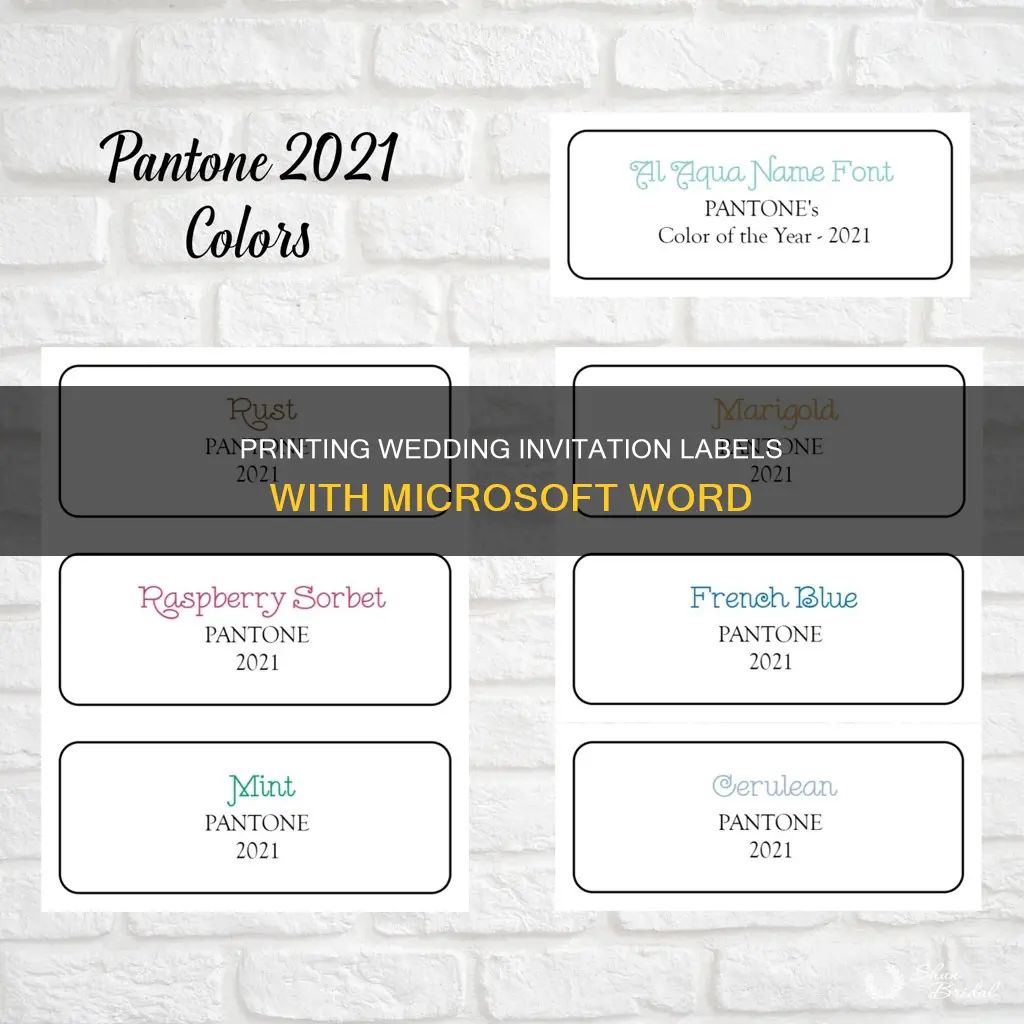
If you're looking to print labels for wedding invitations, you'll want to make sure you get it right—after all, your wedding invitations set the mood and theme for your big day. One option is to use Microsoft Word to print address labels for wedding invitations and wedding return address labels. To do this, you'll need to create a mailing list in Microsoft Excel, which you can then use to print labels through Word.
| Characteristics | Values |
|---|---|
| Software | Microsoft Word, Google Docs, Avery Design & Print, Excel |
| Steps | Purchase blank labels, Create a mailing list, Open a new document, Search for address labels, Choose a template, Mail merge, Preview, Print |
| Tips | Use clear labels to make the envelope colour pop, Use a calligraphy or serif font for legibility, Use upper case, Use a wedding invitation wax seal or pretty wedding postage stamps |
What You'll Learn

Using mail merge in Microsoft Word
Printing labels for wedding invitations can be made easy with the use of Microsoft Word's mail merge feature. This feature allows you to create a batch of personalised documents, such as letters, emails, envelopes, or labels, for each recipient.
Step 1: Set Up the Excel Data File
Firstly, ensure that your Excel worksheet is well-structured and organised for the mail merge. The first row of the worksheet should contain field names for each column, such as "Title", "Salutation", "First Name", "Last Name", "Address", etc. Each field name should be unique, and each row should correspond to a particular recipient. The table should not contain any blank rows.
Step 2: Set Up the Main Document
In Microsoft Word, go to the "Mailings" tab and click on "Start Mail Merge" and then "Step-by-Step Mail Merge Wizard". Select "Labels" as the type of document you want to add mail merge to, and click "Next". Choose "Use the current document" if you already have a document open, or you can start from a template or an existing document.
Step 3: Specify the Excel Data Source
Under "Select recipients", click on "Use an existing list". Locate and select the Excel worksheet you want to use by clicking on it. If your worksheet contains multiple tabs, select the tab with the relevant information and click "OK". All entries will appear in the "Mail Merge Recipients" dialog box, where you can refine the list of recipients.
Step 4: Select the Recipients
In the "Mail Merge Recipients" dialog box, select the recipients you wish to include. You can use checkboxes to designate recipients, sort items in the list alphabetically or numerically, or filter items if there are specific records you do not want to include.
Step 5: Complete the Label and Add Merge Fields
In the main document, insert merge fields where you want to merge names, addresses, and other information from the data source. Click where you want to add the information and select "Address block" or "Greeting line". Choose the appropriate format and style, and ensure the field is formatted correctly by highlighting it and checking the font, font size, and line spacing.
Step 6: Preview and Complete the Merge
Preview your labels to ensure they look correct. You can use the left and right arrow buttons to preview the items in order or locate and preview specific recipients. Once you are happy with the preview, complete the merge by clicking "Next: Complete the merge". Choose whether you want to personalise individual labels or print them all at once.
Step 7: Print Your Labels
Finally, select your printer and print your address labels.
By following these steps, you can efficiently print labels for your wedding invitations, adding a personalised touch to each one.
Politely Declining a Wedding Invitation: A Gracious Guide
You may want to see also

Creating a mailing list in Microsoft Excel
To create a mailing list in Microsoft Excel, follow these steps:
- Open Microsoft Excel and create a new spreadsheet.
- Create headings for your mailing list fields in the first row. These can include "First Name", "Last Name", "Address 1", "Address 2", "City", "State", and "Zip Code".
- Type or paste your customer or lead list directly into the Excel spreadsheet. Ensure that each piece of information is placed in the correct column.
- Save your mailing list spreadsheet.
- Open a new Microsoft Word document.
- Go to the "Mailings" menu and select "Start Mail Merge". This will launch the Step-by-Step Mail Merge Wizard.
- Choose how you want to print your mailing list. For address labels, select "Labels" and click "Next: Starting document".
- Click on "Label Options" and select the label vendor you will be using.
- Click on "Select Recipients" and browse to find your mailing list Excel spreadsheet.
- Review and select the recipients you want to include in your mailing list.
- Arrange your labels. Ensure that the column names in your spreadsheet match the field names you want to insert into your labels.
- Save, update all labels, and print your mailing list.
Once you have your mailing list ready, you can use it to print address labels for your wedding invitations. Here are some additional steps to follow:
- Open a new document in Microsoft Word.
- Type "Address Labels" in the search field and choose a template for address labels. Click "Create".
- Go to "Mailings" and select "Start Mail Merge".
- Follow the steps in the wizard: "Labels", "Next: Use the current document", "Next: Select recipients".
- Browse and select your Excel mailing list file.
- Click "Open" and choose your recipients.
- Click "Next: Arrange your labels" and then "Address block".
- Click "OK", followed by "Update all labels".
- Click "Next: Preview your labels". Here, you can customise your font, font size, font colour, and spacing.
- Click "Next: Complete the merge".
- Finally, print your address labels by choosing your printer and clicking "OK".
Layering Wedding Invites: A Guide to Envelope Insertion
You may want to see also

Choosing the best fonts for legibility
When it comes to wedding invitations, you want to ensure your guests can easily read the details of your event. While it's important to choose a font that aligns with your wedding theme, legibility should be a key consideration. Here are some tips for choosing the best fonts for your wedding invitations, focusing on legibility:
- Opt for legibility over style: While there are many stylish and ornate fonts available, always prioritise legibility. Choose a font that is easy to read, especially for important details like names, dates, and locations. Avoid overly intricate or thin fonts that may be challenging to read, especially in smaller sizes.
- Serif fonts: Consider using serif fonts, which have short lines or "feet" extending from the ends of letters. Serif fonts are known for their improved legibility and are a great choice for print design. Traditional serif fonts like Times New Roman or Didot exude a classic and elegant vibe.
- Sans serif fonts: If you prefer a more modern or minimalist look, sans serif fonts like Arial or Helvetica are a good option. These fonts do not have the extra lines of serif fonts, making them cleaner and more straightforward. They are highly legible and excellent for digital invitations.
- Script fonts: Script fonts, including calligraphy and cursive styles, add a romantic and elegant touch to your invitations. However, be mindful that some script fonts can be difficult to read, especially when used for large portions of text. Pair them with a simpler font for better legibility.
- Font size: Ensure your font size is appropriate for the text. Smaller font sizes may be more challenging to read, so consider reserving those for less critical information. For important details, use a larger font size to ensure legibility.
- Font pairing: Combining multiple fonts can add interest and style to your invitations. When pairing fonts, ensure they complement each other and create a harmonious design. Use contrasting fonts, such as a script font with a clean sans serif, to guide your guests' eyes through the invitation. Limit yourself to two or three fonts at most to avoid a cluttered look.
- Test and proofread: Before finalising your font choices, test them with sample text that includes the actual names, dates, and other relevant information. Print or create a digital mock-up to assess the appearance and legibility of the fonts. Proofread the text for any errors, as even a single misspelled word can detract from the overall impression.
Mailing Wedding Invites: USPS Guide for Couples
You may want to see also

Using clear address labels
Step 1: Choose Your Labels
Select a supplier that offers clear address labels, such as Avery, Enko Products, or online stores like Etsy and Zazzle. Consider the size and shape of the labels that will best fit your envelopes. You can choose between rectangle or square labels, or even round stickers.
Step 2: Create Your Mailing List
Use a spreadsheet program like Microsoft Excel to create a mailing list. Include headings that correspond to the necessary address label information, such as names, addresses, and any other details you want to include. Save your mailing list as an Excel file.
Step 3: Design Your Labels
Open a new document in Microsoft Word or your preferred label creator software. Search for "address labels" in the search field and choose a template that fits the size and shape of your labels. Start the mail merge process by going to "Mailings" and selecting "Start Mail Merge". Choose "Labels" and then "Next: Use the current document". Browse for your saved Excel mailing list file and select it.
Step 4: Customise Your Labels
Customise the font, font size, colour, and spacing to match your wedding theme or colour scheme. You can also add images, borders, or other design elements to make your labels more personalised. Preview your labels to ensure they look exactly how you want them to.
Step 5: Print Your Labels
Choose your printer and select the appropriate paper size and type. Load your clear address labels into the printer and print a test page to ensure proper alignment. Make any necessary adjustments, and then print your labels.
Step 6: Apply Your Labels
Carefully peel the labels from the sheet, ensuring that the adhesive is intact. Apply the labels to your envelopes, taking care to place them straight and centred.
The Art of Addressing Envelope Wedding Invites
You may want to see also

Where to order custom address labels
There are many online retailers that offer custom address labels for wedding invitations. Etsy, for example, is a treasure trove of unique stationery accessories created by independent artisans. You can find a wide range of designs on Etsy, from maximalist to minimalist, and even digital downloads that you can print yourself. Another option is Zazzle, where you can edit elements like font, background colour, font colour, and font size. Standard shipping on Zazzle usually takes about two weeks.
If you're looking for a quick and easy option, consider using a website like Avery, which offers custom address labels and matching wedding accessories that you can design and print yourself. They also provide free Design & Print software that allows you to merge your wedding contact list onto your products. You can also find printable in-store label packs from Avery at retailers like Walmart and Staples.
For those who prefer the convenience of shopping on Amazon, you can find custom return address labels in elegant designs. However, be sure to read the reviews and product specifications carefully to ensure you're getting what you need.
Finally, if you're feeling creative, you can use a mail merge in Microsoft Word to print your guest addresses onto labels. You'll need to have your guest addresses typed into a program like Excel, and then follow the mail merge wizard in Word to bring the information over and format your labels.
Creating Wedding Stationery: Save-the-Dates and Invites
You may want to see also