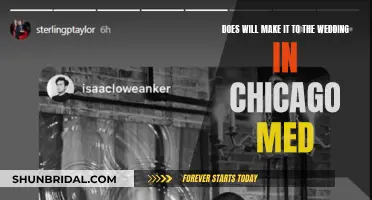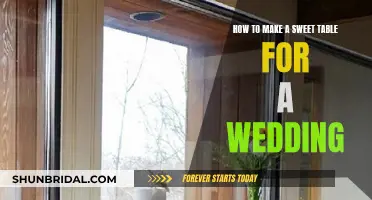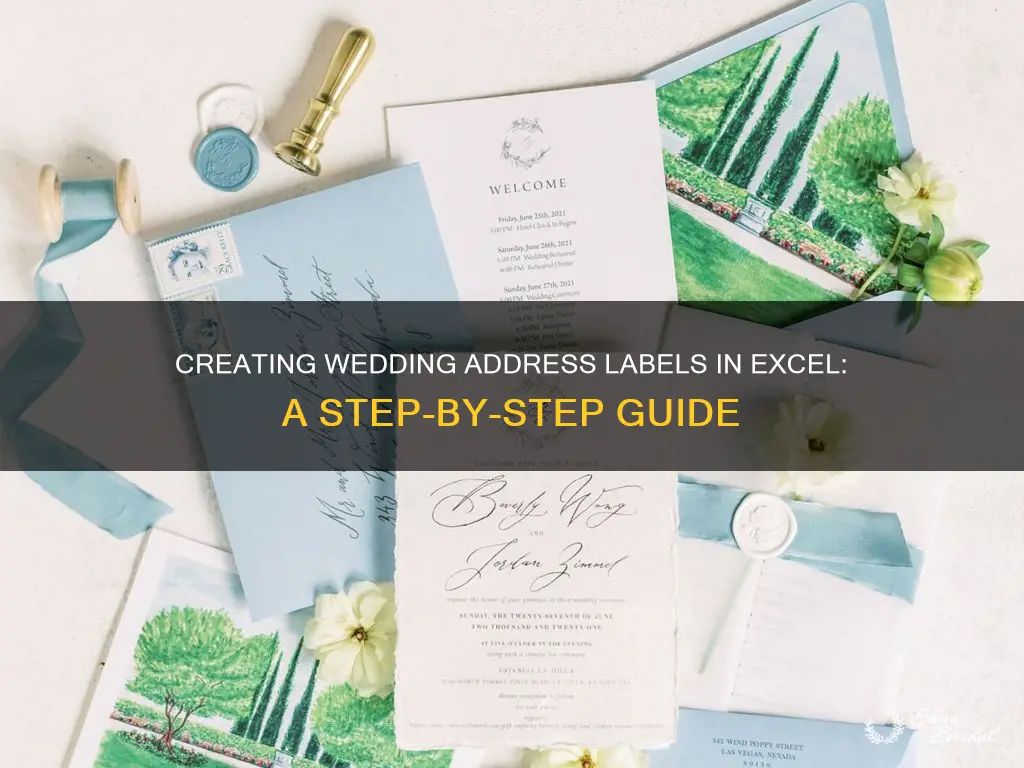
Planning a wedding can be a tedious task, especially when it comes to sending out invitations. A great way to save time and effort is to create address labels using Microsoft Excel. This can be done by setting up your guest list in an Excel spreadsheet and then using the mail merge feature in Microsoft Word to create sheets of mailing labels that you can print. This way, you can have all your guest addresses printed on labels, ready to be stuck onto your invitations.
| Characteristics | Values |
|---|---|
| Software | Microsoft Excel, Microsoft Word |
| Use | Creating wedding address labels |
| Data | First name, last name, title, company name, address, ZIP code |
| Printing | Print directly from Word, not Excel |
What You'll Learn

Organise your wedding guest list in Excel
Planning a wedding can be stressful, but Excel can help you organise your guest list and create address labels for your invitations. Here are some tips to help you get started:
Start by creating a new Excel worksheet and thinking about the information you want to include. The basic details you will need are the names and addresses of your guests. You can create columns for first name, last name, address, city, state, and zip code. You may also want to include titles such as "Mr.", "Ms.", or "Dr." in a separate column. If you are inviting families, you can include a "Family Name" column to keep things organised.
Add Additional Information
In addition to the basic contact information, you can use Excel to keep track of other important details. For example, you can include columns for the number of adults and children in each family, their relationship to you, and any dietary restrictions or other special requirements. If you are planning on having assigned seating, you can also use Excel to organise this information. Create columns for table numbers and the names of guests at each table.
Prepare Your Worksheet for Mail Merge
Once you have entered all the information, it's time to prepare your worksheet for the mail merge process. Ensure that your column names match the field names you want to include in your labels. For example, "First Name", "Last Name", "Address", "City", "State", and "Zip Code". Make sure that all the data you want to merge is on the first sheet of your spreadsheet. Check that postal codes are correctly formatted so that they transfer over to Word correctly.
Finalise Your Worksheet
Before connecting your Excel worksheet to Word, make sure that you have made all the necessary changes and additions to your spreadsheet. Review your guest list to ensure that everyone is accounted for and that all the information is correct. It is also a good idea to save your Excel file on your computer so that you can easily access it when setting up the mail merge.
By following these steps, you can efficiently organise your wedding guest list in Excel and prepare to create address labels for your invitations. This will save you time and effort as you plan your special day.
Create a Kissing Wheel for Your Wedding Day
You may want to see also

Connect the Excel worksheet to Word labels
Now that you have your guest list and addresses typed into an Excel spreadsheet, it's time to connect it to a Word document to print your wedding address labels.
First, open a new Word document. Locate and click on the "Mailings" tab at the top centre of the menu ribbon. On the left-hand side, click "Start Mail Merge." When the drop-down menu appears, select "Labels." Then a window titled "Label Options" will appear. This feature allows you to choose the label brand and product number you're going to use. After you find them, click "OK." After this, the label outlines should appear.
Next, connect the addresses from Excel to the labels in Word. In the "Mailings" tab in Word, click on the "Select Recipients" option. When the drop-down menu appears, select "Use An Existing List." Use the pop-up window to find your mailing list file. In the search bar, type in the name of the Excel file. Once you've located it, click on the file and click "Open." After that, a "Select Table" window will appear. If you have more than one sheet in the worksheet, they will all show up in the "Select Table" box. You can select the sheet that contains the address list. Be sure to click the "First row of data contains column headers" option. After this step, you've connected the labels to the worksheet.
Now that you've connected Excel to Word, you can add the mail merge fields in Word's labels. While in Word, select the first label. Then, go to the "Mailings" tab and click "Address Block." An "Insert Address Block" window will appear, and you can select the "Match Fields" button. Ensure all of your headings match the required fields. For example, on the left, it may say "First name." You can then check to the right of that to make sure that it also says "First name." If it doesn't, you can use the drop-down arrow on the right side to match the two. You may not use all the fields offered, such as "Suffix," "Address 2," or "Country." Once you've confirmed everything matches, click "OK." After setting up your first label, select "Update Labels." This updates the remaining labels, so they have the same format.
Now you're ready to print your wedding address labels!
Creating a Plywood Wedding Sign: A Step-by-Step Guide
You may want to see also

Add mail merge fields
Now that you've connected your Excel worksheet to the Word document, you can add the mail merge fields.
Firstly, select the first label in the Word document. Then, go to the Mailings tab and click Address Block. An Insert Address Block window will appear. Here, you can select the Match Fields button to ensure that all of your headings match the required fields. For example, on the left, it may say "First name". Check that on the right, it also says "First name". If not, use the drop-down arrow to match the two. You may not use all the fields offered, such as "Suffix", "Address 2", or "Country". Once you've confirmed everything matches, click "OK". After setting up your first label, select "Update Labels". This updates the remaining labels, so they have the same format.
You can also add graphics to your labels. To do this, go to Mailings > Step-by-Step Mail Merge Wizard > Labels. In the Label Options dialog box, choose your label supplier and product number. If none of the options match your labels, choose "New Label", enter your label's information, and give it a name. Then, click "OK". Your document will now display a table with an outline of the labels. If you don't see the outline, go to Table Layout and select "View Gridlines".
Now, go to File > Save to save your document. Then, go to Mailings > Insert Merge Field and select the fields to show on your labels. Format the fields in the first label so it looks the way you want the rest of your labels to look. Then, go to Mailings > Update Labels, and then Mailings > Preview Results. Choose Preview Results again to view, add or remove merge fields. Select "Update labels" when done if you make changes.
Designing a Mandap for an Indian Wedding: A Step-by-Step Guide
You may want to see also

Complete the merge
Once you have set up your data source in Excel and prepared your worksheet data, you can now complete the merge.
First, open a new Word document and locate the "Mailings" tab at the top centre of the menu ribbon. Click on "Start Mail Merge" and select "Labels" from the drop-down menu. A window titled "Label Options" will appear, where you can choose the label brand and product number. After selecting the appropriate options, click "OK", and the label outlines should appear.
Next, connect the Excel worksheet to the Word labels. In the "Mailings" tab in Word, click on "Select Recipients" and then "Use An Existing List". Use the pop-up window to find your mailing list file and select your Excel file. A "Select Table" window will appear, where you can choose the sheet that contains the address list and be sure to click the "First row of data contains column headers" option.
Now, you can add the mail merge fields in Word's labels. Select the first label, go to the "Mailings" tab, and click "Address Block". An "Insert Address Block" window will appear, and you can select the "Match Fields" button to ensure that all of your headings match the required fields. Once you have confirmed that everything matches, click "OK", and then select "Update Labels" to update the remaining labels so they have the same format.
Finally, complete the merge by clicking on the "Mailings" tab and selecting "Finish & Merge". This will link your mailing address list to the labels and place each address on an individual label. A new Word document will appear with all of your newly merged labels, which you can now print.
Crafting Wedding Speeches: Who Should Speak?
You may want to see also

Print your labels
Once you have set up your address list in Excel and connected it to the Word document, you can print your labels.
First, preview your labels to check for any errors and make sure they are formatted correctly. You can edit details such as paragraph spacing in the "Preview your labels" section.
Then, select "Complete the merge". Choose "Print", "OK", and then "OK" again to print your labels.
Go to "File" and then "Save" if you want to save your document.
If your mailing list is more than one page, look under "Settings" and click "Print All Pages". A drop-down menu will appear, and you can select "Print Current Page" to print the page you are currently viewing. You can also click "Custom Print" and then type in the page number of the page you want to test before printing all the pages. Once you have chosen your sample page, click "Print" in the top left of the page.
If you are happy with the sample print, you can go back and print a full set.
Crafting Heartfelt Wedding Vows: Keep Them Short and Sweet
You may want to see also
Frequently asked questions
You can make wedding address labels in Excel by first organizing your guest list in an Excel worksheet, then connecting this to a Microsoft Word document using the mail merge function.
Your Excel worksheet should include headers for each piece of information, such as "First Name", "Last Name", "ZIP Code", etc. You can also include titles such as "Mr.", "Ms." or "Dr.".
First, open a new Word document and click on the "Mailings" tab. Click "Start Mail Merge" and select "Labels". A "Label Options" window will appear, where you can choose the label brand and product number. Then, click "Select Recipients" and "Use An Existing List" to find your Excel file.