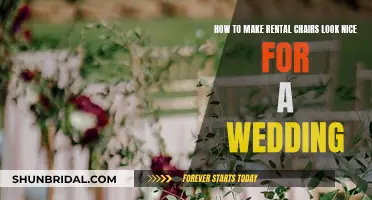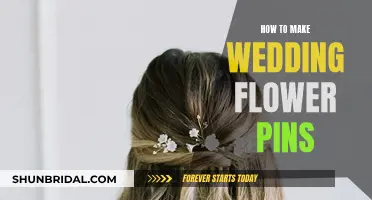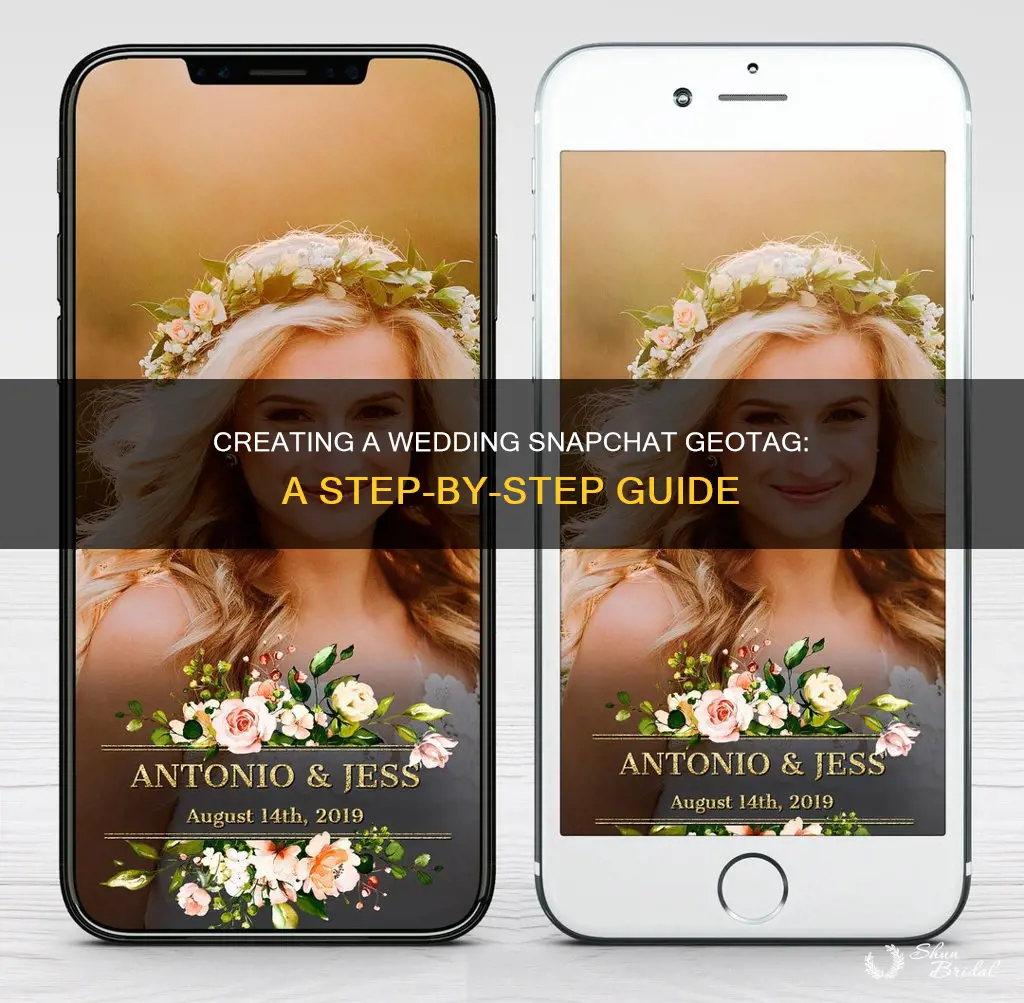
Snapchat is a fun way to capture candid and intimate moments at a wedding. Couples can personalise their wedding snaps by creating a Snapchat geotag or geofilter. This allows couples to put a unique stamp on their wedding snaps, which guests are sure to love. Creating a geotag is easy and can be done through the Snapchat app or on a desktop. Couples can design their own geotag or purchase a template to customise. Once the design is ready, they can select the timeframe and location for the geotag to be active, and submit it for approval. The cost of a geotag depends on the size of the area and the duration for which it will be live.
| Characteristics | Values |
|---|---|
| Submission Process | Easy |
| Submission Location | Snapchat App or Website |
| Submission Guidelines | Must be 100% original, 1080px wide, 2340px tall, a PNG image with transparency enabled, less than 300KB in size, cannot have any logos or trademarks, cannot cover too much of the screen, and cannot have hashtags |
| Cost | Depends on factors like duration, location, and area covered |
| Customization | Text, images, stickers, borders, colours, fonts, and more |
| Activation Timeframe | Customizable |
| Location | Customizable |
What You'll Learn
- Designing a Snapchat geotag: Use a professional design program such as Adobe Illustrator or Photoshop
- Submission guidelines: Your image must be 100% original, 1080px wide, 2340px tall, and less than 300KB in size
- Enabling geotags: Go to the camera viewer, tap the ghost icon, tap the gear icon, tap Manage, and turn on Filters
- Creating a geotag: Upload an image at https://www.snapchat.com/create and choose the geofilter type
- Sharing your geotag: Share your custom filter on your wedding website, by word of mouth, or with visible reminders at your celebration

Designing a Snapchat geotag: Use a professional design program such as Adobe Illustrator or Photoshop
Designing a Snapchat geotag using professional design software such as Adobe Illustrator or Photoshop is a great way to create a unique, personalised filter for your wedding. Here's a step-by-step guide to help you get started:
Step 1: Download and Set Up
First, download the Snapchat app and create an account if you haven't already. Then, open a new document in your chosen design program. For Adobe Illustrator or Photoshop, the ideal dimensions for a Snapchat geotag are 1080px by 1920px or 2340px. It's important to ensure your design will fit these parameters as Snapchat has specific guidelines for submissions.
Step 2: Start with a Transparent Layer
Double-click on the background layer in your layers panel and delete it, so you begin with a transparent layer. Snapchat generally prefers that a fair portion of the photograph remains untouched. A quick tip is to add a mid-grey layer to give you an idea of how your design will sit on a photo.
Step 3: Keep it Simple
When designing your geotag, try to keep it simple and use a minimal colour palette. This will make it easier to optimise your file later and ensure it meets the file size requirements. Your final image must be less than 300kb for it to be approved by Snapchat.
Step 4: Utilise Layers
If you're unsure about how your design will work, take advantage of layers. Try placing a selection of different photos behind your design and consider using a drop shadow to separate the design from the image. This will help you visualise how your geotag will appear on snaps.
Step 5: Save and Optimise
Once you're happy with your design, it's time to save it in the correct format. Select 'File > Export > Save for Web' (or cmd+shift+alt+S) to bring up the Save for Web window. Here, you can view your design before and after optimisation and check the file size. Ensure your file is under 300kb and select the PNG-24 format with transparency enabled.
Step 6: Upload to Snapchat
Now that your design is ready, go to www.snapchat.com/on-demand and click 'Create Now'. Log in to your Snapchat account, and then click 'Upload'. Choose your file, and Snapchat will preview your design. If you're happy with it, press 'Next'.
From here, you can follow the standard steps for submitting a Snapchat geotag, including choosing a location, date, and time, as well as providing your payment and contact information. Remember to review Snapchat's submission guidelines to ensure your geotag meets all the requirements.
Creating Intimacy at Large Weddings: Tips for a Cozy Feel
You may want to see also

Submission guidelines: Your image must be 100% original, 1080px wide, 2340px tall, and less than 300KB in size
To create a Snapchat geotag for a wedding, you'll need to follow section. Begin by enabling geotags on your Snapchat app. Go to the camera viewer, tap the ghost icon, then the gear icon, and select Manage. From there, turn on Filters.
Next, create your geotag. You can do this via the Snapchat app or on a desktop. If you're using the app, open your Snapchat app to the camera screen and head to your profile. From there, tap the settings icon in the upper right corner, then scroll down and tap "Filters & Lenses". Tap "Get Started!" and then "Filter". You can create a custom design from scratch or select one of Snapchat's available templates.
If you're using a desktop, go to https://www.snapchat.com/create and choose the type of geofilter you want to submit. You can create something for a public place by choosing Community Filters > Geofilter. You can also create your geotag using a photo editing program such as Adobe Illustrator or Photoshop.
Regardless of whether you use the app or a desktop, your geotag image must adhere to the following guidelines:
- It must be 100% original.
- It must be 1080px wide and 2340px tall.
- It must be a PNG image with transparency enabled.
- It must be less than 300KB in size.
- It cannot have any logos or trademarks.
- It cannot cover too much of the screen.
- It cannot have hashtags.
Once you've created your geotag image, you can upload it and select Continue. Then, choose a location for your filter and select Continue again. Review your submission and enter your email address, name, and a description of the geotag. If there are any issues with your image, you'll see red text on the right-hand side explaining what needs to be fixed. Make any necessary changes, then select Submit. After submitting, you'll receive a confirmation email, and if your geotag is approved, you'll get another notification.
Creating Wedding Paper Fans: A Step-by-Step Guide
You may want to see also

Enabling geotags: Go to the camera viewer, tap the ghost icon, tap the gear icon, tap Manage, and turn on Filters
To enable geotags on your device, you must first access the camera viewer. This is the screen you see when you open the Snapchat app, where you can take photos or videos.
Once you're on the camera screen, locate and tap the ghost icon, usually found in the upper left corner. This will open your profile, where you can access your settings.
In your profile, you'll see the gear icon, or settings icon, in the upper right corner. Tap this, and a list of options will appear. Scroll down this list until you find "Manage", and tap this option.
The "Manage" section will allow you to turn on Filters, which is what you need to activate to enable geotags. This will allow you to create a custom geotag for your wedding, adding a fun and personal touch to your special day.
Crafting a Letter-Perfect Wedding Ceremony: A Guide to Writing Your Vows
You may want to see also

Creating a geotag: Upload an image at https://www.snapchat.com/create and choose the geofilter type
Creating a geotag involves several steps. Firstly, you must create a suitable image for the geotag. This is the most challenging part of the process, as it requires basic graphic design skills and a design program. Adobe Illustrator or Photoshop are recommended for optimal results. If you are unfamiliar with these programs, you can refer to Lifewire's Photoshop guides for assistance.
Once you have created your image, go to https://www.snapchat.com/create and select the type of geofilter you want to submit. For a wedding, you would choose "Community Filters" and then "Geofilter".
Next, upload your custom filter. This could be an image with text, such as "Las Vegas Bound!". After uploading, select "Continue" and choose a location for your filter. Draw a box on the map around the area where the filter will be active, ensuring that it only covers the relevant area.
Now, review your submission. Enter your email address, name, and a description of the geotag. If there are any issues with your image, Snapchat will notify you on the right-hand side, and you can make the necessary changes. Once you are satisfied, select "Submit".
After successfully submitting your geotag, you will receive a confirmation email. Snapchat will review your submission, and if approved, you will receive a notification.
Crafting Paper Heart Decor for Your Dream Wedding
You may want to see also

Sharing your geotag: Share your custom filter on your wedding website, by word of mouth, or with visible reminders at your celebration
Sharing your geotag is an important part of the process of creating a Snapchat geofilter for your wedding. After all, you want your guests to be able to use it! Here are some ways to share your custom filter with your guests:
Wedding Website
Add information about your custom filter to your wedding website, including the date and time it will be active, and the location(s) where it will be available. This is a good way to let guests know about the filter in advance, so they can be ready to use it on the day.
Word of Mouth
Tell your guests about the filter by word of mouth. You could ask your wedding party to spread the word before and during the festivities. This is a good way to ensure that guests know about the filter and are encouraged to use it.
Visible Reminders
Put up cute signs at your wedding venue to remind guests about the filter. For example, you could put a sign at the bar or include it on the programs. This will ensure that guests who may not have seen the filter on your wedding website or heard about it by word of mouth are still able to use it.
Lead by Example
You and your wedding party can lead by example by using the filter yourselves! Snap photos using your special wedding Snapchat filter, and your guests will surely want to join in.
Creating Delicate Fondant Lace for Wedding Cakes
You may want to see also