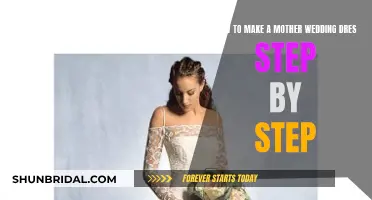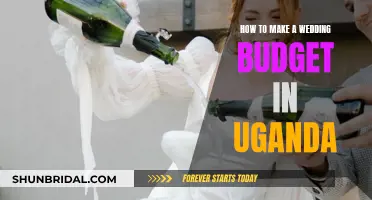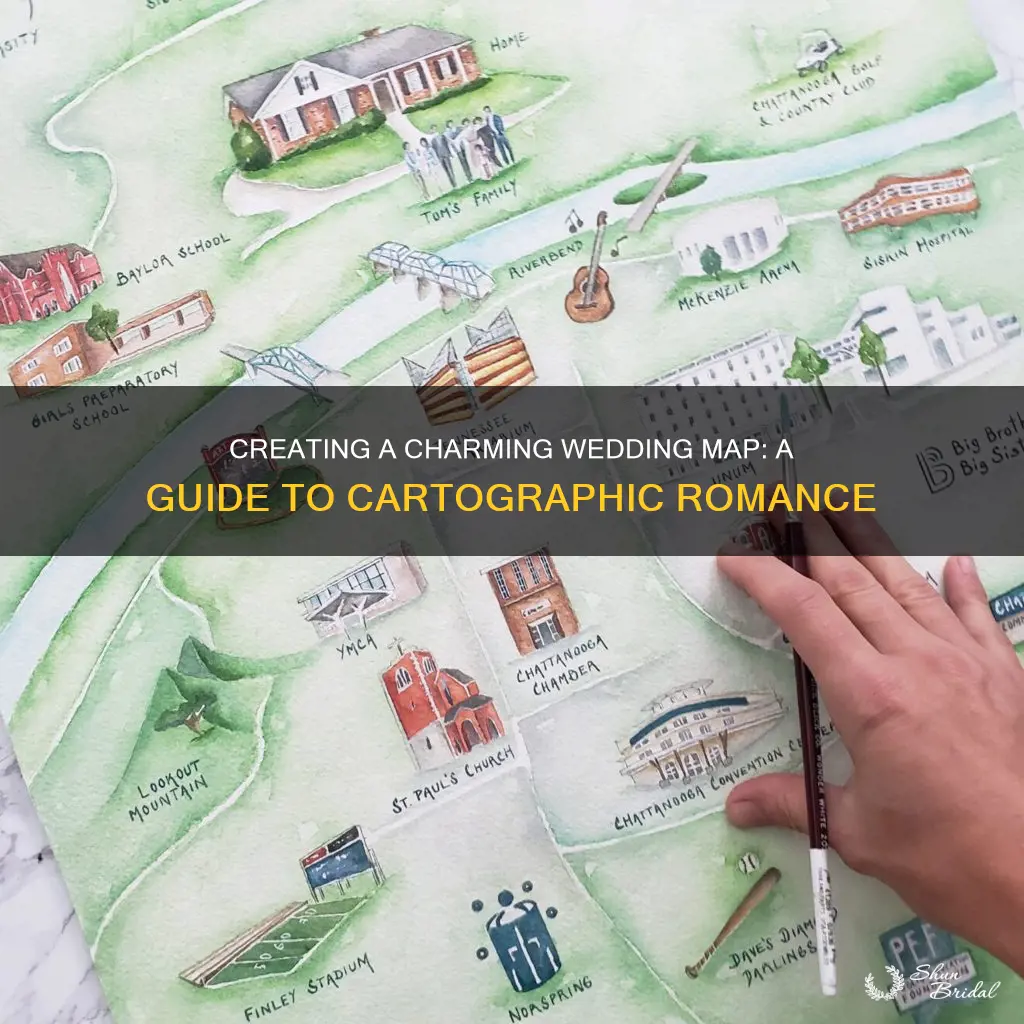
Creating a cute map for your wedding is a great way to add a personal touch to your invitations and help guide your guests to the celebration. With just a few simple tools like Microsoft PowerPoint, Google Maps, and a bit of creativity, you can design an adorable and functional map that will impress your guests. In this guide, we'll walk you through the step-by-step process of crafting your own wedding map, from choosing the right software to adding those extra special touches that will make your map unique and memorable. So grab your laptop and let's get started on this fun DIY project!
| Characteristics | Values |
|---|---|
| Software | Microsoft PowerPoint, Photoshop, MS Paint, CutePDF |
| Map Website | Google Maps, MapQuest |
| Map Style | Straight lines, curved lines, simple, clean |
| Map Content | Roads, rivers, landmarks, ceremony and reception locations |
| Map Insert | Callout bubbles, close-ups, clipart |
What You'll Learn
- Using Google Maps to find your location and get directions
- Screenshot and insert/paste the map into a blank PowerPoint slide
- Trace over major roads and interstates with drawing tools
- Differentiate between interstates, rivers, small roads, etc. with line thickness, colour and style
- Add labels to identify roads and rotate text to match street angles

Using Google Maps to find your location and get directions
Google Maps is a great tool to help you find your wedding location and get directions. Here is a step-by-step guide on how to use it effectively:
Finding Your Location:
- Open the Google Maps app or website.
- Search for your wedding location by typing in the address or venue name.
- Zoom in to get a closer look at the area. You can use the zoom buttons or the mouse scroll wheel to adjust the zoom level.
- Take a screenshot or use the "Print Screen" feature to capture the map image. This will be your base map for creating your cute wedding map.
Getting Directions:
- With your location found, you can now get directions for your guests. Click or tap on the location on the map to bring up the options.
- Choose your mode of transportation. Google Maps offers directions for driving, public transit, walking, ride-sharing, cycling, flight, or motorcycle.
- If there are multiple routes, the best and fastest option will be highlighted in blue. Other alternative routes will be shown in gray.
- You can add multiple destinations if you have different venues for the ceremony and reception. Simply add each location as a stop, and Google Maps will provide directions accordingly.
- To change the order of your stops, simply drag and drop the destinations in the order you prefer.
- For a more detailed view, you can use the Street View feature. This will give you a ground-level perspective of the route, helping you identify any landmarks or points of interest.
- You can also customize your route by avoiding tolls or highways. Simply check the appropriate boxes to adjust your directions.
- Once you have the directions, you can add them to your wedding map design using the methods described in the previous steps.
Remember to keep it simple and focus on the main roads and landmarks to avoid overwhelming your guests. You can also add your personal touch by using cute graphics or icons to mark the ceremony and reception locations. Happy mapping!
Creating a Wedding Hair Accessory: A Step-by-Step Guide
You may want to see also

Screenshot and insert/paste the map into a blank PowerPoint slide
To create a cute map for your wedding, you can use Microsoft PowerPoint. Start by opening a blank document in the software. Next, open Google Maps and find the location of your wedding venue. Zoom in on the specific area you want to cover, and take a screenshot. You can then insert or paste this screenshot into your blank PowerPoint slide.
Once you have the map on your slide, you can start tracing the major roads and landmarks you want to highlight. Use the curved or straight drawing tools in PowerPoint to trace the routes. You can also adjust the colour and thickness of the lines to differentiate between interstates, rivers, and small roads.
After you've finished tracing, add labels to identify the roads and landmarks. Use the "Text Box" tool to add text, and rotate the box to match the angles of the streets. If you want to create a white interstate label, you can use a white-filled circle from the "Insert" and "Shapes" tools, placing a text box in front of it.
Once you're done labelling and formatting your map, you can delete the Google Maps image in the background. Your final map will be a simple yet clear guide for your guests!
Creative Ways to Craft Affordable Wedding Bouquets
You may want to see also

Trace over major roads and interstates with drawing tools
Once you have your map image, you can start to trace over the major roads and interstates. You can do this by using the drawing tools in your chosen software. In Microsoft PowerPoint, the curved drawing tool is located under “Insert”, “Shape”, “Lines and Connectors”, and then the last choice of a squiggle with a pen. For a straight line, use the first choice of the straight line.
You can adjust the colour and size (weight) of the lines by right-clicking and choosing “Format Shape”. It is recommended to keep it simple so as not to overwhelm your guests.
For smoother lines, you can use the curve tool. This will appear as a squiggly line in the shapes tools of most programs. Using the curve tool can be tricky, but the more you click along the line of the map, the more accurate the curve along the roadway will be. Don't worry if it isn't perfect, as your guests will not be comparing it to the real map!
You can also play with the thickness (weight)/colour/style of the line to differentiate between interstates, rivers, small roads, etc. Repeat this step to draw all of your lines for your roadways, rivers, or whatever else is key to getting to your wedding location(s).
Creating a Wedding Map: PowerPoint Tips and Tricks
You may want to see also

Differentiate between interstates, rivers, small roads, etc. with line thickness, colour and style
When creating a cute map for your wedding, you can use Microsoft PowerPoint or even MS Paint to create a map for your wedding invitations. You can also use Google Maps to help you with this process. First, create a new document in your chosen program and use the drawing tools to create your map.
Now, onto differentiating between interstates, rivers, small roads, etc. You can do this by playing with the thickness (weight), colour, and style of the lines. For example, you can use thicker lines for highways and interstates, and thinner lines for smaller roads. You can also use different colours to differentiate between these features. For instance, use the colour blue for bodies of water like rivers, and perhaps use red for major highways. You can also use the curve tool for smoother lines to represent roads.
Additionally, you can use the "Insert", "Shape", "Lines and Connectors" tool to create straight or curved lines. You can also use the "Insert", "Text Box" tool to label your streets, and rotate the box to align with the street angles. You can also use a white-filled circle in the background with a text box in front to label interstates.
Remember to keep it simple and don't overwhelm your guests with too much detail. Focus on the main roads and landmarks to help your guests understand the area.
Biscuit Wedding Favours: DIY Guide to Delighting Your Guests
You may want to see also

Add labels to identify roads and rotate text to match street angles
Adding labels to identify roads is a great way to provide clear directions for your wedding guests. Here are some detailed steps to help you create cute and functional labels for your wedding map:
Choosing Your Tools:
You don't need fancy software to create your wedding map. Many people use Microsoft PowerPoint, which has all the necessary features. Alternatively, you can use other programs like Microsoft Paint, PhotoShop, or even online tools like Google Maps.
Tracing and Labelling Roads:
Once you have your map image, use the drawing tools to trace over the major roads and highways. You can use the curved drawing tool or the straight line tool, depending on the road. Play with the thickness, colour, and style of the lines to differentiate between different types of roads.
After tracing, add labels to identify the roads. Use the "Text Box" tool in PowerPoint or similar text tools in other programs. You can rotate the text boxes so that the text aligns with the street angles, creating a neat and professional look.
Creating Interstate Labels:
For interstate labels, you can use a combination of shapes and text boxes. In PowerPoint, create a white-filled circle or another shape of your choice using the "AutoShape" or "Insert > Shapes" feature. Place a text box in front of the shape and type the interstate name. Grouping the text and shape together will make it easier to resize and copy/paste if you need multiple labels.
Finalizing Your Map:
After labelling all the roads, delete the original map image, leaving only your traced lines and labels. You can now add close-up bubbles for areas near the ceremony and reception locations. Use the "Callouts" feature in PowerPoint or create a simple circle shape. Resize and format the callout to your liking, then trace and label the streets within it. Repeat this process for any additional locations you want to highlight.
By following these steps, you'll end up with a cute and functional wedding map that will impress your guests and make it easy for them to navigate to your special day!
Creating a Fire Truck Wedding Cake: A Step-by-Step Guide
You may want to see also
Frequently asked questions
You don't need any sophisticated software to make a cute map for your wedding. You can use Microsoft PowerPoint, MS Paint, or even just Microsoft Word. If you want to get a bit more advanced, you can use Photoshop or a similar photo editing software.
You can use Google Maps or MapQuest to find your wedding location and get a view of the surrounding area. Zoom in to the area you want your map to cover and take a screenshot.
Once you have your screenshot, paste it into your blank PowerPoint/Word document or import it into your photo editing software. Use the drawing tools to trace over the major roads and landmarks. You can use the curve tool for smoother lines, and play with the thickness, colour, and style of the lines to differentiate between different types of roads.
You can use the "Text Box" tool to add labels to your roads and landmarks. You can also rotate the text to match the street angles. To create interstate labels, use a white-filled circle with a text box in front of it.
Use the "Callout" or "Shape" feature in PowerPoint to create a zoomed-in area for your map. Resize and format the shape to your liking, then go back to Google Maps and zoom in on the area you want to focus on. Take another screenshot and paste it into the Callout area. Trace and label the streets, then delete the map image when you're finished.