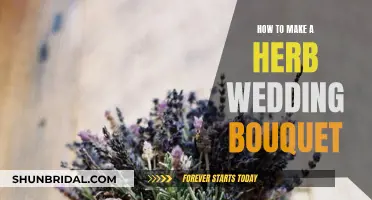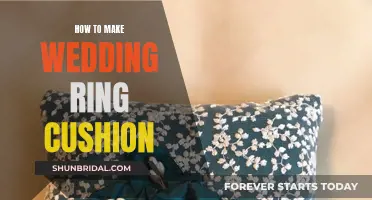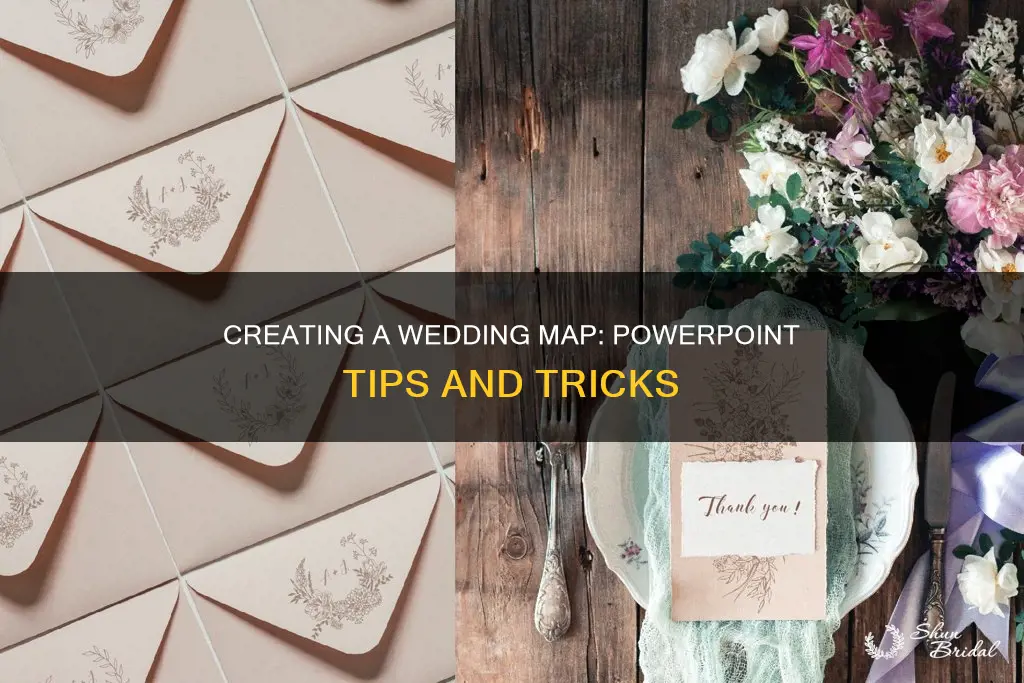
Creating a wedding map for your invitations is a great way to ensure your guests can easily find your ceremony and reception venues. You can achieve this using Microsoft PowerPoint and Google Maps. First, open a blank document in PowerPoint and use the drawing tools to trace over the key routes and landmarks from your chosen area in Google Maps. You can then add text boxes to label the streets and rotate them to match the street angles. For a more detailed map, use the curve tool to trace the roads and play with the thickness, colour and style of the lines to differentiate between interstates, rivers and small roads. Once you're happy with your map, you can export it as a high-resolution JPEG or PDF for printing.
| Characteristics | Values |
|---|---|
| Software | Microsoft PowerPoint, Google Maps |
| Tools | Drawing tools, Print Screen, Curve tool, Text Box tool, Autoshape feature, Insert tool, Picture tool, Format Shape |
| Map details | Roads, landmarks, rivers, ceremony and reception locations |
| Map style | Straight or curved lines, thickness, colour, style |
| Map insert | JPEG, PDF, PNG |
What You'll Learn

Using Google Maps to find your location
On your phone or tablet, open the Google Maps app. You may need to enable Location Services if you haven't already. The app will use your device's location data to pinpoint your location on the map. Tap the "Your Location" option, usually on the right side of the map, to highlight your current location with a blue dot. The shadow or cone around the dot indicates the direction you're facing. You can tap the "Your Location" icon again if you want the map to move as you change direction.
To find your location on a computer, open a web browser and go to https://www.google.com/maps or https://maps.google.com. Click the blue-and-white target symbol in the bottom-right corner of the map to re-centre the map on your current location, which will be marked with a blue dot. If you haven't enabled Location Services, you'll need to do so now. On Windows, go to Start > Settings > Privacy > Location and turn on the first two switches. On macOS, go to Apple menu > System Preferences > Security & Privacy > Privacy > Location Services and check the boxes for "Enable Location Services" and "Safari."
Once you've found your location, you can use Google Maps' various features to explore your surroundings, get directions, or share your location with others.
Now that you've located yourself on Google Maps, you can use it to create a map for your wedding invitations. Open Google Maps and find your wedding location by typing in the address or using the "Get Directions" feature. Zoom in to the area you want to include on your map and take a screenshot. Open a blank document in PowerPoint and insert or paste the screenshot. Use the drawing tools in PowerPoint to trace over the major roads and landmarks you want to highlight. You can use the curved drawing tool or the straight line tool, depending on your preference. Label the streets using the "Insert" and "Text Box" functions. Play with the thickness, colour, and style of the lines to differentiate between different types of roads or landmarks. Once you're happy with your map, delete the Google Maps image in the background.
Crafting Homemade Place Cards for Your Wedding Reception
You may want to see also

Screenshot and insert your map into PowerPoint
Now that you've taken a screenshot of the map, you can insert it into your PowerPoint document. To do this, open a blank document in PowerPoint. You can then insert or paste your screenshot into the document. You may need to resize the image to ensure it fits the slide.
Once you've inserted your map, you can start tracing the major roads you want to highlight. You can do this using the curved drawing tool, or, if you prefer a cleaner look, the straight-line tool. You can adjust the colour and size of the lines by right-clicking and choosing "Format Shape". Remember, simple is better so you don't overwhelm your guests.
After you've traced the roads, you can add labels to identify them. Use the "Insert", "Text Box" tool to do this. You can then rotate the text boxes so they are aligned with the roads. To get the white interstate label, create a white-filled circle in the background and place a text box in front of it.
Finally, delete the map image from behind your labelling. And there you have it—a DIY wedding map!
The Art of Making Macedonian Wedding Bread
You may want to see also

Trace over roads and landmarks
Tracing roads and landmarks is an important step in creating a clear and informative wedding map. Here's a detailed guide to help you through this process:
Step 1: Identify the Roads and Landmarks
Before you begin tracing, decide which roads and landmarks you want to include on your map. Focus on the major roads, highways, and landmarks near your wedding locations. These are the key features that will help your guests navigate.
Step 2: Choose Your Tools
In PowerPoint, you'll be using the drawing tools for tracing. The curved drawing tool is great for roads and highways, while the straight line tool can be used for a cleaner, simpler look. You can also use the curve tool to smoothen the lines of the roads. Play around with these tools to see which one works best for your map.
Step 3: Start Tracing
Now, it's time to start tracing over the selected roads and landmarks. Don't worry about making it perfect. A simple representation of the roads and landmarks will be enough to guide your guests. Use the drawing tools to carefully trace the routes and prominent features.
Step 4: Differentiate the Roads
To make your map visually appealing and informative, differentiate between the various types of roads. You can play with the thickness (weight), colour, and style of the lines to indicate interstates, highways, rivers, and smaller roads. For example, you can use thicker lines for highways and a different colour for rivers.
Step 5: Add Labels
Use the "Text Box" tool to add labels to the roads and landmarks. This will help guests identify the different locations. You can rotate the text boxes to match the angles of the streets, creating a more dynamic and accurate map.
Remember, the goal is to provide your guests with a clear and simple guide to navigating to your wedding locations. By following these steps, you'll be able to effectively trace roads and landmarks, creating a functional and aesthetically pleasing wedding map in PowerPoint.
Meatball Magic: Hearty Italian Wedding Meatball Soup
You may want to see also

section and rotate text boxes to match street angles
To section and rotate text boxes to match street angles, follow these steps:
Firstly, insert a text box by going to "Insert" and then "Text Box" in the PowerPoint ribbon. Type and format your text. You can also add text to a shape or WordArt object.
Next, select the text box or shape by clicking on it. You should see a bounding box appear around it. At the top of the text box or shape, you will see a circular arrow—this is the rotate handle. Click and drag the rotate handle in the direction you want to turn the text box or shape. You can rotate clockwise or counterclockwise.
If you want to be more precise with your rotation, right-click on the selected text box or shape and choose "Format Shape". In the "Format Shape" pane, go to the "Size & Properties" tab and input a specific angle under the "Rotation" section. You can also enter an exact degree for your rotation by clicking the "Rotate" button in the "Arrange" group of the "Format" tab and selecting "More Rotation Options".
Once you've rotated your text box or shape, you can align it with other elements on your slide. Select the text box or shape and go to the "Format" tab. In the "Arrange" group, click on "Align" and choose to align your text box or shape to the left, center, or right of the slide. You can also distribute it evenly with other objects.
To match street angles, you can also use the "Snap to Grid" feature for precise placement. Go to the "View" tab and enable "Gridlines" or "Guides" to help you align objects precisely. By enabling "Snap to Grid", you can easily align objects to the gridlines, ensuring consistency across your slides.
Steampunk Butterflies: Crafting Wedding Cake Toppers
You may want to see also

Delete the Google Maps image and save your PowerPoint map
Now that you have traced all your lines and added labels, it is time to delete the Google Maps image. This is a crucial step in making your wedding map in PowerPoint as it will give you a clear idea of how your map will look.
To do this, simply select the Google Maps image and press 'Delete' on your keyboard. You can also right-click on the image and select 'Cut' or 'Delete' from the menu.
Once the image is removed, review your map to ensure that all the lines and labels are clear and easy to understand. This is also a good time to make any necessary adjustments to the thickness, colour, and style of the lines.
After you are satisfied with your map, save your work by going to 'File' and then 'Save' or by using the keyboard shortcut 'Ctrl + S' on a PC or 'Command + S' on a Mac. You can also use the 'Save As' option to choose a specific file format, such as PDF or JPEG, depending on your printing or sharing preferences.
By deleting the Google Maps image and saving your work, you now have a personalised wedding map that can be inserted into your wedding invitations. This map will provide your guests with a helpful visual guide to your wedding locations, making it easier for them to navigate and join your celebrations.
Creating the Perfect Italian Cream Wedding Cake
You may want to see also
Frequently asked questions
You will need Microsoft PowerPoint and Google Maps. You can also use image editing software such as MS Paint or Photoshop to edit your map.
First, open a new document in PowerPoint. You will be using the drawing tools, which will appear as either a paintbrush or pencil. Next, use Google Maps to find your location and take a screenshot of the area you want to cover. Paste the screenshot into your PowerPoint document and resize the image if necessary.
Use the curved or straight drawing tools in PowerPoint to trace over the major roads and landmarks you want to highlight. You can adjust the colour and size of the lines by right-clicking and choosing "Format Shape". Use simple lines and stick to main roads and landmarks to avoid overwhelming your guests.
Use the Insert and Text Box tools in PowerPoint to add labels to your map. You can rotate the text boxes to match the street angles. To create interstate labels, use a white-filled circle from the "Insert" and "Shapes" tools and place a text box in front of it.