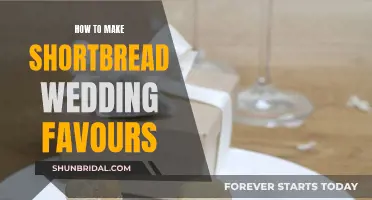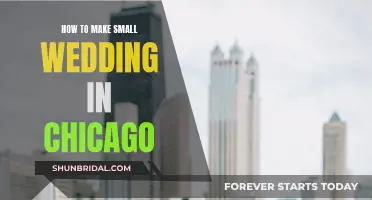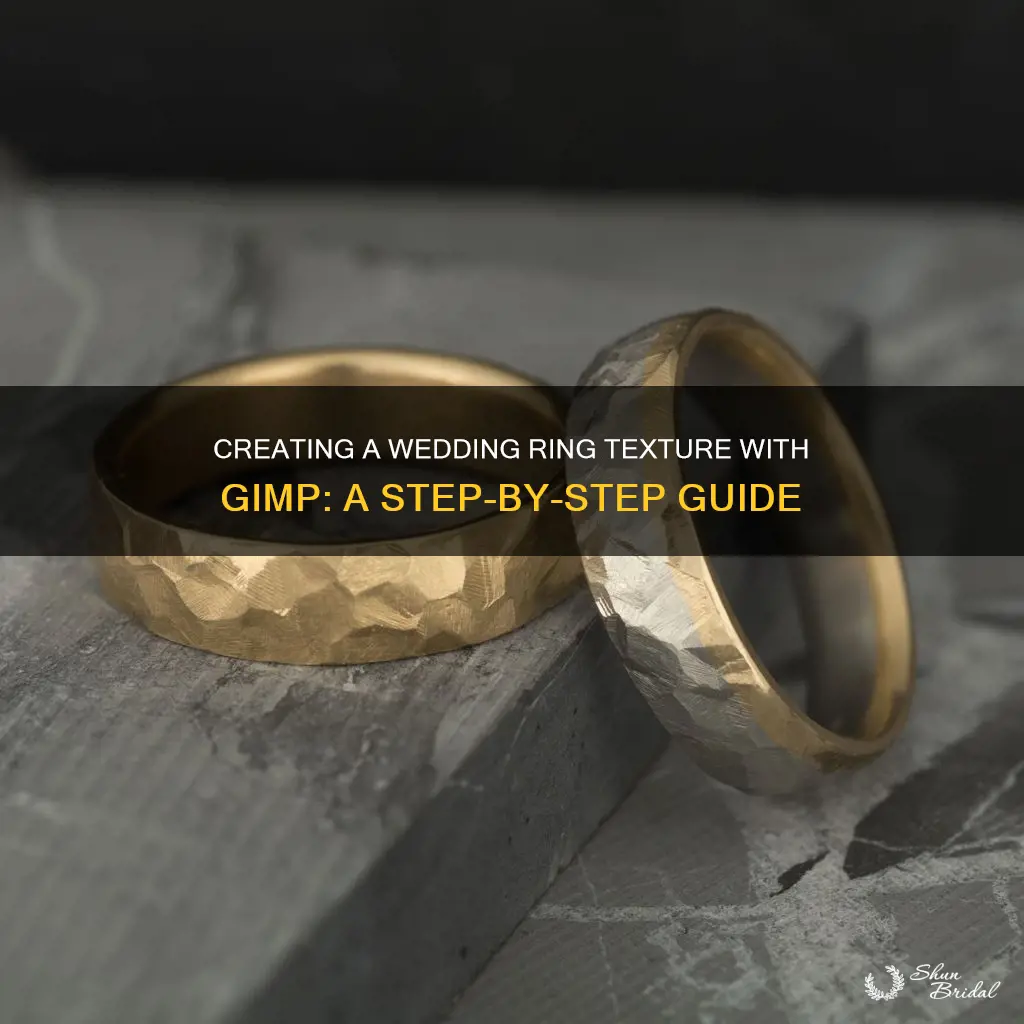
Wedding rings are a symbol of eternal love and commitment, and creating them with GIMP (GNU Image Manipulation Program) can add a unique and personalized touch. In this tutorial, we will explore how to make a wedding ring texture using GIMP's tools and features. GIMP is a powerful image editing software that allows users to create and manipulate images with precision. By following this step-by-step guide, you will learn how to design a beautiful wedding ring texture, adding depth and character to your digital rings. So, let's get started on our creative journey towards crafting exquisite wedding ring textures using GIMP's vast array of tools and effects.
What You'll Learn

Create a new image with a black background
To create a wedding ring texture on GIMP, the first step is to create a new image with a black background. The recommended size for the image is 800x800px. This will serve as the canvas for your ring design.
Once you have your black background in place, you can start creating the band that will be mapped to the ring. Create a new transparent layer and name it "Band." This layer will be used to add the golden gradient fill that will give the ring its colour and shine.
The next step is to select the "rectangle select" tool with the "expand from the centre" option. Starting from the middle of your image (at x:400, y:400), click and drag to create a rectangle selection that is 160px in height and covers the entire width of your canvas. This will be the basis for your ring shape.
Now, fill this selection with a linear gradient fill in a golden colour. To do this, click left outside of your canvas and drag to the right outside of your canvas. Holding CTRL will make this process easier by allowing you to drag horizontally.
At this point, you should have a golden rectangle selection on a black background. In the upcoming steps, you will map this selection to create a 3D ring shape and enhance its colours and texture.
Wedding Cake Flower Arrangements: A Step-by-Step Guide
You may want to see also

Create a new transparent layer
To create a new transparent layer, start by creating a new image with an 800x800px size and a black background. Then, create a new transparent layer and name it "Band". You can do this by selecting the "rectangle select" tool with the "expand from the center" option. Start in the middle of your image (at x:400, y:400) and drag to create a rectangle selection that is 160px in height and covers the whole width of your canvas.
Fill this selection with a linear gradient fill of type "Golden" by clicking left outside of your canvas and dragging to the right outside of your canvas. You can use the CTRL key to make a horizontal drag easier. This will create a golden band that will be mapped to a ring later.
Once you have the band selection, go to "Select -> None" and then to "Colors -> Map -> Gradient Map" to enhance the colors. Make sure the "Golden" gradient is still active. After that, go to "Filter -> Map -> Map Object" and select the following options: Map to "sphere", "transparent background", "create a new layer", antialiasing with depth 5 (max), and "no light" for the light source type.
Finally, double-click on the new layer to rename it to "Ring". You can now hide the "Band" layer by unchecking the eye icon next to it.
Creating a Wedding Map Card: A Guide for Couples
You may want to see also

Select the rectangle select tool
To create a wedding ring texture on GIMP, you will first need to create a new image with a black background. This can be done by creating a new transparent layer named "Band".
Next, you will need to select the rectangle select tool with the option "expand from the center". Starting in the middle of your image, click and drag to create a rectangle selection that is 160px in height and covers the whole width of your canvas. This will be the band that you will map to a ring later.
Once you have the rectangle selection, fill it with a linear gradient fill by clicking and dragging from left to right outside of your canvas. You can use the CTRL button to make a horizontal drag easier.
After filling the selection, go to Select -> None, and then Colors -> Map -> Gradient Map (with the "Golden" gradient still active). This will enhance the colors of your band.
Now you can start mapping your band to a ring. Go to Filter -> Map -> Map Object and select the following options:
- Map to "sphere"
- Transparent background
- Create a new layer
- Antialiasing with depth 5 (max)
- Light: lightsource type: "no light"
- Material: Values 0.3 / 1 / 0.5 / 0.2 / 27
- Orientation: Values 0.5 / 0.5 / 0 / 15 / 0 / -25
Double-click on the new layer to rename it to "Ring". You can also hide the "Band" layer by unchecking the eye icon in front of it.
Now you have created your ring! You can enhance the ring by improving the colors and softening the border. Go to Colors -> Map -> Gradient Map again (with the "Golden" gradient still active).
To add text to your ring, use the text tool and create your desired text. Use the align tool to center the text layer horizontally and vertically in the middle of the image.
Continue to enhance the text and the ring by following the previous steps of applying a Gaussian blur, using the "Alpha to selection" tool, and adjusting the brightness and contrast.
You can also create a second ring by repeating the previous steps and then chaining the two rings together. Finally, you can add a mirror and a glitter effect to complete your wedding ring design.
Creative Inexpensive Wedding Decorations: Tips and Tricks
You may want to see also

Fill the selection with a linear gradient fill
To create a wedding ring texture in GIMP, you can follow these steps:
Firstly, create a new transparent layer named "Band". Using the "rectangle select" tool with the "expand from the centre" option, create a rectangle selection that is 160px in height and covers the whole width of your canvas.
Now, fill this selection with a linear gradient fill. Click left outside of your canvas and drag to the right outside of your canvas (use CTRL to make an easy horizontal drag). This will create a "Golden" gradient fill.
Next, go to Select -> None, and then Colors -> Map -> Gradient Map (with the "Golden" gradient still active). This will "enhance" the colours. Then, go to Filter -> Map -> Map Object. You can activate "update preview live", but "use wireframe" is not needed. For the other options, set the map to "sphere", "transparent background", "create a new layer", antialiasing with depth 5 (max), and no light for the light source type. For Material, input the following values: 0.3 / 1 / 0.5 / 0.2 / 27. For Orientation, input: 0.5 / 0.5 / 0 / 15 / 0 / -25.
Double-click the new layer to rename it to "Ring". You can now hide the "Band" layer by unchecking the eye icon.
Now, enhance the ring by improving the colours and softening the border. Go to Colors -> Map -> Gradient Map (with "Golden" gradient still active). Right-click on the "Ring" layer and select "Alpha to selection". This creates a selection of your ring. Select -> Shrink (1px), then Select -> Invert, and apply a Gaussian Blur (radius 3x3px).
You can now add text to the ring. Use a light grey colour (#808080) and a size of 40. Centre this text layer horizontally and vertically relative to the image. Right-click on the text layer and select "To image size". Again, use Filter -> Map -> Map Object with the same values as before.
Rename this new layer to "Text1". Apply a Gaussian Blur (2x2px) to smooth it, and hide the original text layer. With the "Golden" gradient still active, go to Colors -> Map -> Gradient Map. Select the "Ring" layer, right-click on the layer, and select "Alpha to selection". Select -> Shrink (1px), then Select -> Invert, and apply a Gaussian Blur (5x5px).
To create a bump map effect on the text layer, select the "Text1" layer and go to Filter -> Map -> Bump Map. Set the bump map type to "linear", and check "compensate for darkening" and "invert bump map". Input the following values: 145 / 45 / 3 / 0 / 0 / 0 / 0.
To further enhance the ring, go to Colors -> Brightness-Contrast and set the contrast to 15. Then, go to Filter -> Enhance -> Unsharp Mask (Values 5 / 0,5 / 0).
Now that you have created the first ring, you can repeat the process to create a second ring. Remember to save your work frequently!
These steps will allow you to create a beautiful wedding ring texture in GIMP, with a linear gradient fill and enhanced 3D perspective.
A Wedding to Remember: Create a Magical Day on a Budget
You may want to see also

Select -> None
For example, in a tutorial on creating chained wedding rings in GIMP, the author uses Select -> None after performing a right-click on the "Ring" layer and selecting "Alpha to selection". This creates a selection of the ring, which can then be modified using other functions such as "Shrink" or "Invert". Once the desired modifications have been made, Select -> None can be used to deselect the ring and move on to working on another part of the image, such as the text layer or the second ring.
Additionally, Select -> None is used in a tutorial on how to make a ring thinner in GIMP. In this case, the user first needs to select the resulting rectangle after applying the "Polar coordinates" filter and scaling it down. Once the selection has been made, Select -> None can be used to deselect the rectangle and continue with the next steps in the process.
By understanding and effectively using the Select -> None function, GIMP users can work more efficiently and accurately when creating or editing images, especially when dealing with complex selections and multiple layers.
Creating a Floral Wedding Headpiece: A Step-by-Step Guide
You may want to see also
Frequently asked questions
First, create a new image with a black background. Next, create a new transparent layer named "Band" and select the "rectangle select" tool with the "expand from the center" option. Starting in the middle of your image, drag to create a rectangle selection that covers the whole width of your canvas. Fill this selection with a linear gradient fill. Select "none", then "Gradient Map" and "Map Object". Double click the new layer to rename it to "Ring".
Improve the colours and soften the border of your ring. Right-click on the "Ring" layer and select "Alpha to selection". Select "Shrink" and "Invert", then "Gaussian Blur". Zoom in to see the result. Next, use the ellipse select tool to create an ellipse that covers the back part of the ring. When you are done, apply "Gaussian Blur" again.
Use the text tool to add text such as the name of the bride or the wedding date. Use the align tool to center the text layer horizontally and vertically. Apply "Map Object" again, then "Gaussian Blur" and "Gradient Map".