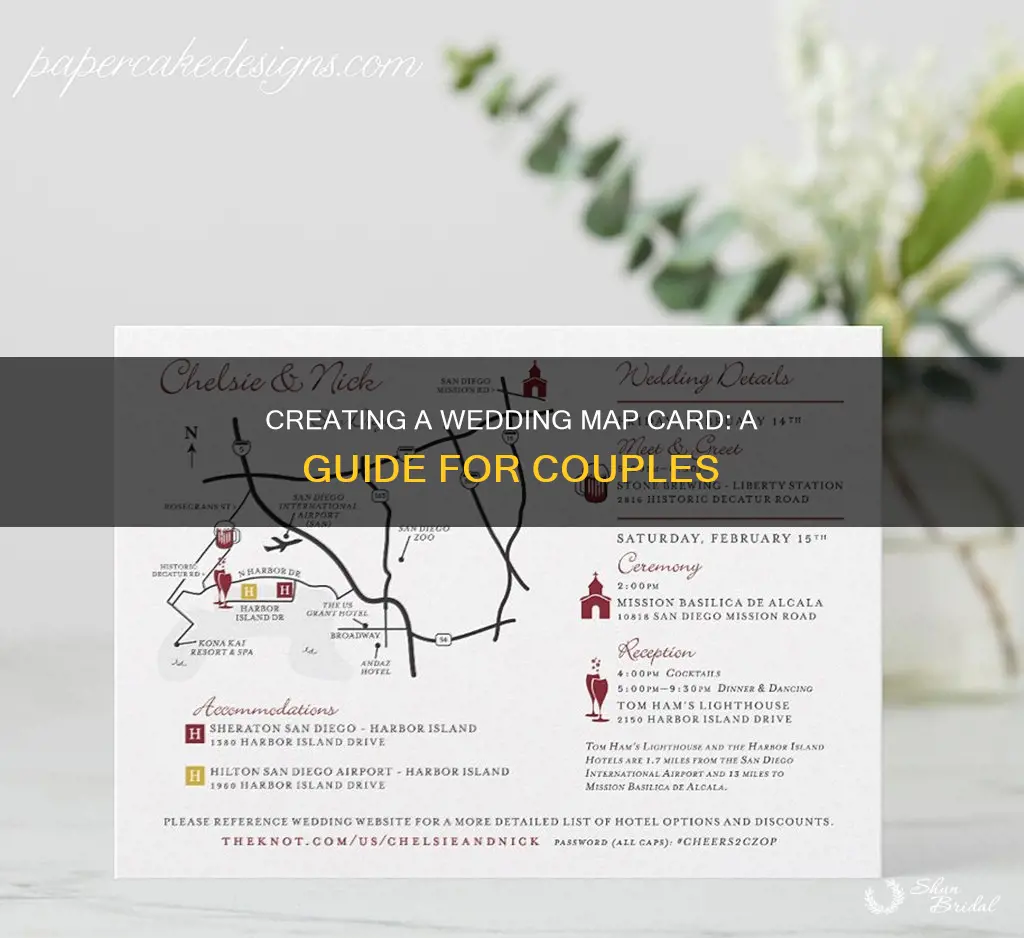
Creating a map to include with a wedding invitation is easier than you might think. There are several ways to make a wedding map card, from hiring a designer to take over the map duties to using online tools such as Google Maps, PowerPoint, and MAPQUEST. This allows you to trace over major roads and interstates, add labels, and insert graphics to mark the ceremony and reception locations. You can also adjust the thickness, colour, and style of the lines to differentiate between interstates, rivers, and small roads. Once you're happy with the design, you can export your map as a high-resolution JPEG or PNG for printing.
| Characteristics | Values |
|---|---|
| Software | Microsoft PowerPoint, Photoshop, MS Paint, CutePDF |
| Map Website | Google Maps, MAPQUEST |
| Map Format | JPEG, PNG |
| Map Complexity | Simple, complex |
| Map Elements | Roads, interstates, rivers, small roads, driving instructions, colours, icons, addresses, tourist attractions, restaurants |
What You'll Learn

Using Google Maps
Step 1: Open Google Maps
Go to maps.google.com and log in to your Google account if you have one. If you don't, you can easily create one for free by signing up for a Google email account. Once you're logged in, click on the "My Maps" tab in the left panel and then click on "Create a New Map".
Step 2: Add your wedding locations
In the search bar, enter the address of your wedding venue(s), such as the ceremony location, reception location, hotels, airports, etc. You can also add points of interest such as parks, restaurants, and other places your guests might find useful.
Step 3: Customise your map
Google Maps allows you to customise the look of your map. You can change the base map style, add landmarks, and create a colour scheme. You can also add additional information to each location by clicking on the info text box. Here, you can add pictures, articles, and links to provide more details for your guests.
Step 4: Create a printable map
If you want to include a physical map card with your invitations, you can create a printable version of your Google Map. One way to do this is by using a website like Maptive, which offers a free trial and allows you to export your map as an image file. Alternatively, you can take a screenshot of your map and insert it into a program like Microsoft PowerPoint or Word to edit and format it.
Step 5: Add directions and designs
Using the drawing tools in your chosen program, trace over the major roads and highways. You can use the curved drawing tool for a smoother look. Add labels to identify the roads and rotate the text to match the street angles. You can also add callout bubbles for close-ups of the areas near your wedding locations.
Step 6: Finalise and print your map
Once you're happy with your map, delete the Google Map image in the background. Save your map as a high-resolution JPEG or PNG file, or print it directly if you're using PowerPoint. You can then insert your map into your wedding invitations!
Creating Illusion: Fake Wedding Cake Tiers
You may want to see also

Copying and pasting a map image
If you are adept at using a computer, you can create your wedding map card by copying and pasting an image from Google Maps. First, search for your address on Google Maps and adjust the zoom to select the level of detail you want. Then, find the Snipping Tool in your programs. Select "New Snip" from the file menu on the little box that appears on your screen. Drag the cursor on the screen to create a box around the map area you want to copy. This will give you a pop-up screen containing your selected area. Select "Save" from the file menu on your pop-up screen to save the image as a JPEG.
Now, you can insert the JPEG into your custom wedding invitation layout. You can open the JPEG in a photo editing program to add icons, adjust the colouring, or change the image from colour to black and white. You can also add an exact address for your location.
If you don't want to copy the entire map, you can use the Windows Snipping Tool to take a screenshot of a smaller part of the map. Drag your mouse around the part of the map you want to capture. The screenshot will open in the tool when you're done. Select "Save", "Copy", or "Send Snip" if you want to email it to someone.
You can also take a screenshot of your map by using keyboard shortcuts. In Windows 8, hold down both the Windows Logo and PrtScn keys. This saves an image of your screen to your Pictures library. If you just want to copy the map or are running Windows 7, press PrtScn to take a screenshot. If you have multiple screens open and don't want them all to appear in the shot, select the Google Maps screen and use Alt-PrtScn to shoot just that window.
Creating a Wedding Hair Comb: A Step-by-Step Guide
You may want to see also

Using Wedding Mapper
Wedding Mapper is a free online tool that helps you create a wedding map for your guests. It is designed to work on any mobile browser, and there is no need to download an app.
To get started, simply log in and create a free account. You can then add markers for your ceremony, reception, hotels, and restaurants. Your guests can use the map to get directions, and they can even add their own locations, which will only be visible to them. This makes it easy for them to mark where they are staying if they are coming from out of town.
Wedding Mapper also offers a larger desktop version of your map, which can be useful for guests who prefer to use a computer. The website also provides planning tools and local vendor information to help with other aspects of your wedding planning.
Overall, Wedding Mapper is a quick, easy, and free way to help your guests familiarise themselves with the wedding area and plan their itinerary.
Creating Memorable Wedding Toasts: A Guide
You may want to see also

Tracing paper maps
If you want to create a wedding map card using tracing paper, there are a few methods you can try.
Firstly, you can use Google Maps to find your desired location and get a view of the area. You can then use the "Get Directions" feature to get an accurate, close-up version of the area. Print out the map, and place tracing paper over the area you want to focus on. Then, use markers of varying widths to create freeways and smaller streets. You can also write in your address next to a small icon of your house. Once you're happy with your map, scan it into your computer and adjust as needed. You can also head to a copy shop for help with sizing the image.
Alternatively, you can use Microsoft PowerPoint to create your map. Open a new document and use the drawing tools to trace over major roads and interstates. You can use the curve tool for smoother lines. Play with the thickness, colour, and style of the lines to differentiate between interstates, rivers, and small roads. Once you're done tracing, add labels to identify your roadways using the "Text Box" tool. You can also rotate your text to match the street angles.
There are a variety of tracing papers available, including transparent tracing paper and vellum paper, which are perfect for wedding invitations.
Spinach Italian Wedding Soup: A Hearty, Healthy Delight
You may want to see also

Adding extra details
Now that you have the basic map outline, you can start to get creative and add in extra details. Using PowerPoint's drawing tools, you can trace over major roads and highways to provide an accurate representation of the area. You can differentiate between different types of roads by playing with the thickness, colour, and style of the lines. For smoother lines, use the curve tool, which will help you create more accurate curves along the roadways.
Next, add labels to identify the roads. You can use the "Text Box" tool for this and even rotate your text to match the street angles. You can also add icons to your ceremony and reception locations, as well as hotels and restaurants in the area. Get creative and add some fun tourist attractions for your out-of-town guests to explore!
Don't forget to include driving instructions on the side of the map. You can also add colours and clipart to make your map more visually appealing. Just make sure that the map is still easy to read and follow.
Finally, get creative with the title and border of your map. You can change the colours and fonts to reflect the theme and colours of your wedding. This will help keep the map in the same style and design as the rest of your invitation.
Crafting a Sentimental Pre-Wedding Slideshow: A Step-by-Step Guide
You may want to see also
Frequently asked questions
You can use online tools such as Google Maps or MAPQUEST to generate a map of your wedding location, and then either insert this into a custom invitation layout or trace over it to create a more personalised map.
Microsoft PowerPoint is a good option for creating a wedding map card, as it has the necessary drawing and insertion tools. You can also use photo editing software such as Photoshop or MS Paint to edit and customise your map.
You can use the drawing tools in your chosen program to trace over major roads and interstates, and differentiate between these and smaller roads by adjusting the thickness, colour and style of the lines. You can then add labels and driving instructions.
You may want to include icons and addresses for key locations, such as the ceremony and reception venues, as well as hotels and restaurants. You can also add clipart and change the colours to match your wedding theme.







