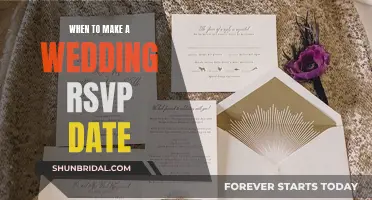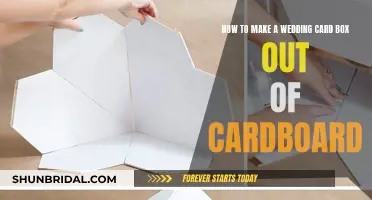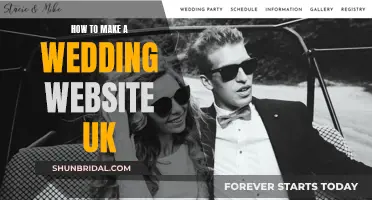A wedding monogram is a stylized design created by combining the initials or names of the couple. It is a symbol of their union and is often used in wedding invitations, stationery, decor, and keepsakes. Creating a monogram in Adobe Illustrator involves several steps, from gathering inspiration and planning your design to choosing a color palette and adding details. You can use the Type tool to type your initials and the Direct Selection tool to select each letter. By converting letters to outlines and using the Pen tool, you can modify the letterforms and add unique flourishes. The Pathfinder panel helps arrange and combine letters, while the Stroke panel adjusts stroke width and color. Finally, save your monogram as a PNG or SVG file for web or print use.
| Characteristics | Values |
|---|---|
| Step 1 | Gather inspiration and plan your design |
| Step 2 | Create a new document and set up the artboard |
| Step 3 | Select your initials and create individual letters |
| Step 4 | Convert letters to outlines |
| Step 5 | Modify the letterforms |
| Step 6 | Combine and arrange the letters |
| Step 7 | Add details and embellishments |
| Step 8 | Choose a color palette |
| Step 9 | Apply a shadow or glow |
| Step 10 | Save and export your monogram |
| Step 11 | Test and refine |
What You'll Learn

Gathering inspiration and planning your design
Before you start designing your wedding monogram in Illustrator, it's important to gather inspiration and plan your design. Start by browsing online for examples of monograms that appeal to you. Consider the style and personality you want to convey. Do you want your monogram to be modern and sleek, or traditional and elegant? It can be a fun way to capture your personality as a couple, or it can be a simple, elegant design.
Think about the different ways you can incorporate your initials or names into the design. A monogram typically combines the initials of the couple's names, often intertwining them as part of a design, such as those seen in wedding crests. You can also add your signatures or experiment with fonts that mirror your handwriting style to create a unique symbol of your union.
When it comes to colour, choose a palette that complements the style of your monogram. You can opt for a single colour, a two-tone combination, or a more intricate colour scheme that ties in with your wedding theme. You can also add decorative elements, such as flourishes, stars, or geometric shapes, to make your monogram more intricate and detailed.
Another aspect to consider is the placement of your monogram. Will it be used primarily for wedding stationery and invitations, or do you plan to incorporate it into other aspects of your wedding decor, such as banners, table centrepieces, or projections onto the dance floor? Knowing how you intend to use your monogram will help guide your design choices.
Finally, keep in mind the size of your monogram. If you plan to use it as a logo, you'll need a larger document size. On the other hand, if it's intended for use on business cards or smaller items, a smaller document size will suffice.
Make Her Wedding Day Magical and Memorable
You may want to see also

Setting up your document and artboard
To set up your document and artboard in Adobe Illustrator, begin by opening the program and creating a new document. The size of your document will depend on how you plan to use your monogram. For instance, if you want to use your design as a logo, you'll need a larger document than if you were to use it for business cards.
After determining the size, select File and then New. Choose the Print profile and click OK. You can also choose the Essentials workspace in the Workspace Switcher menu to display all the panels you'll need for this project.
Next, press 'T' on your keyboard to select the Type tool. With this tool, click on the artboard to add an insertion point, which is where you will type your text. In the Control panel at the top of the screen, set the Font Size to 60 pt to ensure your text is visible and easy to work with.
Now, you can start by typing your letter or initials. Once you've typed, highlight the text with your cursor. This will allow you to manipulate the text more easily in the following steps. Click the 'Align Center' icon in the Control panel to centre your text.
Creating a Picture-Perfect Ladder for Your Wedding Day
You may want to see also

Selecting your initials and creating individual letters
Once you've typed your initials, it's time to get creative and design each letter individually. Use the Direct Selection tool (A) to select each letter separately. This allows you to modify and personalise each letter, creating a unique look. You can play around with different fonts, sizes, and arrangements to achieve the desired visual appeal. Consider the style and personality you want to convey: are you aiming for a modern and sleek design, or something more traditional and elegant?
After selecting each letter, you can further customise their appearance by converting them to vector paths. Go to Object > Path > Outline Stroke to execute this transformation. Vector paths offer the advantage of providing you with more precise control over the shape of your letters, allowing for intricate adjustments. This step opens up possibilities for adding unique touches to your monogram.
Now, it's time to bring your initials together. Arrange the letters in the order you prefer, whether you want them stacked, intertwined, or side by side. This arrangement reflects your personal taste and the overall aesthetic you envision for your wedding monogram. Remember that you can always experiment with different layouts until you find the perfect configuration.
By following these steps, you'll be well on your way to creating a sophisticated and personalised wedding monogram. The selection and customisation of individual letters are essential in making your design one-of-a-kind, ensuring that your monogram captures the essence of your union.
Creating Sugar Almond Wedding Favors: A Step-by-Step Guide
You may want to see also

Choosing a colour palette
Start by considering the seasonality and location of your wedding. The colours you choose should complement the time of year and the surroundings of your celebration. For example, soft pastels like blush, blue, and cream create a romantic and delicate atmosphere, while bolder colours like hunter green, cream, black, gold, and rust are perfect for an elegant and upscale city wedding.
Think about the overall wedding vision and your personal style. The colour palette should tie in with your wedding narrative and reflect your personalities. You can also consider what colours would look good on your bridesmaids and groomsmen, ensuring a cohesive look for your wedding party.
Keep design rules in mind when curating your colour palette. A good rule of thumb is to choose one or two main colours and then select one or two secondary colours, including a neutral shade, to create a balanced and harmonious combination. For example, you can pair a bold shade like emerald green with secondary colours like coral and lemon yellow for a vibrant outdoor wedding.
Don't be afraid to experiment with unexpected colour combinations. Unconventional pairings can add a modern twist to your design. For instance, a wedding monogram in shades of gold and olive with a playful handwritten font can create a unique and stylish impression.
Finally, consider the impact of different shades and tints. Even classic colours like blush can take on a new life when paired with unlikely shades. For example, combining blush with jet black and midnight blue gives it a bold and contemporary vibe.
Remember, your wedding monogram colour palette should reflect your personal taste and the overall theme of your wedding. By following these tips and trusting your creativity, you'll be able to design a stunning monogram that captures the essence of your special day.
Ways to Comfortably Wear Heels for Your Wedding Day
You may want to see also

Saving and exporting your monogram
Once you are happy with your monogram, it is important to save and export it correctly to ensure it can be used across various applications and platforms.
Firstly, you will want to save your monogram as a master file, so you can always go back and edit it if needed. To do this, go to File > Save, or press Control/Command + S on your keyboard. This will save your work in Adobe Illustrator format (AI), which can only be opened and edited in Adobe Illustrator. Saving your work in this format ensures you have a working file to make any future changes.
Next, you will want to export your monogram in different file formats, depending on how you plan to use it. If you plan to use your monogram for print, export it as an Adobe PDF. Choose File > Save, and select Adobe PDF. From the Adobe PDF Preset menu, choose either High-Quality Print or Press Quality, depending on your print provider's recommendations. If you are unsure, check with your printer to see what format they prefer.
If you plan to use your monogram online, for example, on a website or blog, you will want to export it as a PNG or JPEG file. These are widely supported formats that are suitable for web use. Choose File > Save for Web. From the Preset menu, select either JPEG or PNG. Specify the image size, for example, 400 x 400 pixels for a Twitter profile image. Ensure you deselect "Clip to Artboard" to maintain your monogram's correct dimensions.
Now you have the correct file formats, you can use your wedding monogram across various applications, from print to digital, to add a personal touch to your wedding day and its mementos.
Creating a Handcrafted Wedding Photo Album: A Step-by-Step Guide
You may want to see also
Frequently asked questions
First, open a new document in Illustrator and set up your artboard, choosing a document size that suits the purpose of your monogram. For example, a larger size for a logo, or a smaller size for a business card.
Use the Type tool (T) to type your initials into the document. Then, use the Direct Selection tool (A) to select each letter individually. You can then convert the letters to vector paths by going to Object > Path > Outline Stroke, which will give you more control over their shape.
You can add depth and dimension to your monogram by applying a shadow or glow effect from the Effects menu. You can also add details and embellishments, such as flourishes, stars, or geometric shapes, using the Pen tool.