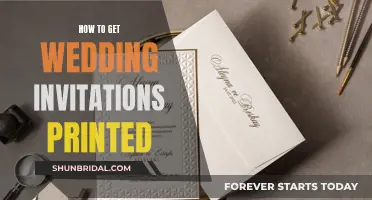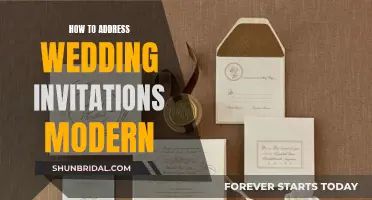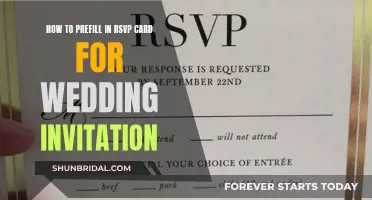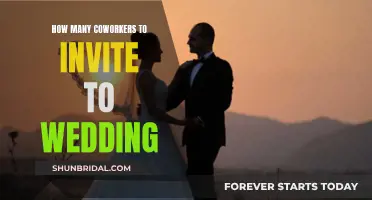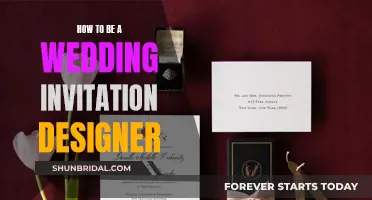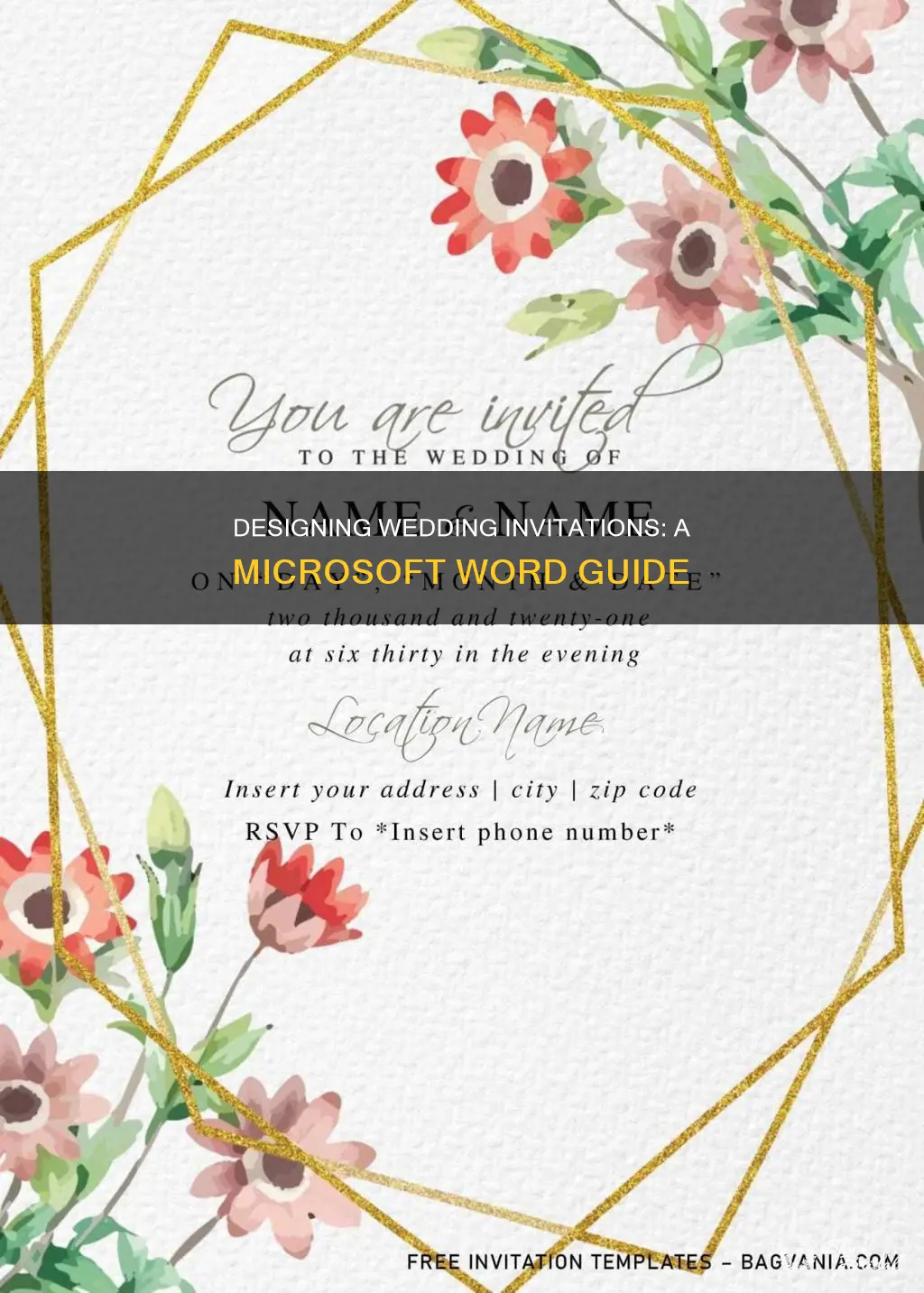
Designing your own wedding invitations is a great way to save money and add a personal touch to your special day. Microsoft Word offers a range of free, customisable invitation templates that are easy to use and can be printed at home or professionally. In this article, we'll guide you through the steps to create beautiful wedding invitations using Microsoft Word, from choosing a template to customising it with your unique style and message.
| Characteristics | Values |
|---|---|
| Software | Microsoft Word |
| Template Source | Microsoft Word, Template.net |
| Template Types | Pre-designed, Blank |
| Template Styles | Modern, Vintage, Floral, Elegant, Minimalist, etc. |
| Customisation | Text, Images, Colours, Fonts, etc. |
| Printing | Print at home, Use a professional printing shop |
What You'll Learn

Choosing a template
The first step in designing your wedding invitations in Microsoft Word is to select a suitable template. Word offers a wide range of built-in invitation templates that can be easily customised to suit your needs. To access these templates, simply open a new Word document and click on "File" and then "New". This will open a window with various template categories listed on the left panel. Scroll down to the "Invitations" category and browse through the available thumbnails to find a design that aligns with your wedding theme and style.
If you're looking for something more unique, you can explore online template libraries like Template.net, which offers an extensive collection of free and premium wedding invitation templates. These templates are fully customisable and editable in all versions of Microsoft Word, allowing you to personalise them to your liking.
When choosing a template, consider the overall theme and style of your wedding. For instance, if you're having a beach wedding, opt for a simple design with a beach-themed motif. Alternatively, if you're going for a more formal or elegant affair, choose a template with sophisticated fonts, intricate borders, or elegant graphics.
Another aspect to consider is the amount of information you need to include on the invitation. Ensure that the template you choose has enough space to accommodate all the necessary details, such as the event name, date, time, venue, and any other relevant information for your guests.
Lastly, don't be afraid to get creative and think outside the box. If you want to make a lasting impression, consider choosing a unique template, such as a passport or boarding pass-style invitation, or even a puzzle invitation that guests need to solve to reveal the wedding details. By selecting a template that reflects your personality and the tone of your wedding, you can set the perfect prelude to your special day.
Declining Wedding Invites: Writing Graceful and Polite Responses
You may want to see also

Customising the template
Once you've selected your wedding invitation template, it's time to customise it to reflect your unique wedding vision. Here are some detailed steps to guide you through the customisation process:
Editing Text and Adding Details:
- Double-click on the text boxes within the template to edit the existing text. Ensure you include essential details such as the event name, date, time, venue, and any other relevant information.
- Play around with font styles, sizes, and colours to match your theme. You can access these options under the “Home” tab in Microsoft Word.
Adjusting Graphics and Artwork:
- Feel free to adjust the positioning and size of the graphics by clicking and dragging them within the template.
- If you wish to replace the existing graphics, utilise the “Insert Picture” feature in Word to add your own images or artwork.
Incorporating Personal Touches:
- Consider adding decorative stamps or embellishments to your invitations for a unique touch.
- If you're feeling creative, you can even design your own graphics or insert clip art available within MS Word.
Finalising and Saving:
- Before finalising, review your invitation for any errors or omissions. Check all the details, spelling, and grammar.
- Once you're satisfied, save your invitation by going to “File” -> “Save As” -> “Word 97-2003 Document". This format ensures compatibility with all MS Word versions.
Remember, you can always experiment with different templates and designs until you find the one that truly speaks to you. Customising your wedding invitations is a creative process, so have fun and trust your instincts!
Designing an Elegant Wedding Invitation: A Step-by-Step Guide
You may want to see also

Inserting graphics
When designing wedding invitations on Microsoft Word, you can insert graphics or art to make your invitations more creative and personalised. Here is a step-by-step guide on how to insert graphics:
- Open a new Word document.
- Click on the "Insert" tab on the toolbar at the top.
- From the insert options, select "Insert Picture".
- A file explorer will open, allowing you to locate and select the image you want to insert.
- Once the image is inserted, you can move it around by dragging it to your desired location.
- Resize the image by dragging its borders to your desired size.
Inserting Clip Art
- Click on the "Insert" tab.
- From the insert options, select "Insert Clip Art".
- A directory of clip art options will appear.
- Double-click on a clip art to insert it into your document.
- You can now move and resize the clip art as needed.
Copy and Paste Method
- Right-click on the graphic of your choice and select "Copy" from the menu.
- Open your Word document and right-click anywhere within the document.
- Select "Paste" from the menu.
Formatting Graphics
After inserting your graphic, you may need to format it to suit your invitation design. Here are some tips:
- Navigate to the "Format Picture" menu by either going to "Format" and then "Picture", or by right-clicking on the picture and selecting "Format Picture".
- Set the graphic layout to "Behind Text" to easily move and resize the graphic without affecting the text placement.
- To resize the graphic, click on any corner of the frame and drag to adjust the size. Dragging from a corner will resize the image proportionately, while dragging from a middle point will warp the image.
- Experiment with other formatting options in the menu, such as creating a box around the graphic, adjusting brightness and contrast, or making the picture transparent.
Creating a Wedding Guest List: The Ultimate Guide
You may want to see also

Adding text
Choosing the Right Template:
Start by selecting a suitable wedding invitation template provided by Microsoft Word or other online sources. These templates offer a variety of designs, including modern, boho, simple, elegant, and vintage styles. Choose a template that aligns with your wedding theme and allows for text customisation.
Adding the Host Line:
The first line of your wedding invitation is dedicated to the host of the wedding, typically the party covering the expenses. Traditionally, this would be the bride's parents, but nowadays, it could be the groom's parents, the couple themselves, or a combination. Include the host's name(s) and indicate their role in hosting the event. For example, "Mr. and Mrs. Ernie Lively invite you to share in the joy of their daughter's marriage."
Including a Proper Request Line:
The request line is where you invite your guests to join the celebration. The wording here sets the tone for the formality of your wedding. For a formal religious ceremony, you might use traditional wording such as "request the honour of your presence." For more modern or casual weddings, you can opt for phrases like "invite you to join," "please join us to celebrate," or "love the pleasure of your company."
Adding the Couple's Names:
The names of the couple should be prominently featured, with the bride's name traditionally appearing before the groom's for heterosexual couples. For same-sex couples, the order of names may be dictated by the host line or left to the couple's preference. Include full names or preferred nicknames, ensuring the text is legible and stylistically consistent with the invitation design.
Providing Date, Time, and Location Details:
This section is crucial, as it ensures your guests know when and where to arrive. Include the wedding date, start time (spelled out for formal invitations), and the full address of the venue. For destination weddings or out-of-town guests, providing additional details such as the city and state may be helpful.
Mentioning Dress Code and RSVP Information:
If you have a preferred dress code for your wedding, include this information in your invitation. Additionally, let your guests know how they should RSVP and by when. You may include a wedding website, email address, or phone number for responses.
Adding Post-Ceremony Details:
If you plan to have a reception or other festivities after the ceremony, include this information as well. A simple phrase like "Reception to follow" or "Dinner and dancing to follow" lets your guests know what to expect. If the reception is at a different location, provide the additional address or direct guests to your wedding website for more information.
Finalising and Distributing:
Once you've added all the necessary text, carefully proofread your invitation for any mistakes or omissions. When you're satisfied, print your invitations or send them via email to your intended guests.
Remember, these are just guidelines, and you can always add your personal touches to make your invitations unique and reflective of your wedding style.
Adjusting Wedding Invites: COVID-19 Edition
You may want to see also

Saving and printing
Saving Your Work
Saving your work in Microsoft Word is a critical step to ensure you don't lose your designs. To save your document, click on the "Save" button located at the top left of the screen, or simply press "Ctrl+S" on your keyboard. This will allow you to securely store your document.
When saving a new document, click on the "File" tab in the top left corner, then select "Save As" from the dropdown menu. Choose where you want to save the file on your computer, give it a name, and select a file format such as .docx or .pdf. Finally, click "Save."
Printing Your Invitations
Once you have finalized your wedding invitation design, it's time to print. Here is a simple process to print your invitations:
- Open the Document: Launch Microsoft Word and open the wedding invitation document you want to print.
- Access the Print Menu: Click on the "File" tab in the top left corner. From the dropdown menu, select the "Print" option.
- Customize Print Settings: In the print menu, you can specify the number of copies, choose your desired printer, select the paper size and orientation, and set other printing preferences.
- Preview Document: Before printing, you can preview your document to ensure it looks as expected. Use the forward and backward arrows at the bottom of the page to navigate between pages. If the text is too small, use the zoom slider to enlarge it.
- Print: Choose the number of copies and any other required settings, then select the "Print" button.
Advanced Printing Options
Microsoft Word offers advanced printing options to customize your printed invitations further. These include:
- Printing Specific Pages: You can print only certain pages or a range of pages.
- Double-Sided Printing: Print on both sides of the paper, either manually or automatically if your printer supports it.
- Multiple Pages per Sheet: Print more than one page on a single sheet of paper.
- Scale to Paper Size: If your document page size doesn't match your paper size, use this option to rescale it without changing your document settings.
- Grayscale Printing: Save on color ink by printing your document in black and white or grayscale.
- Economy Mode: This mode uses less ink or toner while still producing nice-looking pages.
Additionally, you can print your invitations on different types of paper, such as envelopes or A5 paper, which is half the size of a standard A4 sheet.
Troubleshooting
If you encounter any issues while saving or printing, here are some troubleshooting tips:
- Ensure your printer is turned on and properly connected to your computer.
- Check for any errors displayed on the printer's display panel or your computer screen.
- Make sure you have enough ink or toner in your printer.
- Clean the print heads or nozzles regularly for better print quality.
- If you are experiencing paper jams, gently remove the jammed paper using both hands and keep your printer in a well-ventilated area.
- Update your printer drivers regularly to improve performance and fix potential problems.
By following these steps, you will be able to successfully save and print your wedding invitations using Microsoft Word, creating beautiful invites for your special day.
Responding to a French Wedding Invitation: What to Write
You may want to see also
Frequently asked questions
Open a new Word document and click “File” > “New”. Select “Invitations” from the categories and choose a template that suits your wedding theme.
You can edit the text and adjust the graphics to your liking. Be sure to include important event information such as the date, time, venue, and any other relevant details. Play around with different fonts, colours, and images to make your invitation unique.
Once you’re happy with your design, save your invitation by going to “File” > “Save As” > “Word 97-2003 Document”. This format ensures compatibility with all MS Word versions. You can then print your invitations at home or take the file to a professional printing service. Alternatively, you can send your invitations via email to save on postage.