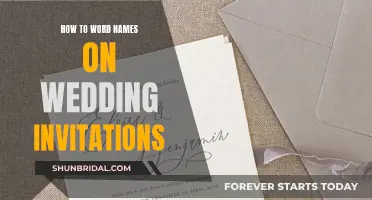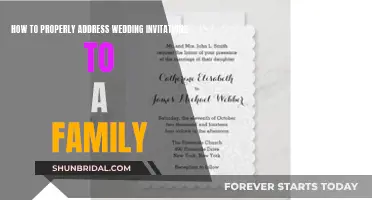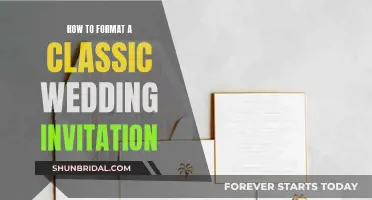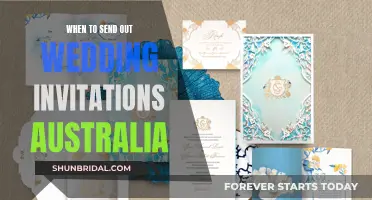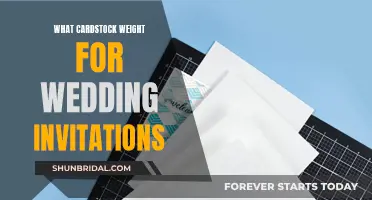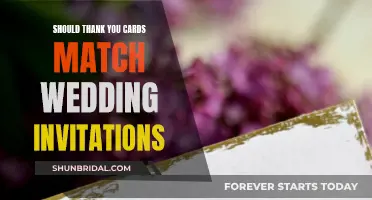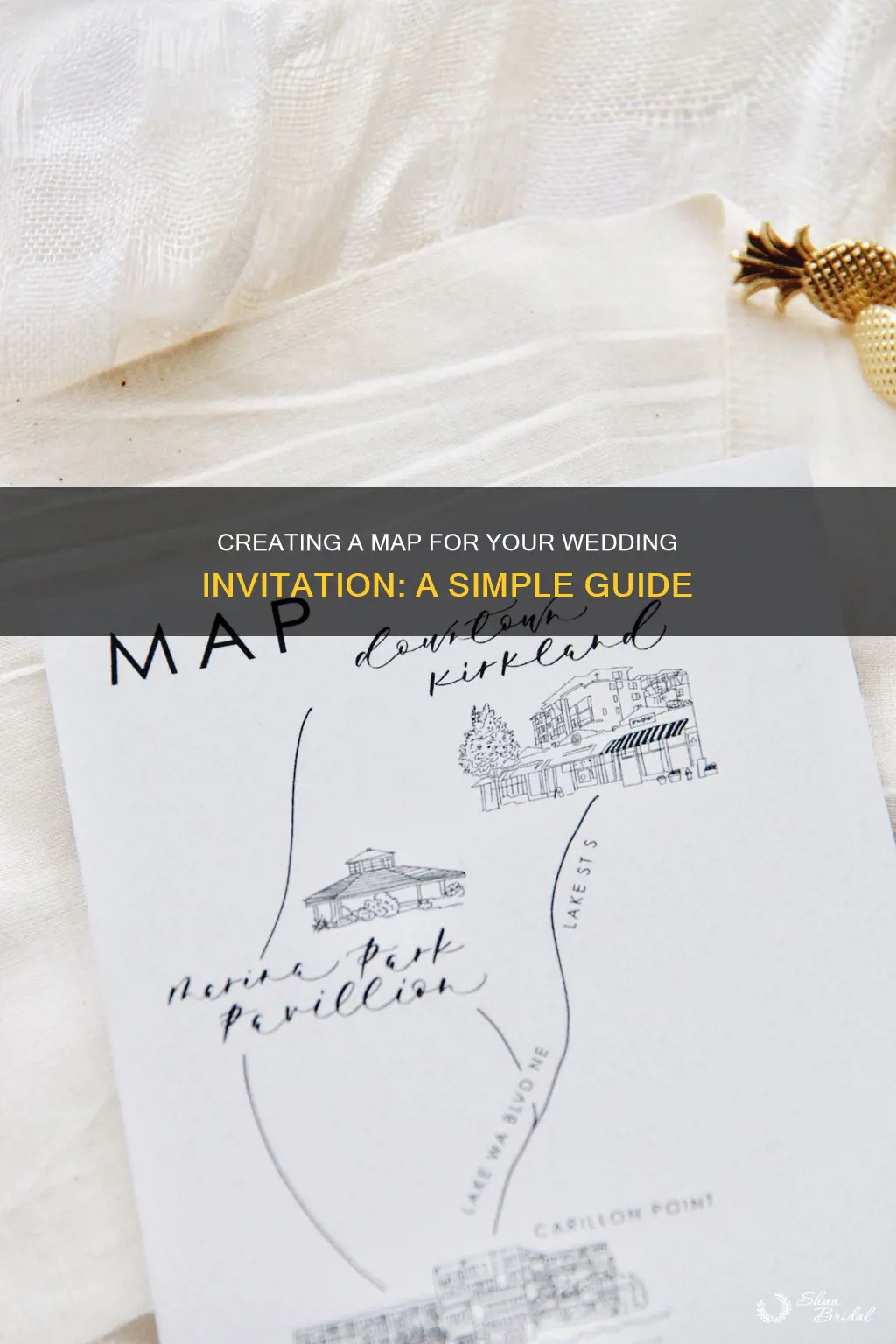
Creating a map to include with your wedding invitations is a great way to ensure your guests can easily find your celebration. While it may seem daunting, you don't need to be a professional cartographer or have access to expensive software to make a helpful and attractive map. With a few simple tools and some time, you can DIY a map that will impress your guests and ensure they arrive at your big day without a hitch. In this guide, we'll walk you through the steps to create a wedding map using commonly available software and online tools.
| Characteristics | Values |
|---|---|
| Software | Microsoft PowerPoint, Photoshop, MS Paint, Google My Maps |
| Map Source | Google Maps |
| Map Format | Printed, Online |
| Map Features | Roads, Interstates, Rivers, Landmarks, Text Labels, Graphics |
| Map Style | Line Thickness, Line Colour, Line Style |
| Map Insert Format | JPEG, PNG, PDF |
What You'll Learn

Using Google Maps to get directions
Creating a map for your wedding invitation is a great way to ensure your guests can easily find their way to your celebration. Google Maps is a useful tool to help you do this, and it is easy to use.
Firstly, open Google Maps on your computer or mobile device. If you are using a mobile device, you will need to download the Google Maps app from the Play Store. Once you have opened Google Maps, you can search for your destination by clicking on the map, typing in an address, or adding a place name.
Next, you will need to choose your mode of transportation. Google Maps offers a variety of options, including driving, public transit, walking, ride-sharing, cycling, flight, or motorcycle. Select the option that best suits your needs.
Now, you can get specific directions. For driving directions, simply click "Driving" and enter your starting point and destination. Google Maps will provide you with the best route, which will be highlighted in blue, along with other possible routes in grey. You can also add multiple destinations and stops if needed.
If you are using public transportation, click "Transit" and enter your starting point and destination. Google Maps will provide you with the best route options, including bus, train, or subway directions.
For walking directions, click "Walking" and enter your starting point and destination. Google Maps will show you the best walking route, along with estimated travel time.
You can also get directions for ride-sharing, cycling, flight, or motorcycle by selecting the appropriate option and entering your information.
Once you have your directions, you can customize your route further. For example, you can avoid tolls and highways by checking the appropriate box. You can also change your travel date or time to find the best route based on estimated traffic and transit schedules.
Now that you have your customized directions, you can create a map for your wedding invitation. One way to do this is by taking a screenshot of the Google Maps directions and then using photo editing software to trace over the map and add labels. You can also get creative and add wedding-themed graphics, such as chapel or wedding bell clipart.
Remember to include essential details, such as the address and name of the wedding venue, and consider adding additional information such as nearby landmarks or parking instructions.
Design, Create, and Print Your Own Wedding Invites
You may want to see also

Copying and pasting the map into a document
Once you have created your map, you can copy and paste it into a Microsoft Word document or similar. This is a good way to ensure your map is printer-friendly. You can export it as a high-resolution JPEG or PNG, or download CutePDF (a free program) and print the map to PDF.
To copy and paste your map, first, create a new document and ensure it is set to a suitable size for your invitations. Then, copy and paste your map image into the document. You may need to resize the image to ensure it fits correctly. Play around with the thickness, colour, and style of the lines to differentiate between interstates, rivers, and small roads.
You can also add labels to identify your roadways with the "Text Box" tool. You can rotate your text to match the street angles. You can group text and graphics together to make it easier to resize and copy/paste if you need multiple labels of the same type.
Once you are happy with your map, you can print it out and include it with your invitations.
Guide to Addressing Return Labels for Wedding Invites Perfectly
You may want to see also

Tracing over major roads and routes
Once you have a view of the area on Google Maps, it's time to start creating your map insert. Copy the image from Google Maps and paste it into your workspace. Now, you can begin tracing over the major roads and routes.
Using the drawing tools in your chosen software, follow the roads and routes that will be key to guests getting to your wedding location(s). You can use the curve tool for smoother lines—this will help you create more accurate curves along the roadways. Don't worry too much about perfection, as your guests will only be using this map as a general guide.
Play around with the thickness, colour, and style of the lines to differentiate between interstates, rivers, and small roads. For example, on some maps, U.S. interstates appear in red, highways in orange, and state highways in white. You can also use different routing modes in route planners like On The Go Map to switch between the types of roads your guests will be using.
Continue tracing and adding lines for all the roadways, rivers, or other landmarks that will help your guests navigate to your wedding location(s).
Guide to Inserting Cards Inside Wedding Invites
You may want to see also

Adding labels to identify roads
Once you have the basic layout of your map, it's time to add labels to identify roads and other landmarks. This will ensure your guests can easily navigate to your wedding location. Here are some tips for adding labels to your wedding invitation map:
Choose the Roads to Label
Start by identifying the main roads and highways that lead to your wedding venue. These are the roads that your guests are most likely to use when travelling to the wedding. You may also want to include smaller roads that are relevant, such as those that lead to nearby hotels or parking areas. Remember to keep it simple and only include the roads that are essential.
Add Accurate Labels
When labelling the roads, double-check that the names are spelled correctly. You can use online resources or maps to verify the names and spellings. Accurate labelling is important, as it will help your guests navigate with confidence.
Include Distances
To make your map even more informative, consider adding distances. For example, you can indicate how far the venue is from major landmarks or road exits. This can be especially helpful for guests who are unfamiliar with the area. You can easily find this information online.
Use Text Boxes
To add the labels, you can use the "Text Box" tool in your chosen software. This will allow you to create a box with the road name, which you can then rotate to match the angle of the street. Play around with the font size and style to ensure the labels are clear and easy to read.
Create Interstate Labels
For highways or interstates, you can create a white-filled circle or shape behind the road name. This will make them stand out and be easily recognisable as major roads. Group the text and the circle together so that you can easily resize and copy/paste if needed.
Add Arrows for Directional Guidance
Arrows can be a great addition to your map, especially if there are specific routes or directions you want to highlight. For example, you can add an arrow with a label like "This way from [location]" to provide clear guidance to your guests.
Remember, your map doesn't have to be perfectly cartographically accurate, but clear and accurate labelling will ensure your guests can find their way to your special day!
Etiquette Guide: Listing Plus Ones on Wedding Invites
You may want to see also

Differentiating between interstates, rivers, and small roads
When creating a map for a wedding invitation, you can differentiate between interstates, rivers, and small roads by using different line thicknesses (weights), colours, and styles. For example, you could make interstate highways thicker and red, rivers thinner and blue, and small roads dotted. You can also use labels to clarify what is what.
In the US, interstate highways are denoted by a blue shield with a red top. The interstate number is in the centre, with the word "Interstate" above it in the red section. They usually have more lanes, higher speed limits, and greater traffic flow. They also tend to have fewer exits, using on and off-ramps instead of intersecting with other roads.
US highways, on the other hand, typically appear in a white shield on a black sign, though the exact specifics and shape of the shield may vary. They often go directly through towns and have numerous roads that drivers can turn on.
Rivers can be depicted on a map in a variety of ways, depending on the level of detail you want to include. You can use a simple blue line to indicate the river's path, or you can add additional details like the river's name, the direction of flow, and any significant geographical features along its course.
Small roads, meanwhile, can be represented by thinner lines or dotted lines to distinguish them from larger roads and highways. You can also use different colours or line styles to indicate different types of small roads, such as country roads or local streets.
Keep in mind that you don't need to include every single detail on your wedding invitation map. The goal is to provide a clear and simple representation of the area to help your guests find their way. Focus on the major roads, highways, and landmarks that will be most useful for navigation.
Custom Wedding Invitations: A UK Guide
You may want to see also
Frequently asked questions
No, you don't need to be an expert. You can use Microsoft PowerPoint or Google Maps to create a simple map for your wedding invitation.
You can use basic photo editing software such as Microsoft Paint or Microsoft PowerPoint. You can also use Google Maps to create a free online map for your wedding guests.
First, open Google Maps and get a view of the area where the ceremony and reception will take place by using the "Get Directions" feature. Then, press "Print Screen" to copy the image and paste it into PowerPoint. You can then trace over the map using the drawing tools in PowerPoint, adding labels with the "Text Box" tool.
Log into your Google My Maps account and click the "Create a new map" button. Add your wedding points (such as the chapel, reception, and hotels) and their addresses. You can also add routes to show the fastest and safest ways to get to the locations. You can then share your map via email or social media.
An online map can be easily updated if there are any last-minute changes to the wedding location or timing. It can also be accessed from anywhere in the world on any smartphone, and you don't have to worry about reprinting maps if there are any changes.