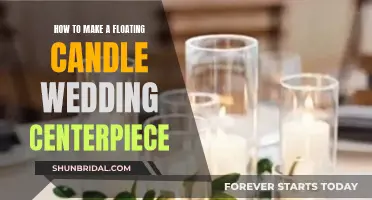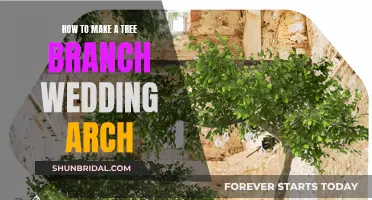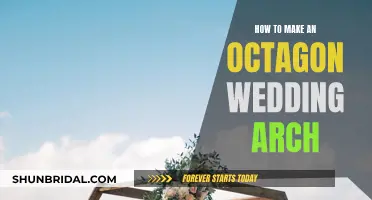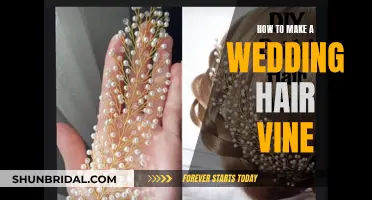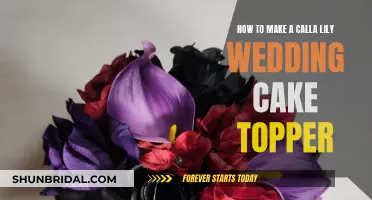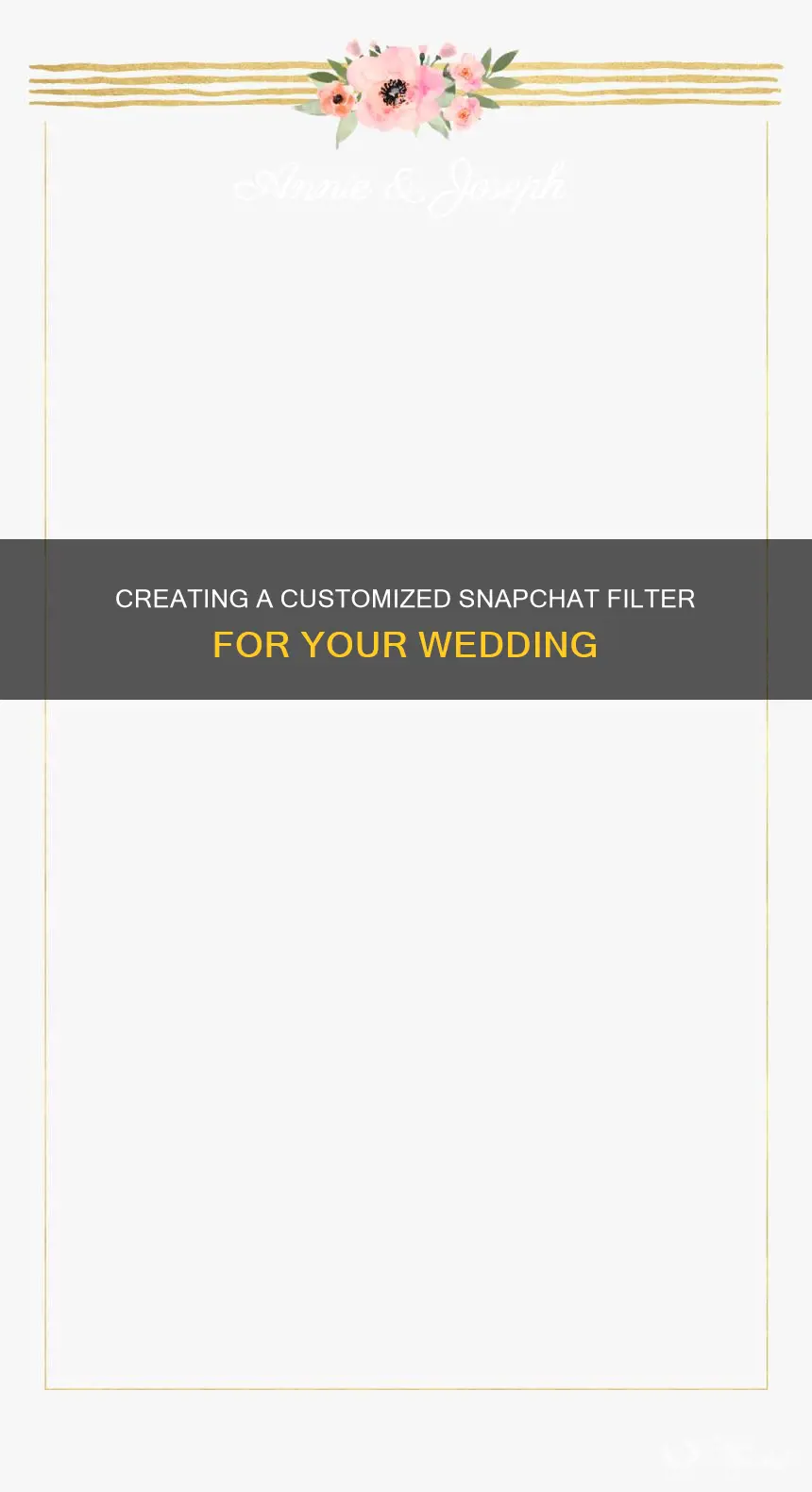
Snapchat filters are a fun way to personalise your wedding and add a unique, modern twist. They can be used to frame photos and videos, adding a graphic overlay to candid and intimate memories from your special day. Creating your own filter for your wedding is a simple process and can be done via the Snapchat app or on a desktop. You can also commission an artist to create a bespoke design or purchase a customisable template. This guide will take you through the steps to make your own filter and offer tips on how to share it with your guests.
| Characteristics | Values |
|---|---|
| Step 1 | Get started by opening the Snapchat app and tapping on your avatar to access the main menu. |
| Step 2 | Decide between a filter or a lens. |
| Step 3 | Select an occasion, such as "Weddings", "Bachelor/ette", or "Celebration". |
| Step 4 | Choose a filter that suits your wedding style and decor. |
| Step 5 | Edit and personalize the filter with text, images, stickers, borders, etc. |
| Step 6 | Set a timeframe for the filter to be active, such as just the wedding day or the entire wedding weekend. |
| Step 7 | Set a geofence or a specific location for the filter to be available, and adjust the range as needed. |
| Step 8 | Save and purchase your filter by naming it and confirming the details and cost. |
| Step 9 | Wait for Snapchat's approval, and then enjoy your custom wedding filter! |
What You'll Learn

Designing a Snapchat filter
Step 1: Open the Snapchat App
Begin by opening the Snapchat app on your mobile device. From the camera screen, tap on your profile icon, which is usually located in the upper-left corner of the screen. This will take you to your profile page.
Step 2: Access Settings
Once you're in your profile, locate the settings icon, which is usually in the upper-right corner. Tap on it, and then scroll down until you see the option for "Filters & Lenses." Tap on this option to access the filter creation tools.
Step 3: Get Started
On the "Filters & Lenses" screen, you'll see an option to Create Your Own Filters & Lenses." Tap on the "Get Started!" button to initiate the process. You will then be given the option to create either a filter or a lens.
Step 4: Choose Filter or Lens
The main difference between a filter and a lens is that filters are static graphic overlays, while lenses are augmented reality animations that can change your appearance or add special effects. For a wedding, a filter is usually the better option. Tap on "Filter" to proceed.
Step 5: Select an Occasion
Snapchat provides a range of occasions to choose from, such as "Weddings," "Bachelor/ette," and "Celebrations." You can browse the designs available in each category to find one that suits your wedding theme and style. If you can't find a suitable option, you can also choose to "Start from Scratch" and create your own design.
Step 6: Edit and Personalize
After selecting a category, choose a filter design that you like. You can then customize it by adding text, images, stickers, borders, and other decorative elements. You can use the Text tool to add names, dates, or even lyrics from a special song. Play around with different fonts and scroll horizontally to see all the options available. You can also add emojis, Bitmojis, and other fun stickers to your filter.
Step 7: Set a Time Frame
Once you're happy with your filter design, it's time to set the time frame for its availability. You can choose to have it active just for your wedding day or extend it to cover your entire wedding weekend. You can even create different filters for each event during your wedding celebrations and time them accordingly. Be sure to double-check the dates and times to avoid any last-minute surprises!
Step 8: Set a Geofence
Setting a geofence ensures that your filter is only available at your wedding location and not accessible to people elsewhere. To do this, simply enter the address of your venue, and Snapchat will create a virtual boundary around that location. You can adjust the size of this boundary by dragging the corners of the geofence to include nearby areas, such as hotels where your guests are staying. The price of your filter will increase as you expand the range.
Step 9: Review and Purchase
After finalizing your filter design, time frame, and geofence, review all the details on the summary screen. Name your wedding filter so that your guests can easily find and use it. Check the start and end dates, times, and email address for verification. Once you're satisfied, proceed to purchase your filter.
Step 10: Wait for Approval
After purchasing your custom wedding filter, Snapchat will review and approve it. Your account will be charged, and the filter will be ready to go live on your wedding day. Your guests will be able to access and use your custom filter, adding a fun and interactive element to your celebrations.
Creating a Beaded Wedding Veil: A Step-by-Step Guide
You may want to see also

Using the Snapchat app
Step 1: Getting Started
Open the Snapchat app and tap on your profile icon in the upper-left corner of the camera screen. Then, tap the settings gear icon in the upper-right corner and scroll down to "Filters & Lenses." Tap on it and then tap "Get Started!".
Step 2: Choosing a Filter or Lens
Decide whether you want to create a Snapchat filter or a lens. Filters are flat graphic overlays with fun borders and text, while lenses are Augmented Reality-enabled animations that change your appearance or surroundings. For a wedding, a filter is likely the better option.
Step 3: Selecting an Occasion
Choose an occasion from the list provided, such as "Weddings," "Celebrations," "Bachelor/ette," or "Start from Scratch" if you want a blank canvas. Even if you're creating a wedding filter, you might find a suitable design in another category, so take some time to explore.
Step 4: Picking a Filter
Once you've selected a category, choose a filter that suits your wedding style. Try to pick one that matches your wedding decor or colour scheme.
Step 5: Editing and Personalising
Now it's time to make the filter your own. Add text, images, stickers, borders, and more. You can include your names, wedding date, or even lyrics from your first dance song. Play around with different fonts, emojis, and Bitmojis to create a fun and unique design.
Step 6: Setting a Timeframe
Decide when you want your filter to be active. You can choose just your wedding day or the entire wedding weekend. You can even create different filters for each event and time them to appear accordingly. Double-check that the dates and times are correct before proceeding.
Step 7: Setting a Geofence
A geofence ensures that only people at your wedding location can access and use your filter. Simply type in the address of your venue, and drag the corners of the geofence (the blue box) to adjust its size. The price of your filter will increase as you expand the range.
Step 8: Saving and Purchasing
Review your filter, give it a name, and confirm the details. Then, proceed to purchase. Snapchat will review and approve your filter before charging your account.
Step 9: Waiting for Approval
Once your filter is approved and payment is confirmed, it's ready to go live! Your guests will be able to use it during your wedding celebrations and capture fun, personalised snapshots.
Create Your Own Wedding Garter: A Step-by-Step Guide
You may want to see also

Creating a filter on a desktop
Snapchat's desktop studio offers more opportunities for customization than using the app. Using your laptop or desktop computer, you can change aspects of the premade template, like the font and colours, which isn't an option on the app. This is also where you will upload an outsourced wedding geofilter design.
- Go to the Snapchat website homepage and select "Filters & Lenses" from the navigation bar at the top.
- Click "Get Started" and select "Filters".
- On the left side of the workspace, you can either choose from the occasion template options or select "Upload Your Own".
- Customise with text, fonts, colours, and images. You can even insert your Bitmoji and Friendmoji. No Photoshop skills are needed. But if you are photo-savvy, you can skip the templates and use your own image editing software to design your own geofilter.
- When you're finished customising, click "Next" in the bottom-right corner and select the date and time your filter will be available.
- Select an area on the map that you want your filter to be available and click "Check Out".
- Enter the filter name, your contact information, and payment details to purchase. Snapchat will then review the geofilter before approving it.
If you're designing your own filter, be sure to leave enough space for the actual Snap. Snapchat recommends only using the top or bottom 25% of the screen.
A Guide to Making Akshata for Your Wedding
You may want to see also

Buying a filter
If you don't want to make your own Snapchat filter from scratch, you can buy a customizable template online or commission an artist to create a bespoke design.
Buying a template
You can purchase a customizable template from a designer on a platform such as Etsy. These templates can be downloaded and then edited by you to include personal details such as names, dates, and color palettes. They are a more affordable option, with prices starting from $6.
Commissioning a designer
If you want a completely unique design, you can commission an artist to create a bespoke filter for you. This will be a more expensive option, as you will have to pay for the artist's time and skills in addition to Snapchat's usual fee. However, it will result in a one-of-a-kind filter that truly reflects your style and personality.
Things to keep in mind
When buying a filter, it's important to keep in mind that the cost will depend on factors such as the duration of the filter's availability, the size of the geofence (the area where the filter will be active), and the popularity of the location. It's also worth noting that Snapchat has guidelines for filter designs, and any text, images, or other elements included in the filter should adhere to these guidelines to ensure your filter is approved.
Make Your Courthouse Wedding Special and Memorable
You may want to see also

Sharing the filter
The best way to inform your guests about your custom filter is to include the information on your wedding website. You can also spread the word through verbal communication and by having visible reminders at the wedding venue, such as a cute sign at the bar or printed on the programs. Asking your wedding party to remind guests about the filter is another great way to ensure that everyone knows about it. Leading by example is also effective; if you and your wedding party use the special filter, your guests will likely follow suit.
It's also a good idea to let your guests know about the filter ahead of time, so they can start using it as soon as they arrive. Adding a note to welcome signs that can be seen from multiple entry points is a great way to do this. You can also use the filter at related events leading up to the wedding, such as the bridal shower, bachelor and bachelorette parties, and the rehearsal dinner. This will allow your guests to become familiar with the filter and generate excitement for the upcoming wedding.
Creating a Wedding Thumbprint Tree: A Guide
You may want to see also
Frequently asked questions
To get started, open the Snapchat app on your mobile device and tap on your profile in the upper-left corner of the camera screen. Then, tap the settings gear icon in the upper-right corner and scroll down to "Filters & Lenses." Tap on "Get Started!" and choose whether you want to create a filter or a lens.
Filters are flat graphic overlays that frame a photo with fun borders and text. Lenses are Augmented Reality-enabled animations that change your face or make things look like they are happening around you.
You can either create your own filter from scratch or select one of Snapchat's pre-designed templates. If you decide to use a template, browse the different categories such as "Weddings", "Bachelor/ette", and "Celebration" to find a design that suits your wedding style.
Once you've selected a design, you can edit and personalise it by adding text, images, stickers, borders, emojis, and Bitmojis. You can also change the colours and fonts to match your wedding theme.
The cost of a Snapchat filter depends on factors such as the duration of the filter, the size of the geofence, and the popularity of the location. A simple filter with a default geofence should cost around $8, but the price will increase if you expand the range.