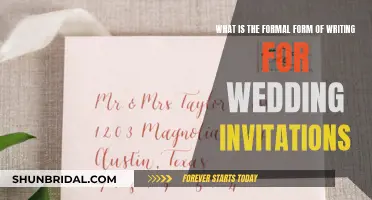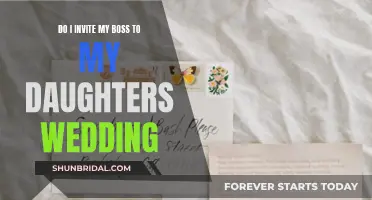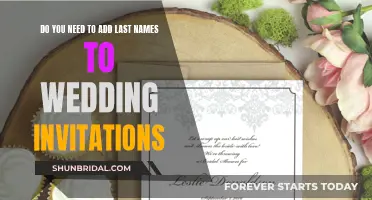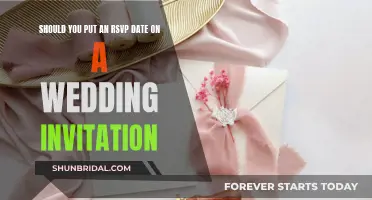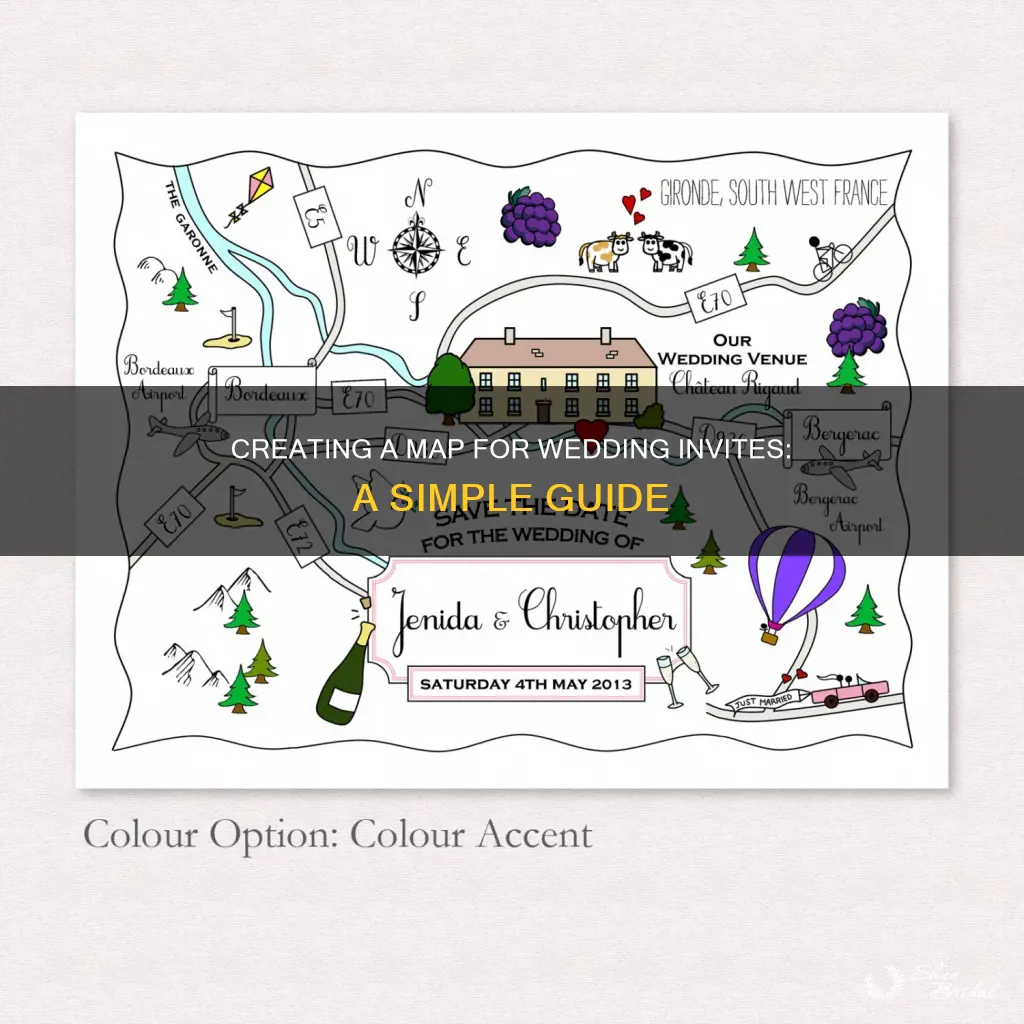
Creating a map for wedding invitations can be a fun and creative process. It is a great way to provide guests with extra information, especially those travelling from out of town. While it may seem daunting at first, it is definitely achievable without needing to be an expert mapmaker or having sophisticated software. This DIY project is a wonderful way to add a personal touch to your wedding invitations and provide clear directions for your special day.
| Characteristics | Values |
|---|---|
| Software | Microsoft PowerPoint, Photoshop, MS Paint, CutePDF, Google Drive |
| Map Website | Google Maps, MapQuest, MapCustomizer |
| Map Type | Route Map, Close-up Map, Area Map |
| Map Features | Roads, Rivers, Landmarks, Labels, Graphics, Shapes, Lines, Colours |
| Printing | Cardstock, JPEG, PNG, PDF |
What You'll Learn

Using Google Maps to find the area
First, open Google Maps on your computer and search for the area where your ceremony and reception will take place. You can use the "Get Directions" feature to get an accurate, close-up version of the area. Type in your ceremony address and your reception address, and Google Maps will generate a map with directions between the two locations.
Once you have the map, you can take a screenshot or use the "Print Screen" button on your keyboard to copy the image. You can then paste this into a program like Microsoft PowerPoint or Photoshop to edit and add details to your map.
If you want to include specific locations on your map, such as accommodation options or points of interest for your guests, you can add these to your Google Maps search. Simply search for the locations you want to include and add pins or markers to the map. You can also use the Get Directions" feature to find the best routes between these locations and your ceremony or reception venue.
Google Maps allows you to customise your map by adding different layers, such as satellite imagery or terrain details. You can also use the drawing tools in the photo editing software to trace over major roads, highways, or interstates. This will give your guests a better understanding of the area and help them navigate.
By using Google Maps as a base and adding your own creative touches, you can design a unique and informative map for your wedding invitations.
Designing Your Wedding Invites: A Step-by-Step Guide
You may want to see also

Screenshot and insert into PowerPoint
Creating a map for your wedding invitations is a great way to ensure your guests can easily find the ceremony and reception venues. Here's a step-by-step guide on how to do it using Microsoft PowerPoint:
Step 1: Open PowerPoint and Create a New Document
Start by opening Microsoft PowerPoint and creating a new blank slide. This will be your canvas for creating the map.
Step 2: Get a Map of the Area
Use an online map service such as Google Maps to get a view of the area where your wedding will take place. You can use the "Get Directions" feature to enter your ceremony and reception addresses and get an accurate, close-up map of the area.
Step 3: Screenshot and Insert into PowerPoint
Once you have the map displayed on your screen, use the "Print Screen" or "PrtScn" button on your keyboard to take a screenshot. Then, open your PowerPoint slide and paste the screenshot into the blank slide. You may need to resize or crop the image to fit the slide.
Step 4: Trace the Major Roads
Using the drawing tools in PowerPoint, start tracing over the major roads and highways. You can use the curve tool to create smoother lines. Don't worry about making it perfect, as your guests will just need a general idea of the area. You can also play with the thickness, color, and style of the lines to differentiate between different types of roads or landmarks like rivers.
Step 5: Add Labels
Once you have traced the roads, use the "Text Box" tool to add labels for the roads and landmarks. You can rotate the text to match the angles of the streets. You can also create graphics with shapes and text boxes to label important highways or intersections.
Step 6: Delete the Background Map and Add Close-ups (Optional)
Once you are done tracing and labeling the main roads, you can delete the Google Maps screenshot from the background. If you want to include close-ups of the areas around the ceremony and reception locations, you can use the same method of screenshotting and tracing to create callout bubbles with more detailed maps.
Step 7: Add Graphics for the Ceremony and Reception Locations
To mark the ceremony and reception locations on your map, you can search for free clipart or graphics online. Simply insert the graphics into your PowerPoint slide and place them on the map where your venues are located.
Step 8: Export and Print
Finally, export your map as a high-resolution JPEG or PNG file, or use a program like CutePDF to print the map to PDF. Now you're ready to include your custom map in your wedding invitations!
Addressing Wedding Invites: Include Apartment Number, Avoid Confusion
You may want to see also

Trace over main roads and highways
Once you have the map image on your chosen program, you can start to trace over the main roads and highways. This will give your guests an accurate representation of the area and the general route to your wedding venue, which will be useful if anyone takes a wrong turn.
Use the drawing tools in your chosen program to trace over the major roads and interstates. You can use the curve tool for smoother lines and, if you click along the line of the map, the curve will be more accurate. Don't worry about being too exact, as your guests won't be comparing your map to the real thing!
You can differentiate between interstates, rivers, and small roads by playing with the thickness, colour, and style of the lines. You can also add labels to identify the roads, using the "Text Box" tool. For example, you could use a white-filled circle with a text box in front of it to label interstates. You can also rotate your text to match the street angles.
Crafting the Perfect Indian Wedding Invitation Card Closure
You may want to see also

Differentiate between roads with thickness and colour
When creating a map for your wedding invitations, you can use programs like Microsoft PowerPoint, Photoshop, or even MS Paint to design a map that is easy for your guests to follow.
To differentiate between roads, you can adjust the thickness (weight) and colour of the lines you use to represent them. For instance, you can use thicker lines for highways and interstates, and thinner lines for smaller roads. You can also use different colours to distinguish between different types of roads, rivers, or other landmarks. Play around with the style, thickness, and colour of the lines to find a combination that works best for your map and makes it easy for your guests to navigate.
You can also use the curve tool to create smoother lines for the roads. This tool usually appears as a squiggly line in the shapes tool menu. The more you click along the line of the map, the more accurate the curve will be. Don't worry about making it perfect, as your guests will only be using this map for reference.
Once you're happy with the lines, you can add labels to identify the roads. You can use the "Text Box" tool and rotate the text to match the street angles. For a more uniform look, you can group the text and a graphic together, such as a white-filled circle, to make it easier to resize and copy/paste for multiple labels.
Guide to Filling Out Wedding Invitations Properly
You may want to see also

Add labels and rotate text to match street angles
Adding labels and rotating text to match street angles is a great way to provide clear and accurate directions for your wedding guests. Here's a step-by-step guide to help you achieve this:
Step 1: Choose Your Tools
You don't need sophisticated software to create a map for your wedding invitations. Simple programs like Microsoft PowerPoint or even MS Paint can get the job done. If you're feeling more adventurous, you can try using Photoshop or similar photo editing software.
Step 2: Create Your Base Map
Open your chosen program and create a new document. Use Google Maps or your preferred online map service to find the area where your wedding ceremony and reception will take place. Use the "Get Directions" feature to get an accurate, close-up view of the area. Take a screenshot of this map and paste it into your working document. You may need to resize the image to fit your document.
Step 3: Trace and Label Major Roads
Start by tracing over the major roads and interstates using the drawing tools in your program. This will provide an accurate representation of the area, helping guests navigate in case they take a wrong turn. You can use the curve tool to achieve smoother lines, but don't worry too much about perfection – your guests will just need a general idea of the road layout. Play with line thickness, colour, and style to differentiate between different types of roads or landmarks like rivers.
Step 4: Add Labels and Rotate Text
Once you've traced your roads, it's time to add labels. Use the "Text Box" tool to identify the roadways. You can also rotate the text to match the street angles, giving your map a professional and intuitive feel. For example, if a street on the map is angled towards the north-east, you can rotate your text to match that angle. This makes it easier for guests to follow the map and navigate in the right direction.
Step 5: Create Callout Bubbles for Close-ups
To provide even more detailed directions, you can create callout bubbles for close-ups of the roads near the ceremony and reception locations. Simply zoom in on these areas in Google Maps, take another screenshot, and resize it to fit your desired callout size. Trace the roadways on this zoomed-in map, then fill the callout shape with white to hide the background roadwork. Repeat this process for both the ceremony and reception locations.
Step 6: Finalize and Export Your Map
Add any final touches, such as clipart or graphics to mark the ceremony and reception locations. Then, delete the original Google Maps image you used as a base. Your map is now ready to be exported as a printer-friendly image. You can save it as a high-resolution JPEG or PNG, or use a program like CutePDF to print the map to PDF.
By following these steps, you'll be able to create a clear and attractive map for your wedding invitations, complete with labelled streets and text that's rotated to match the street angles. Happy crafting!
Destination Wedding: Guide to Inviting Guests
You may want to see also
Frequently asked questions
You can use programs like Google Maps, Microsoft PowerPoint, or Photoshop to create a map for your wedding invitations. First, use Google Maps to find the area where your ceremony and reception will take place. Then, use the "Get Directions" feature to get an accurate, close-up version of the area. Next, take a screenshot of the map and paste it into your chosen program. You can then trace over the map, adding labels and landmarks to help your guests find their way. Finally, delete the original Google Maps image, leaving only your custom map.
You can use a variety of programs to make a map for your wedding invitations, such as Google Maps, Microsoft PowerPoint, or Photoshop. Even free programs like MS Paint or free online software like MapCustomizer can be used.
Once you have traced the main roads and interstates on your map, you can add labels using the "Text Box" tool in your chosen program. You can also add landmarks by searching for free clipart online and inserting it into your map.
Once you have finished creating your map, you can export it as a high-resolution JPEG or PNG file for printing. Alternatively, you can download CutePDF, a free program, and print the map to PDF.
Here are a few tips to make the process of creating a map for your wedding invitations easier:
- Use the "Get Directions" feature on Google Maps to get an accurate, close-up view of the area between your ceremony and reception venues.
- Use the curve tool in your chosen program to create smoother lines for roads and interstates.
- Play with the thickness, color, and style of the lines to differentiate between different types of roads, rivers, etc.
- Use the "Callout" feature in PowerPoint to create close-up bubbles for roads near the ceremony and reception locations.